Tastaţi adresa IP a imprimantei în câmpul de adresă al browserul Web.
Dacă nu cunoaşteţi adresa IP a imprimantei, aveţi posibilitatea să:
Vizualizaţi adresa IP în panoul de control al imprimantei, în secţiunea TCP/IP, sub meniul Networks/Ports (Reţele/Porturi).
Imprimaţi o pagină de configurare pentru reţea sau paginile cu setări de meniuri şi identificaţi adresa IP în secţiunea TCP/IP.
Faceţi clic pe Scan Profile (Profil scanare) > Create (Creare).
Selectaţi setările de scanare dorite, apoi faceţi clic pe Next (Următorul).
Selectaţi o locaţie pe computerul dvs. în care doriţi să salvaţi fişierul cu imaginea scanată.
Introduceţi un nume de scanare.
Numele de scanare este cel care apare în lista Scan Profile (Profil scanare) de pe afişaj.
Faceţi clic pe Submit (Remitere).
Examinaţi instrucţiunile de pe ecranul Scan Profile (Profil scanare).
Un număr de comandă rapidă a fost asociat automat atunci când aţi făcut clic pe Submit (Remitere). Puteţi folosi acest număr de comandă rapidă când sunteţi gata să scanaţi documentele.
Încărcaţi un document original cu faţa în sus, astfel încât latura scurtă să intre prima în ADF, sau cu faţa în jos pe geamul scanerului.
| Notă: Nu încărcaţi în ADF cărţi poştale, fotografii, obiecte mici, folii transparente, hârtie fotografică sau suporturi subţiri (precum tăieturile din ziare). Aşezaţi aceste articole pe geamul scanerului. |
Dacă încărcaţi un document în ADF, reglaţi ghidajele pentru hârtie.
Apăsaţi pe  , apoi introduceţi numărul de comandă rapidă de la tastatură sau atingeţi Held Jobs (Lucrări în aşteptare) pe ecranul de pornire, apoi atingeţi Profiles (Profiluri).
, apoi introduceţi numărul de comandă rapidă de la tastatură sau atingeţi Held Jobs (Lucrări în aşteptare) pe ecranul de pornire, apoi atingeţi Profiles (Profiluri).
După introducerea numărului de comandă rapidă, scanerul scanează şi trimite documentul la directorul sau programul specificat. Dacă aţi atins Profiles (Profiluri) din ecranul de pornire, găsiţi comanda rapidă din listă.
Reveniţi la computer pentru a vizualiza fişierul.
Fişierul de ieşire este salvat în locaţia specificată sau este deschis cu programul specificat.
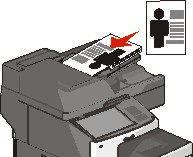
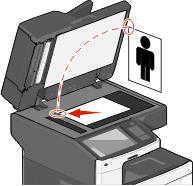
 , apoi introduceţi numărul de comandă rapidă de la tastatură sau atingeţi Held Jobs (Lucrări în aşteptare) pe ecranul de pornire, apoi atingeţi Profiles (Profiluri).
, apoi introduceţi numărul de comandă rapidă de la tastatură sau atingeţi Held Jobs (Lucrări în aşteptare) pe ecranul de pornire, apoi atingeţi Profiles (Profiluri).