自動送稿器 (ADF) | 掃描器玻璃面板 |
|---|---|
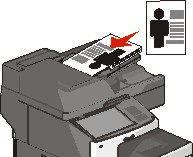 | 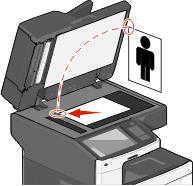 |
「自動送稿器」適用於多頁的文件。 | 掃描器玻璃面板適用於單一頁面、小物件(如明信片或相片)、專用透明投影膠片、相紙或薄磅材質(例如:雜誌期刊剪報)。 |
自動送稿器 (ADF) | 掃描器玻璃面板 |
|---|---|
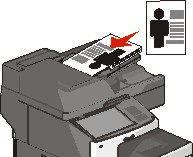 | 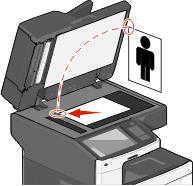 |
「自動送稿器」適用於多頁的文件。 | 掃描器玻璃面板適用於單一頁面、小物件(如明信片或相片)、專用透明投影膠片、相紙或薄磅材質(例如:雜誌期刊剪報)。 |
掃描器可讓您將文件直接掃描至電腦或快閃儲存碟。電腦不必直接連接到印表機,一樣可以接收「掃描至 PC」影像。在電腦上建立掃描設定檔,然後將設定檔下載至印表機,即可透過網路再將文件掃描回到電腦。
在 Web 瀏覽器的位址欄位中,輸入印表機 IP 位址。
若不知道印表機 IP 位址,您可以:
從印表機的控制面板,在「網路/連接埠」功能表下的 TCP/IP 區檢視 IP 位址。
列印網路設定頁或功能表設定頁,並找出 TCP/IP 區的 IP 位址。
按一下掃描設定檔 > 建立。
選取您的掃描設定,然後按一下下一步。
選取您要在電腦上儲存掃描輸出檔的位置。
輸入一個掃描名稱。
掃描名稱是在顯示畫面中出現在「掃描設定檔」清單裡的名稱。
按一下提出。
檢閱「掃描設定檔」畫面中的指示。
在您按下提出之後,會自動指派捷徑號碼。您可在準備好掃描文件時使用此捷徑號碼。
將原始文件面朝上且短邊朝前載入「自動送件器」,或面朝下放在掃描器玻璃面板上。
| 請注意: 請不要將明信片、相片、小物件、專用透明投影膠片、相紙或太薄的列印材質(例如:從雜誌剪下的紙張)載入「自動送件器」。請將這些掃描物件放在掃描器玻璃面板上。 |
如果您要將文件載入 ADF,請調整紙張導引夾。
按下 ,接著使用鍵台或觸控首頁畫面的 Held Jobs(保留工作),然後觸控 Profiles(設定檔)來輸入捷徑號碼。
,接著使用鍵台或觸控首頁畫面的 Held Jobs(保留工作),然後觸控 Profiles(設定檔)來輸入捷徑號碼。
在輸入捷徑號碼之後,掃描器會掃描文件,並傳送至您指定的程式或目錄。如果您觸控了首頁畫面中的 Profiles(設定檔),您可在清單中找出您的捷徑。
回到電腦來檢視檔案。
輸出檔案是儲存至您指定的位置,或啟動於您指定的程式。
將原始文件面朝上且短邊朝前載入「自動送件器」,或面朝下放在掃描器玻璃面板上。
| 請注意: 請不要將明信片、相片、小物件、專用透明投影膠片、相紙或太薄的列印材質(例如:從雜誌剪下的紙張)載入「自動送件器」。請將這些掃描物件放在掃描器玻璃面板上。 |
如果您要將文件載入 ADF,請調整紙張導引夾。
將快閃硬碟插入印表機前面的 USB 連接埠。
這時會出現「USB 磁碟」主畫面。
選取目的地資料夾,然後觸控 Scan to USB drive(掃描至 USB 磁碟)。
調整掃描設定。
觸控 Scan It(掃描)。
您可以利用 Lexmark ScanBackTM 公用程式,而不是 Embedded Web Server(內嵌式 Web 伺服器),來建立「掃描至電腦」設定檔。您可以從 Lexmark 網站,下載「ScanBack 公用程式」,網址如下:http:\\support.lexmark.com。
設定您的「掃描至電腦」設定檔:
啟動「ScanBack 公用程式」。
選取印表機。
若未列出任何印表機,請聯絡系統支援人員,或按一下 Setup(設定)以手動搜尋 IP 位址或主電腦名稱。
遵循電腦螢幕上的指示,來定義掃描文件的類型,以及所要建立的輸出種類。
指定掃描設定檔的檔名,然後指定您電腦的位置。
按一下 Finish(結束)。
這時會出現對話方塊,其中會顯示掃描設定檔資訊和已接收影像的狀態。
| 請注意: 您可以選取 Create Shortcut(建立快捷鍵),在桌面上建立掃描設定檔設定的快捷鍵。 |
掃描您的原始文件:
將所有的頁面放在「自動送件器」中,或放在掃描器玻璃面板上。
從印表機控制面板,導覽到:
Held jobs(保留工作) >Profiles and Solutions(設定檔與解決方案) > 選取您的掃描設定檔
| 請注意: 您的輸出檔會儲存在某個目錄中,或在您先前指定的應用程式中啟動。 |