Tulostimen asentaminen langattomaan verkkoon (Windows)
Tarkista seuraavat asiat ennen tulostimen asentamista langattomaan verkkoon:
Langaton verkko on asennettu, ja se toimii oikein.
Tietokone on kytketty samaan langattomaan verkkoon, johon aiot asentaa tulostimen.
Kytke virtajohto ensin tulostimeen ja sitten maadoitettuun pistorasiaan ja kytke tulostimeen virta.
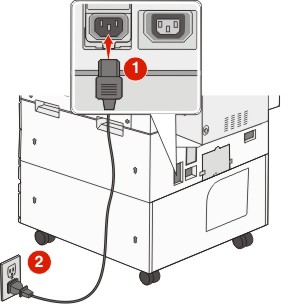
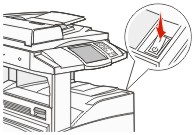
 Varmista, että tulostin ja tietokone ovat täysin käynnissä ja toimintavalmiina.
Varmista, että tulostin ja tietokone ovat täysin käynnissä ja toimintavalmiina.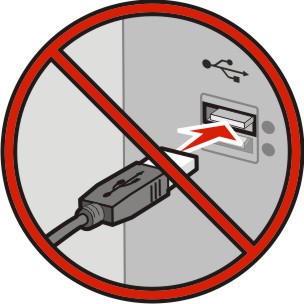 Älä kytke USB-kaapelia ennen kuin ohjeissa kehotetaan tekemään niin.
Älä kytke USB-kaapelia ennen kuin ohjeissa kehotetaan tekemään niin.Aseta Ohjelmisto ja oppaat -CD-levy CD-asemaan.

Valitse Install (Asenna).
Valitse Agree (Hyväksy).
Valitse Suggested (Ehdotettu).
Valitse Wireless Network Attach (Langattoman verkon liitäntä).
Yhdistä langattoman verkon tietokone ja tulostin väliaikaisesti USB-kaapelilla.
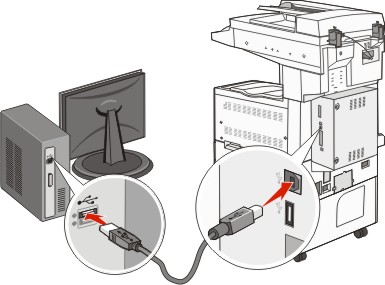
Huomautus: Kun tulostin on määritetty, ohjelmisto pyytää sinua irrotamaan väliaikaisen USB-kaapelin, jotta voit tulostaa langattomasti. Vie ohjelmiston asennus loppuun noudattamalla näytön ohjeita.
Huomautus: Suositeltava tapa on . Valitse vain, jos haluat mukauttaa asennusta. Jotta langattoman verkon muut tietokoneet voivat käyttää langatonta tulostinta, suorita vaiheet 2–6 ja 8 kunkin tietokoneen kohdalla.