Instalarea imprimantei la o reţea fără fir (Windows)
Înainte să instalaţi imprimanta într-o reţea cu fir, asiguraţi-vă că:
Reţeaua fără fir funcţionează corect.
Computerul şi imprimanta sunt ambele conectate la aceeaşi reţea fără fir.
Conectaţi cablul de tensiune la imprimantă, apoi la o priză cu împământare corespunzătoare, şi porniţi imprimanta.
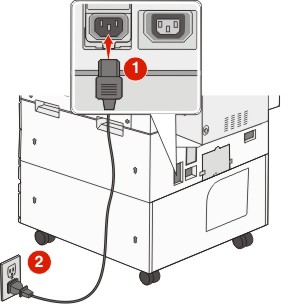
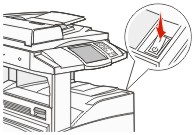
 Asiguraţi-vă că imprimanta şi computerul sunt pornite şi deplin active.
Asiguraţi-vă că imprimanta şi computerul sunt pornite şi deplin active.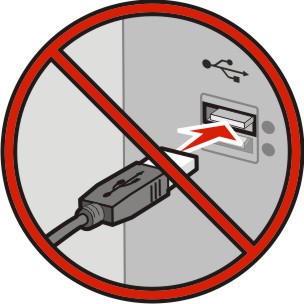 Nu conectaţi cablurile decât potrivit instrucţiunilor de pe ecran.
Nu conectaţi cablurile decât potrivit instrucţiunilor de pe ecran.Introduceţi CD-ul Software şi documentaţie.

Faceţi clic pe Finish Installation (Finalizare instalare).
Faceţi clic pe Agree (De acord).
Faceţi clic pe Suggested (Sugerat).
Faceţi clic pe Wireless Network Attach (Ataşare la reţea fără fir).
Conectaţi temporar un cablu USB între computer din reţeaua fără fir şi imprimantă.
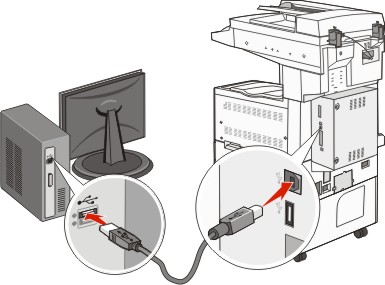
Notă: După configurarea imprimantei, software-ul vă îndrumă să deconectaţi cablul USB temporar pentru a imprima în modul fără fir. Urmaţi instrucţiunile de pe ecran pentru a finaliza instalarea software-ului.
Notă: Se recomandă alegerea căii . Alegeţi numai dacă doriţi să particularizaţi instalarea. Pentru a permite altor computere din reţeaua fără fir să utilizeze imprimanta fără fir, urmaţi paşii de la 2 la 6 şi pasul 8 pentru fiecare computer.