Установка принтера в беспроводной сети (Windows)
Перед установкой принтера в беспроводной сети убедитесь в следующем.
Беспроводная сеть настроена и работает правильно.
Используемый компьютер, подключен к той же беспроводной сети, в которой требуется установить принтер.
Подсоедините кабель питания к принтеру, затем к электрической розетке с правильным заземлением и включите принтер.
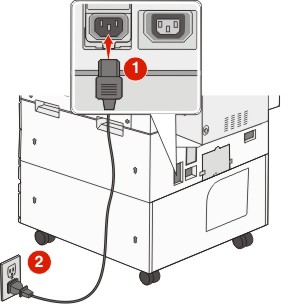
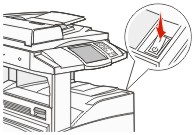
 Убедитесь, что принтер и компьютер включены и готовы к работе.
Убедитесь, что принтер и компьютер включены и готовы к работе.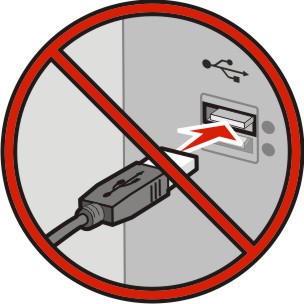 Не подключайте кабель USB, пока на экране не появится соответствующее указание.
Не подключайте кабель USB, пока на экране не появится соответствующее указание.Вставьте компакт-диск с программным обеспечением и документацией.

Нажмите кнопку Установить.
Нажмите кнопку Принять.
Выберите вариант Рекомендуемая.
Выберите Беспроводное подключение к сети.
Временно подсоедините кабель USB к компьютеру в беспроводной сети и принтеру.
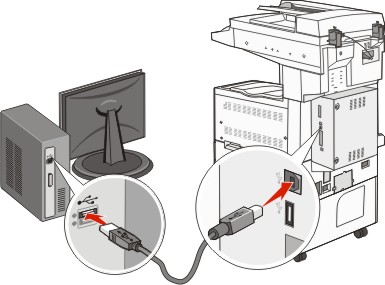
Примечание. После настройки принтера в программе появится указания отсоединить временный кабель USB, чтобы можно быть печатать с использование беспроводной связи. Следуйте инструкциям на экране для завершения установки программы.
Примечание. Рекомендуется выбрать вариант . Выберите вариант только в том случае, если требуется настройка установки. Чтобы разрешить другим компьютерам в беспроводной сети использовать принтер, выполните действия с 2 по 6 и 8 для каждого компьютера.