Kablosuz ağa yazıcıyı kurma (Windows)
Yazıcıyı kablosuz ağa kurmadan önce şunlardan emin olun:
Kablosuz ağın düzgün şekilde kurulduğundan ve çalıştığından.
Kullandığınız bilgisayarın, yazıcıyı kurmak istediğiniz aynı kablosuz ağa bağlı olduğundan.
Güç kablosunu yazıcıya ve doğru topraklanmış elektrik prizine bağlayın sonra da yazıcıyı açın.
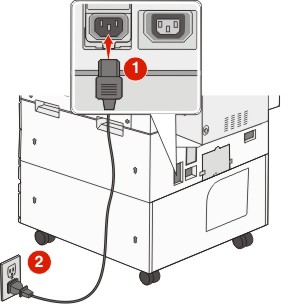
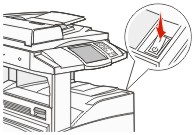
 Yazıcının ve bilgisayarın açık ve hazır olmasına dikkat edin.
Yazıcının ve bilgisayarın açık ve hazır olmasına dikkat edin.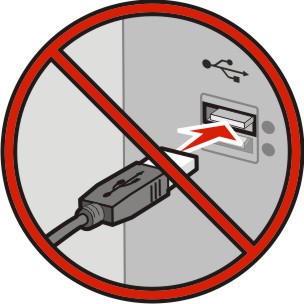 Ekranda yapmanız belirtilmeden USB kablosunu bağlamayın.
Ekranda yapmanız belirtilmeden USB kablosunu bağlamayın.Yazılım ve Belgeler CD'sini takın.

Install (Yükle) öğesini tıklatın.
Agree (Kabul Ediyorum) öğesini tıklatın.
Suggested (Önerilen) öğesini tıklatın.
Wireless Network Attach (Kablosuz Ağa Bağla) öğesini tıklatın.
Kablosuz ağdaki bilgisayar ile yazıcının arasına geçici olarak bir USB kablosunu bağlayın.
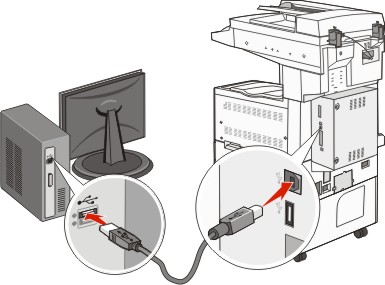
Not: Yazıcı yapılandırıldıktan sonra, yazılım, kablosuz olarak yazdırma işlemi yapabilmeniz için geçici USB kablosunu geçici olarak çıkarmanızı söyler. Yazılım kurulumunu tamamlamak için ekrandaki yönergeleri izleyin.
Not: seçeneği önerilen bir yöntemdir. Yalnızca yüklemenizi özelleştirmek istiyorsanız, öğesini seçin. Kablosuz ağdaki diğer bilgisayarların kablosuz yazıcıyı kullanmasına izin vermek için, her bilgisayarda adım 2-6 ve adım 8'i izleyin.