Préparation de la configuration de l'imprimante sur un réseau Ethernet
Pour configurer votre imprimante pour un réseau Ethernet, organisez les informations suivantes avant de commencer :
| Remarque : si votre réseau affecte automatiquement des adresses IP aux ordinateurs et imprimantes, passez à l'installation de l'imprimante. |
Vous aurez besoin d'un câble Ethernet pour connecter l'imprimante au réseau et d'un port disponible pour la connexion physique. Chaque fois que cela est possible, utilisez un câble réseau neuf pour éviter d'éventuels problèmes causés par un câble endommagé.
Installation de l'imprimante sur un réseau sans fil (Macintosh)
| Remarque : Assurez-vous de déconnecter le câble Ethernet lorsque vous installez l'imprimante sur un réseau sans fil. |
Préparez la configuration de l'imprimante
Branchez le câble d'alimentation sur l'imprimante, puis sur une prise de courant correctement reliée à la terre et mettez l'imprimante sous tension.
Recherchez l'adresse MAC de l'imprimante.
A partir du panneau de commandes de l'imprimante, parcourez :
 >Rapports >
>Rapports > >Page de configuration réseau >
>Page de configuration réseau >
ou
 >Rapports >Page de configuration réseau
>Rapports >Page de configuration réseau
Dans la section Carte réseau standard, recherchez UAA (MAC).
| Remarque : Ces informations vous seront utiles ultérieurement. |
Entrez les informations relatives à l'imprimante
Accédez aux options AirPort :
Sous Mac OS X version 10.5 ou ultérieure
Dans le menu Pomme, naviguez jusqu'à l’une des options suivantes :
Sous Mac OS X version 10.4
Dans le Finder, naviguez jusqu'à :
Applications >Internet Connect >AirPort
Dans le menu déroulant Nom de réseau, sélectionnez serveur d'impression [yyyyyy], où les y correspondent aux six derniers chiffres de l'adresse MAC située sur le document d'adresse MAC.
Ouvrez un navigateur Web.
Dans le menu Signets, sélectionnez Afficher ou Afficher tous les signets.
Sous COLLECTIONS, sélectionnez Bonjour ou Rendezvous, puis double-cliquez sur le nom de l'imprimante.
| Remarque : L'application appelée Rendezvous dans Mac OS X version 10.2 est désormais appelée Bonjour par Apple Inc. |
A partir d'Embedded Web Server, accédez à l'emplacement des informations relatives aux paramètres sans fil.
Configurez l'imprimante pour pouvoir y accéder sans fil
Saisissez le nom réseau (SSID) dans le champ requis.
Sélectionnez Infrastructure comme votre mode de réseau si vous utilisez un point d'accès (routeur sans fil).
Sélectionnez le type de sécurité à utiliser pour protéger le réseau sans fil.
Entrez les informations de sécurité nécessaires pour que l'imprimante puisse se connecter à votre réseau sans fil.
Cliquez sur Envoyer.
Ouvrez l'application AirPort sur l'ordinateur :
Sous Mac OS X version 10.5 ou ultérieure
Dans le menu Pomme, naviguez jusqu'à l’une des options suivantes :
Sous Mac OS X version 10.4
Dans le Finder, naviguez jusqu'à :
Applications >Internet Connect >AirPort
Dans le menu déroulant Réseau, sélectionnez le nom du réseau sans fil.
Configurez votre ordinateur de manière à utiliser l'imprimante sans fil
Pour imprimer sur une imprimante réseau, chaque utilisateur Macintosh doit installer un pilote d'imprimante personnalisé et créer une file d'attente d'impression dans l'utilitaire d'installation de l'imprimante ou le Centre d'impression.
Installez un fichier de pilote de l'imprimante sur l'ordinateur :
Procurez-vous une copie du programme d'installation du logiciel.
A partir du CD Logiciel et documentation fourni avec l'imprimante.
A partir de notre site Web :
Accédez à http://support.lexmark.com, puis naviguez vers :
ASSISTANCE & TELECHARGEMENTS > sélectionnez votre imprimante > sélectionnez votre système d'exploitation
Cliquez deux fois sur le programme d'installation de l'imprimante.
Suivez les instructions affichées sur l’écran de l’ordinateur.
Sélectionnez une destination, puis cliquez sur Continuer.
Sur l'écran Installation standard, cliquez sur Installer.
Saisissez le mot de passe utilisateur, puis cliquez sur OK.
Toutes les applications nécessaires sont installées sur l'ordinateur.
Cliquez sur Fermer une fois l'installation terminée.
Ajoutez l'imprimante :
Pour l'impression IP :
Sous Mac OS X version 10.5 ou ultérieure
Dans le menu Pomme, naviguez jusqu'à l’une des options suivantes :
Cliquez sur +.
Le cas échéant, cliquez sur Ajouter une imprimante ou un scanner ou Ajouter une autre imprimante ou un autre scanner.
Cliquez sur l'onglet IP.
Tapez l'adresse IP de l'imprimante dans le champ d'adresse, puis cliquez sur Ajouter.
Sous Mac OS X version 10.4
Dans le Finder, naviguez jusqu'à :
Applications >Utilitaires
Double-cliquez sur Utilitaire d'installation de l'imprimante ou Centre d'impression.
Dans la liste des imprimantes, choisissez Ajouter, puis cliquez sur Imprimante IP.
Tapez l'adresse IP de l'imprimante dans le champ d'adresse, puis cliquez sur Ajouter.
Pour l'impression AppleTalk :
Remarques :
- Veillez à ce que AppleTalk soit activé sur votre imprimante.
- Cette fonction n'est prise en charge que sur Mac OS X version 10.5 ou antérieure.
Sous Mac OS X version 10.5
Dans le menu Pomme, naviguez jusqu'à :
Préférences système >Imprimantes & télécopieurs
Cliquez sur +, puis accédez à :
AppleTalk > sélectionnez l'imprimante dans la liste >Ajouter
Sous Mac OS X version 10.4
Dans le Finder, naviguez jusqu'à :
Applications >Utilitaires
Double-cliquez sur Utilitaire d'installation de l'imprimante ou Centre d'impression.
Dans la liste des imprimantes, cliquez sur Ajouter.
Cliquez sur l'onglet Navigateur par défaut >Autres imprimantes.
Dans le premier menu déroulant, sélectionnez AppleTalk.
Dans le second menu déroulant, sélectionnez Zone AppleTalk locale.
Sélectionnez l'imprimante dans la liste, puis cliquez sur Ajouter.
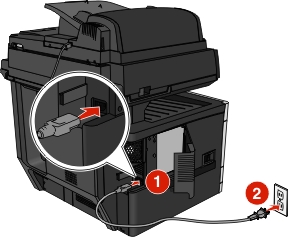

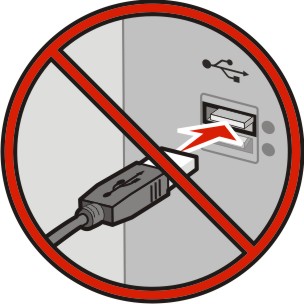
 ou sur Démarrer, puis sur Exécuter.
ou sur Démarrer, puis sur Exécuter.
 >Rapports >
>Rapports > >Page de configuration réseau >
>Page de configuration réseau > >Rapports >Page de configuration réseau
>Rapports >Page de configuration réseau