Preparazione alla configurazione della stampante in una rete Ethernet
Per configurare la stampante per la connessione a una rete Ethernet, organizzare le seguenti informazioni prima di iniziare:
| Nota: se la rete assegna automaticamente gli indirizzi IP ai computer e alle stampanti, continuare con l'installazione della stampante. |
Sarà necessario un cavo Ethernet per collegare la stampante alla rete e una porta disponibile in cui sia possibile collegare fisicamente la stampante alla rete. Utilizzare un cavo di rete nuovo se possibile per evitare potenziali problemi dovuti a un cavo danneggiato.
Installazione della stampante su una rete wireless (Macintosh)
| Nota: Accertarsi di scollegare il cavo Ethernet quando si installa la stampante in una rete wireless. |
Preparazione alla configurazione della stampante
Collegare il cavo di alimentazione alla stampante, quindi a una presa elettrica dotata di messa a terra, quindi accendere la stampante.
Individuare l'indirizzo MAC della stampante.
Sul pannello di controllo della stampante, visualizzare:
 >Rapporti >
>Rapporti > >Pagina impostazioni rete >
>Pagina impostazioni rete >
o
 >Rapporti >Pagina impostazioni rete
>Rapporti >Pagina impostazioni rete
Nella sezione della scheda di rete standard, cercare UAA (MAC).
| Nota: queste informazioni saranno necessarie più avanti. |
Immissione delle informazioni sulla stampante
Accedere alle opzioni AirPort:
In Mac OS X versione 10.5 o successiva
Dal menu Apple, selezionare una delle seguenti opzioni:
In Mac OS X versione 10.4
Dal Finder, selezionare:
Applicazioni >Connessione Internet >AirPort
Dal menu a comparsa Rete, selezionare server di stampa [yyyyyy], dove le y sono le ultime sei cifre dell'indirizzo MAC situato nel foglio dell'indirizzo MAC.
Aprire un browser Web.
Dal menu Bookmarks, selezionare Mostra o Show All Bookmarks.
In COLLECTIONS, selezionare Bonjour o Rendezvous, quindi fare doppio clic sul nome della stampante.
| Nota: L'applicazione denominata Rendezvous in Mac OS X versione 10.2 viene ora chiamata Bonjour da Apple Inc. |
Da Embedded Web Server, accedere alla posizione in cui sono memorizzate le informazioni sulle impostazioni wireless.
Configurazione della stampante per l'accesso wireless
Digitare il nome di rete (SSID) nel campo appropriato.
Se la rete utilizza un punto di accesso, selezionare Infrastruttura come modalità di rete (router wireless).
Selezionare il tipo di protezione utilizzata per proteggere la rete wireless.
Immettere le informazioni sulla protezione necessarie per collegare la stampante alla rete wireless.
Fare clic su Invia.
Aprire l'applicazione AirPort presente nel computer:
In Mac OS X versione 10.5 o successiva
Dal menu Apple, selezionare una delle seguenti opzioni:
In Mac OS X versione 10.4
Dal Finder, selezionare:
Applicazioni >Connessione Internet >AirPort
Dal menu a comparsa Network, selezionare il nome della rete wireless.
Configurazione del computer per l'uso della stampante in modalità wireless
Per eseguire la stampa su una stampante di rete, ciascun utente Macintosh deve installare un file di driver per stampante personalizzato e creare una coda di stampa nell'Utilità di configurazione della stampante o nel Centro Stampa.
Installare il file del driver della stampante sul computer:
Ottenere una copia del programma di installazione.
Dal CD Software e documentazione fornito con la stampante
Dal nostro sito Web:
Visitare http://support.lexmark.com, quindi accedere a:
SUPPORTO E DOWNLOAD > selezionare la stampante > selezionare il sistema operativo
Fare doppio clic sul pacchetto del programma di installazione della stampante.
Seguire le istruzioni visualizzate.
Selezionare una destinazione, quindi fare clic su Continua.
Nella schermata Installazione Standard, fare clic su Installa.
Digitare la password utente, quindi fare clic su OK.
Tutte le applicazioni necessarie vengono installate sul computer.
Al termine dell'installazione, fare clic su Chiudi.
Aggiungere la stampante:
Per la stampa IP:
In Mac OS X versione 10.5 o successiva
Dal menu Apple, selezionare una delle seguenti opzioni:
Fare clic su +.
Se necessario, fare clic Aggiungi stampante o scanner o Aggiungi altro stampante o scanner.
Fare clic sulla scheda IP.
Digitare l'indirizzo IP della stampante nel campo Indirizzo, quindi fare clic su Aggiungi.
In Mac OS X versione 10.4
Dal Finder, selezionare:
Applicazioni >Utilità
Fare doppio clic su Utilità di impostazione stampante o Centro Stampa.
Dall'elenco Stampanti, scegliere Aggiungi, quindi fare clic su Stampante IP.
Digitare l'indirizzo IP della stampante nel campo Indirizzo, quindi fare clic su Aggiungi.
Per la stampa AppleTalk:
Note:
- verificare che la funzione AppleTalk sia attivata sulla stampante.
- questa funzione è supportata solo in Mac OS X versione 10.5 o successiva.
In Mac OS X versione 10.5
Dal menu Apple, selezionare:
Preferenze di Sistema >Stampa e fax
Fare clic su +, quindi selezionare:
AppleTalk > selezionare la stampante dall'elenco >Aggiungi
In Mac OS X versione 10.4
Dal Finder, selezionare:
Applicazioni >Utilità
Fare doppio clic su Utilità di impostazione stampante o Centro Stampa.
Dall'Elenco Stampanti, fare clic su Aggiungi.
Selezionare la scheda Browser di default >Altre stampanti.
Dal primo menu a comparsa, selezionare AppleTalk.
Dal secondo menu a comparsa, selezionare Zona AppleTalk Locale.
Selezionare la stampante dall'elenco, quindi fare clic su Aggiungi.
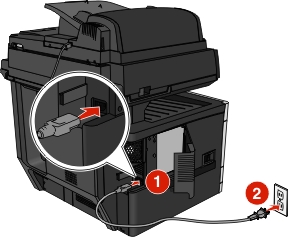

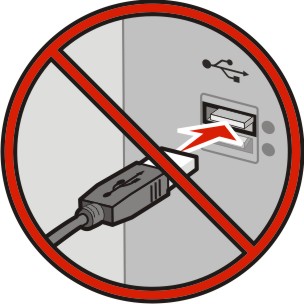
 o scegliere Start quindi fare clic su Esegui.
o scegliere Start quindi fare clic su Esegui.
 >Rapporti >
>Rapporti > >Pagina impostazioni rete >
>Pagina impostazioni rete > >Rapporti >Pagina impostazioni rete
>Rapporti >Pagina impostazioni rete