Dacă aceste sugestii nu rezolvă problema, atunci contactaţi serviciul de asistenţă pentru clienţi. Este posibil ca o componentă a imprimantei să necesite ajustare sau înlocuire.
Încercaţi una sau mai multe dintre următoarele variante:
Deplasaţi ghidajele de lungime şi lăţime din tavă în poziţiile corecte ale dimensiunii hârtiei încărcate.
Asiguraţi-vă că setarea pentru dimensiunea hârtiei corespunde hârtiei încărcate în tavă:
De la panoul de control al imprimantei, verificaţi setarea Dimensiune hârtie din meniul Hârtie.
Înainte de trimiterea lucrării la imprimare, specificaţi dimensiunea corectă a hârtiei:
Pentru utilizatorii de Windows, specificaţi dimensiunea din Proprietăţi imprimare.
Pentru utilizatorii Macintosh, specificaţi dimensiunea din dialogul Page Setup.
Este posibil să observaţi linii fine orizontale la fotografii sau pagini cu o concentraţie înaltă de culori. Acest lucru se întâmplă când imprimanta este în modul Silenţios. Pentru a remedia problema, setaţi modul Silenţios la Off (Image/Photo) - Dezactivat (Imagine/foto).
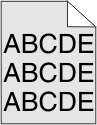
Selectaţi o setare mai luminoasă a Toner Darkness (Luminozitate toner):
Din meniul Quality (Calitate) al panoului de control al imprimantei, modificaţi setarea.
Pentru utilizatorii de Windows, modificaţi setarea din Print Properties (Proprietăţi tipărire).
Pentru utilizatorii de Macintosh, modificaţi setarea din dialogul Print (Tipărire).
Schimbaţi cartuşul de toner.
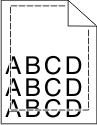
Sunt mai multe soluţii posibile. Încercaţi una sau mai multe dintre următoarele variante:
Deplasaţi ghidajele din tavă în poziţiile corecte ale dimensiunii hârtiei încărcate.
Asiguraţi-vă că setarea pentru dimensiunea hârtiei corespunde hârtiei încărcate în tavă:
De la panoul de control al imprimantei, verificaţi setarea Dimensiune hârtie din meniul Hârtie.
Înainte de trimiterea lucrării la imprimare, specificaţi dimensiunea corectă a hârtiei:
Pentru utilizatorii de Windows, specificaţi dimensiunea din Proprietăţi imprimare.
Pentru utilizatorii Macintosh, specificaţi dimensiunea din dialogul Page Setup.
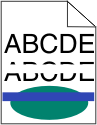 | 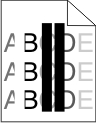 |
Încercaţi una sau mai multe dintre următoarele variante:
Înlocuiţi cartuşul de toner defect.
Înlocuiţi unitatea de imagine defectă.
Înlocuiţi modulul de transfer.
Scoateţi şi instalaţi din nou unitatea de imagine. Sistemul de curăţare pentru LED-uri din capătul unităţii de imagine va freca rândul de LED-uri, curăţând astfel lentilele capului de imprimare.
Încercaţi una sau mai multe dintre următoarele variante:
Asiguraţi-vă că setările pentru tipul şi greutatea hârtiei se potrivesc cu hârtia încărcată în tavă sau alimentator:
Din meniul Paper (Hârtie) de la panoul de control al imprimantei, verificaţi setările pentru Paper Type (Tip hârtie) şi Paper Weight (Greutate hârtie).
Înainte de trimiterea lucrării de imprimare, specificaţi setarea corectă a tipului de hârtie:
Pentru utilizatorii de Windows, specificaţi tipul de hârtie din Print Properties (Proprietăţi imprimare).
Pentru utilizatorii de Macintosh, specificaţi tipul de hârtie din dialogul Print (Imprimare).
Hârtia absoarbe umezeală din cauza umidităţii ridicate. Păstraţi hârtia în ambalajul original până când o utilizaţi.
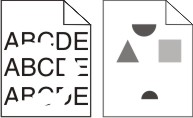
Încercaţi una sau mai multe dintre următoarele variante:
Este posibil ca hârtia să fi absorbit umezeală din cauza umidităţii ridicate. Păstraţi hârtia în ambalajul original până când o utilizaţi.
Asiguraţi-vă că setările pentru tipul şi greutatea hârtiei se potrivesc cu hârtia încărcată în tavă sau alimentator:
Din meniul Paper (Hârtie) de la panoul de control al imprimantei, verificaţi setările pentru Paper Type (Tip hârtie) şi Paper Weight (Greutate hârtie).
Înainte de trimiterea lucrării de imprimare, specificaţi setarea corectă a tipului de hârtie:
Pentru utilizatorii de Windows, specificaţi tipul de hârtie din Print Properties (Proprietăţi imprimare).
Pentru utilizatorii de Macintosh, specificaţi tipul de hârtie din dialogul Print (Imprimare).
Înlocuiţi cartuşul de toner uzat sau defect.
Înlocuiţi modulul de transfer defect. Pentru mai multe informaţii, consultaţi foaia de instrucţiuni livrată împreună cu piesa de înlocuire.
Înlocuiţi unitatea de fuziune defectă. Pentru mai multe informaţii, consultaţi foaia de instrucţiuni livrată împreună cu piesa de înlocuire.
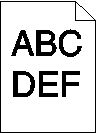
Încercaţi una sau mai multe dintre următoarele variante:
Setarea Toner Darkness (Luminozitate toner) poate fi prea închisă, setarea Brightness (Luminozitate) poate fi prea închisă sau setarea Contrast poate fi prea ridicată.
Din meniul Quality (Calitate) de la panoul de control al imprimantei, modificaţi aceste setări.
Pentru utilizatorii de Windows, modificaţi aceste setări din Print Properties (Proprietăţi imprimare).
Pentru utilizatorii de Macintosh:
Alegeţi File (Fişier) > Print (Imprimare).
Din meniul vertical de imagini Orientation (Orientare), alegeţi Printer Features (Caracteristici imprimantă).
Alegeţi un nivel mai redus pentru setările Toner Darkness (Luminozitate toner), Brightness (Luminozitate) şi Contrast.
Este posibil ca hârtia să fi absorbit umezeală din cauza umidităţii ridicate. Păstraţi hârtia în ambalajul original până când o utilizaţi.
Asiguraţi-vă că setarea Paper Type (Tip hârtie) corespunde hârtiei încărcate în tavă sau în alimentator:
Din meniul Paper (Hârtie) de la panoul de control al imprimantei, verificaţi setarea Paper Type (Tip hârtie).
Pentru utilizatorii de Windows, verificaţi această setare din Print Properties (Proprietăţi imprimare).
Pentru utilizatorii de Macintosh, verificaţi această setare din dialogul Print (Imprimare).
Înlocuiţi cartuşul de toner defect.
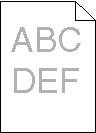
Încercaţi una sau mai multe dintre următoarele variante:
Setarea Toner Darkness (Luminozitate toner) poate fi prea deschisă, setarea Brightness (Luminozitate) poate fi prea deschisă sau setarea Contrast poate fi prea redusă.
Din meniul Quality (Calitate) de la panoul de control al imprimantei, modificaţi aceste setări.
Pentru utilizatorii de Windows, modificaţi aceste setări din Print Properties (Proprietăţi imprimare)
Pentru utilizatorii de Macintosh:
Alegeţi File (Fişier) > Print (Imprimare).
Din meniul vertical de imagini Orientation (Orientare), alegeţi Printer Features (Caracteristici imprimantă).
Alegeţi o valoare mai ridicată pentru setările Toner Darkness (Luminozitate toner), Brightness (Luminozitate) şi Contrast.
Este posibil ca hârtia să fi absorbit umezeală din cauza umidităţii ridicate. Păstraţi hârtia în ambalajul original până când o utilizaţi.
Asiguraţi-vă că setarea Paper Type (Tip hârtie) corespunde hârtiei încărcate în tavă sau în alimentator:
Din meniul Paper (Hârtie) de la panoul de control al imprimantei, verificaţi setarea Paper Type (Tip hârtie).
Pentru utilizatorii de Windows, verificaţi această setare din Print Properties (Proprietăţi imprimare).
Pentru utilizatorii de Macintosh, verificaţi această setare din dialogul Print (Imprimare).
Dacă apare mesajul , asiguraţi-vă că tonerul este distribuit uniform în cartuşul de imprimare.
Scoateţi cartuşul de toner.
Scuturaţi ferm cartuşul într-o parte şi în cealaltă şi înainte-înapoi de câteva ori, pentru a redistribui tonerul.
Reintroduceţi cartuşul de toner.
| Notă: În cazul în care calitatea imprimării nu se îmbunătăţeşte, înlocuiţi cartuşul de imprimare. |
Dacă problema persistă, probabil este necesară verificarea imprimantei. Pentru mai multe informaţii, contactaţi serviciul asistenţă pentru clienţi.
Înlocuiţi cartuşul de toner defect.
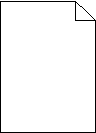
Încercaţi una sau mai multe dintre următoarele variante:
Scoateţi cartuşul şi asiguraţi-vă că materialul de ambalare este îndepărtat corespunzător. Reinstalaţi cartuşul.
Dacă apare mesajul , asiguraţi-vă că tonerul este distribuit uniform între cele patru cartuşe:
Scoateţi cartuşul.
| Avertisment—Potenţiale daune: Aveţi grijă să nu atingeţi cilindrul fotoconductorului. Dacă îl atingeţi, calitatea viitoarelor imprimări poate fi afectată. |
Scuturaţi ferm cartuşul într-o parte şi în cealaltă şi înainte-înapoi de câteva ori, pentru a redistribui tonerul.
Reintroduceţi cartuşul.
| Notă: În cazul în care calitatea imprimării nu se îmbunătăţeşte, înlocuiţi cartuşul aferent culorii care nu se imprimă. |
Dacă problema persistă, probabil este necesară verificarea imprimantei. Pentru mai multe informaţii, contactaţi serviciul asistenţă pentru clienţi.
Cauză | Soluţie |
|---|---|
 | |
Dacă marcajele apar repetat într-o singură culoare şi de mai multe ori pe o pagină: | |
Modulul de transfer este defect. | Înlocuiţi modulul de transfer dacă defecţiunile apar la fiecare:
|
O unitate de imagine este defectă. | Înlocuiţi unitatea de imagine dacă defectele apar la fiecare:
|
Dacă marcajele apar în mod repetat în toate culorile în josul paginii: | |
Unitatea de fuziune este defectă. | Înlocuiţi unitatea de fuziune dacă defecţiunile apar la fiecare:
|
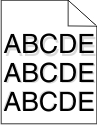
Asiguraţi-vă că setările pentru tipul şi greutatea hârtiei se potrivesc cu hârtia încărcată în tavă:
Din meniul Paper (Hârtie) de la panoul de control al imprimantei, verificaţi setările pentru Paper Type (Tip hârtie) şi Paper Weight (Greutate hârtie).
Înainte de trimiterea lucrării la imprimare, specificaţi tipul corect al hârtiei:
Pentru utilizatorii de Windows, specificaţi tipul din Print Properties (Proprietăţi imprimare).
Pentru utilizatorii de Macintosh, specificaţi tipul din dialogul Print (Imprimare).
Înlocuiţi unitatea de imagine.
Dacă apare mesajul , asiguraţi-vă că tonerul este distribuit uniform în cartuşul de toner.
Scoateţi cartuşul de toner.
| Avertisment—Potenţiale daune: Aveţi grijă să nu atingeţi cilindrul fotoconductorului. Dacă îl atingeţi, calitatea viitoarelor imprimări poate fi afectată. |
Scuturaţi ferm cartuşul într-o parte şi în cealaltă şi înainte-înapoi de câteva ori, pentru a redistribui tonerul.
Reintroduceţi cartuşul de toner.
| Notă: În cazul în care calitatea imprimării nu se îmbunătăţeşte, înlocuiţi cartuşul de toner. |
Dacă problema persistă, probabil este necesară verificarea imprimantei. Pentru mai multe informaţii, contactaţi Serviciul asistenţă pentru clienţi.
Acestea sunt soluţii posibile. Încercaţi una sau mai multe din variantele următoare:
Deplasaţi ghidajele pentru lăţime şi pentru lungime din tavă în poziţiile corecte ale dimensiunii hârtiei încărcate.
Asiguraţi-vă că ghidajele nu sunt la distanţă prea mare de teancul de hârtie.
Asiguraţi-vă că ghidajele nu apasă prea uşor pe teancul de hârtie.
Asiguraţi-vă că utilizaţi hârtie care corespunde specificaţiilor imprimantei.
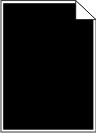
Încercaţi una sau mai multe dintre următoarele variante:
Scoateţi şi apoi instalaţi din nou unitatea de imagine. Dacă problema persistă, probabil este necesară înlocuirea unităţii de imagine.
Scoateţi şi instalaţi din nou cartuşele de toner.
Asiguraţi-vă că tonerul este distribuit egal în cartuşul de toner:
Scoateţi cartuşul de toner.
| Avertisment—Potenţiale daune: Aveţi grijă să nu atingeţi cilindrul fotoconductorului. Dacă îl atingeţi, calitatea viitoarelor imprimări poate fi afectată. |
Scuturaţi ferm cartuşul într-o parte şi în cealaltă şi înainte-înapoi de câteva ori, pentru a redistribui tonerul.
Reintroduceţi cartuşul de toner.
| Notă: În cazul în care calitatea imprimării nu se îmbunătăţeşte, înlocuiţi cartuşul de toner. |
Dacă problema persistă, probabil este necesară verificarea imprimantei. Pentru mai multe informaţii, contactaţi serviciul asistenţă pentru clienţi.
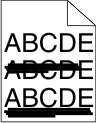
Încercaţi una sau mai multe dintre următoarele variante:
Din meniul Paper (Hârtie) de la panoul de control al imprimantei, selectaţi Default Source (Sursa implicită).
Pentru utilizatorii de Windows, selectaţi sursa de hârtie din Print Properties (Proprietăţi imprimare).
Pentru utilizatorii de Macintosh, selectaţi sursa de hârtie din dialogul Print (Imprimare) şi meniurile pop-up.
Înlocuiţi cartuşul de toner uzat, defect sau gol.
 | ATENŢIONARE—SUPRAFAŢĂ FIERBINTE: Interiorul imprimantei poate să fie fierbinte. Pentru a reduce riscul de vătămare datorită componentei fierbinţi, lăsaţi suprafaţa să se răcească înainte de a o atinge. |
Îndepărtaţi toată hârtia vizibilă sau curăţaţi orice urmă vizibilă de toner din calea hârtiei. Dacă problema persistă, contactaţi Serviciul de asistenţă pentru clienţi.
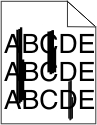
Încercaţi una sau mai multe dintre următoarele variante:
Din meniul Paper (Hârtie) de la panoul de control al imprimantei, selectaţi Default Source (Sursă implicită)
Pentru utilizatorii de Windows, selectaţi sursa de hârtie din Print Properties (Proprietăţi imprimare).
Pentru utilizatorii de Macintosh, selectaţi sursa de hârtie din dialogul Print (Imprimare) şi meniurile pop-up.
Înlocuiţi cartuşul de toner uzat, defect sau gol.
Verificaţi calea hârtiei din apropierea cartuşului de toner.
 | ATENŢIONARE—SUPRAFAŢĂ FIERBINTE: Interiorul imprimantei poate să fie fierbinte. Pentru a reduce riscul de vătămare datorită componentei fierbinţi, lăsaţi suprafaţa să se răcească înainte de a o atinge. |
Îndepărtaţi toată hârtia care se vede.
Cauză | Soluţie |
|---|---|
Cartuşul de toner poate fi defect sau instalat incorect. | Reinstalaţi sau înlocuiţi cartuşul de toner. |
Modulul de transfer poate fi uzat sau defect. | Înlocuiţi modulul de transfer. |
Unitatea imagistică poate fi uzată sau defectă. | Înlocuiţi unitatea de imagine. |
Unitatea de fuziune poate fi uzată sau defectă. | Înlocuiţi unitatea de fuziune. |
Este posibil să se fi depus toner pe traseul hârtiei. | Solicitaţi service. |
Este posibil ca imprimanta să nu fi fost recalibrată recent. | Efectuaţi reglarea culorii din meniul Quality (Calitate). |
Este posibil ca aplicaţia să specifice un fundal alb palid. | Verificaţi aplicaţia. |
Cauză | Soluţie |
|---|---|
Se utilizează suport special. | Verificaţi dacă este selectat corect tipul hârtiei. |
Setarea Paper Weight (Greutate hârtie) din meniul Paper (Hârtie) este greşită pentru tipul de hârtie utilizat. | Schimbaţi setarea Paper Weight (Greutate hârtie) de la Normal la Heavy (Grea). Dacă este necesar, schimbaţi setarea Paper Texture (Textură hârtie) de la Normal la Rough (Aspră). |
Unitatea de fuziune este uzată sau defectă. | Înlocuiţi unitatea de fuziune. |
Unitatea de fuziune este în modul plic. | Deschideţi uşa laterală. Asiguraţi-vă că pârghia verde din stânga unităţii de fuziune nu este în modul plic. |
Încercaţi una sau mai multe din variantele următoare:
Utilizaţi numai folii transparente conforme specificaţiilor imprimantei.
Asiguraţi-vă că tipul de hârtie este setat la Transparency (Folie transparentă).
Din meniul Paper (Hârtie) de la panoul de control al imprimantei, verificaţi setarea Paper Type (Tip hârtie).
Înainte de trimiterea lucrării la imprimare, specificaţi tipul corect al hârtiei:
Pentru utilizatorii de Windows, specificaţi tipul din Print Properties (Proprietăţi tipărire).
Pentru utilizatorii de Macintosh, specificaţi tipul din dialogul Print (Tipărire).