Příprava instalace tiskárny do sítě Ethernet
Chcete-li nakonfigurovat tiskárnu pro síť Ethernet, obstarejte si před započetím konfigurace následující informace:
| Poznámka: Pokud síť přiřazuje adresy IP počítačům a tiskárnám automaticky, pokračujte v instalaci tiskárny. |
Budete potřebovat kabel Ethernet pro připojení tiskárny k síti a volný port, pomocí kterého tiskárnu fyzicky připojíte k síti. Pokud je to možné, použijte nový síťový kabel, abyste zabránili potenciálním problémům způsobeným poškozeným kabelem.
Instalace tiskárny v bezdrátové síti (Macintosh)
| Poznámka: Před instalací tiskárny do bezdrátové sítě se ujistěte, že je odpojený síťový kabel (sítě Ethernet). |
Připravte se na konfiguraci tiskárny.
Připojte napájecí kabel k tiskárně a poté k řádně uzemněné zásuvce a zapněte tiskárnu.
Vyhledejte MAC adresu tiskárny.
Na ovládacím panelu tiskárny přejděte na:
 >Sestavy >
>Sestavy > >Stránka s nastavením sítě >
>Stránka s nastavením sítě >
nebo
 >Sestavy >Stránka s nastavením sítě
>Sestavy >Stránka s nastavením sítě
V části Standardní síťová karta vyhledejte položku UAA (MAC).
| Poznámka: Tyto informace budete potřebovat později. |
Zadejte informace o tiskárně.
Použijte možnosti AirPort:
V systému Mac OS X verze 10.5 nebo novější
V nabídce Apple přejděte na některou z následujících položek:
V systému Mac OS X verze 10.4
Na ploše Finder přejděte na položku:
Aplikace >Připojení k Internetu >AirPort
Z místní nabídky Název sítě vyberte možnost tiskový server [yyyyyy], kde písmena y představují posledních šest číslic MAC adresy, která se nachází na listu MAC adresy.
Spusťte webový prohlížeč
V nabídce Záložky zvolte možnost Zobrazit nebo Zobrazit všechny záložky.
Pod záhlavím SBíRKY vyberte možnost Bonjour nebo Rendezvous a poklepejte na název tiskárny.
| Poznámka: Aplikace je v systému Mac OS X verze 10.2 označována jako Rendezvous, ale nyní se jmenuje Bonjour by Apple Inc. |
Z prostředí serveru Embedded Web Server přejděte na místo, kde jsou uloženy informace o nastaveních bezdrátové sítě.
Nakonfigurujte tiskárnu pro bezdrátový přístup.
Do určeného pole zadejte název sítě (SSID).
Pokud používáte přístupový bod (bezdrátový směrovač), vyberte síťový režim Infrastruktura.
Zvolte typ zabezpečení, který chcete použít k ochraně bezdrátové sítě.
Zadejte bezpečnostní informace, které tiskárna potřebuje pro připojení k bezdrátové síti.
Klepněte na tlačítko Odeslat.
V počítači spusťte aplikaci AirPort:
V systému Mac OS X verze 10.5 nebo novější
V nabídce Apple přejděte na některou z následujících položek:
V systému Mac OS X verze 10.4
Na ploše Finder přejděte na položku:
Aplikace >Připojení k Internetu >AirPort
V místní nabídce Síť zvolte název bezdrátové sítě.
Nakonfigurujte počítač pro bezdrátový přístup k tiskárně.
Každý uživatel počítače Macintosh, který chce tisknout na síťovou tiskárnu, musí nainstalovat vlastní soubor s ovladačem tiskárny a vytvořit tiskovou frontu v nástroji Printer Setup Utility (Nástroj pro nastavení tiskárny) nebo aplikaci Print Center (Tiskové centrum).
Nainstalujte do počítače soubor ovladače tiskárny:
Obstarejte si kopii instalačního balíčku softwaru.
Z disku CD Software and Documentation přiloženého k tiskárně.
Z našich webových stránek:
Přejděte na http://support.lexmark.com a potom na:
PODPORA A SOUBORY KE STAŽENÍ > vyberte tiskárnu > vyberte váš operační systém.
Poklepejte na instalační balíček tiskárny.
Postupujte podle pokynů na obrazovce počítače.
Vyberte cíl a pak klepněte na tlačítko Continue (Pokračovat).
Na obrazovce Easy Install (Snadná instalace) klepněte na tlačítko Install (Instalovat).
Zadejte uživatelské heslo a klepněte na tlačítko OK.
Do počítače se nainstalují veškeré nezbytné aplikace.
Po dokončení instalace klepněte na tlačítko Zavřít.
Přidejte tiskárnu:
Pro tisk pomocí IP:
V systému Mac OS X verze 10.5 nebo novější
V nabídce Apple přejděte na některou z následujících položek:
Klepněte na tlačítko +.
V případě potřeby klepněte na tlačítko Přidat tiskárnu nebo skener nebo Přidat další tiskárnu nebo skener.
Klepněte na kartu IP.
Zadejte IP adresu tiskárny do pole adresy a klepněte na tlačítko Přidat.
V systému Mac OS X verze 10.4
Na ploše Finder přejděte na položku:
Aplikace >Nástroje
Poklepejte na položku Printer Setup Utility (Nástroj Printer Setup Utility) nebo Print Center (Středisko tisku).
V seznamu tiskáren zvolte příkaz Přidat a klepněte na položku IP Printer (IP tiskárny).
Zadejte IP adresu tiskárny do pole adresy a klepněte na tlačítko Přidat.
Pro tisk pomocí AppleTalk:
Poznámky:
- Zkontrolujte, zda je v tiskárně zapnutý protokol AppleTalk.
- Funkce je podporována pouze v systému Mac OS X verze 10.5 nebo nižší.
V systému Mac OS X verze 10.5
V nabídce Apple přejděte na:
Systémové předvolby >Tisk a fax
Klepněte na tlačítko + a přejděte na:
AppleTalk > vyberte tiskárnu v seznamu >Přidat
V systému Mac OS X verze 10.4
Na ploše Finder přejděte na položku:
Aplikace >Nástroje
Poklepejte na položku Printer Setup Utility (Nástroj Printer Setup Utility) nebo Print Center (Středisko tisku).
V seznamu tiskáren klepněte na tlačítko Add (Přidat).
Klepněte na kartu Výchozí prohlížeč >Další tiskárny.
V první místní nabídce vyberte položku AppleTalk.
V druhé místní nabídce vyberte položku Local AppleTalk Zone (Místní zóna AppleTalk).
Vyberte tiskárnu v seznamu a klepněte na tlačítko Přidat.
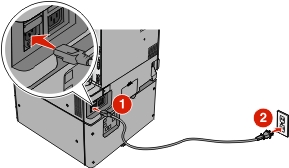
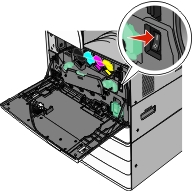
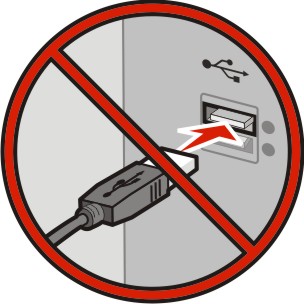
 , nebo klepněte na tlačítko Start a potom na příkaz Spustit.
, nebo klepněte na tlačítko Start a potom na příkaz Spustit.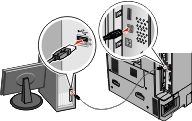
 >Sestavy >
>Sestavy > >Stránka s nastavením sítě >
>Stránka s nastavením sítě > >Sestavy >Stránka s nastavením sítě
>Sestavy >Stránka s nastavením sítě