ADF | Skleněná plocha skeneru |
|---|---|
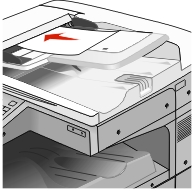 |  |
Pro vícestránkové dokumenty použijte podavač ADF. | Na skleněnou plochu skeneru se vkládají jednostránkové dokumenty, malé obrázky (např. dopisnice nebo fotografie), průhledné fólie, fotografický papír nebo tenká média (např. výstřižky z časopisů). |
 a poté pomocí klávesnice zadejte číselnou zkratku nebo se na domovské obrazovce dotkněte tlačítka Pozdržené úlohy a poté tlačítka Profily.
a poté pomocí klávesnice zadejte číselnou zkratku nebo se na domovské obrazovce dotkněte tlačítka Pozdržené úlohy a poté tlačítka Profily.