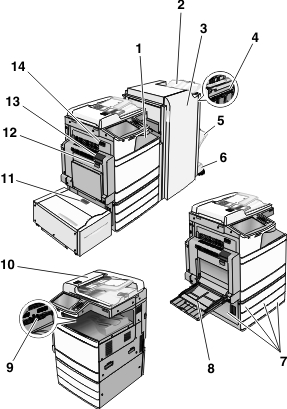
When a jam occurs, a message indicating the jam location appears on the printer display. Open doors and covers, and remove trays to access jam locations. To resolve any paper jam message, you must clear all jammed paper from the paper path.
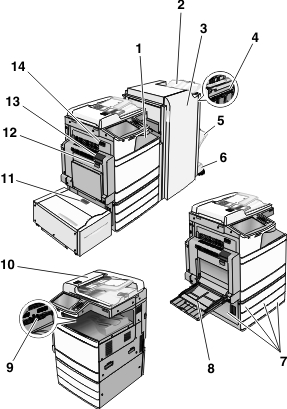
Area | Area name | Jam numbers | What to do |
|---|---|---|---|
1 | Cover F (paper transport) | 4yy.xx 455 | Open cover F, and then remove jammed paper. Open door G and H, and then remove the jammed paper. Open staple door, remove the staple cartridge, and then remove the jammed staple. |
2 | Standard finisher bin | ||
3 | Door G | ||
4 | Door H | ||
5 | Finisher bin 1 | ||
6 | Finisher bin 2 | ||
7 | Door C Trays 1–4 | 24x | Open door C, and then remove the jammed paper Open each tray, and then remove the jammed paper. |
8 | Multipurpose feeder | 250 | Remove all paper from the multipurpose feeder, and then remove the jammed paper. |
9 | Standard exit bin | 201–202 203 | Remove all paper from the standard exit bin, and then remove the jammed paper. |
10 | Automatic Document Feeder (ADF) | 28y.xx | Remove all paper from the ADF, and then remove the jammed paper. |
11 | Tray 5 (high-capacity feeder) | 24x | Open the tray, and then remove the jammed paper. Open the top cover, and then remove the jammed paper. Gently move the tray to the left until it stops, and then remove the jammed paper. |
12 | Door B | 230 | Open door B, and then remove jammed paper. |
13 | Door A | 201–202 231 281 | Open door A, and then remove the jammed paper. Remove all jammed paper in the fuser. |
14 | Door D | 203 | Open door A, and then door D, and then remove the jammed paper. |