ADF | 原稿台ガラス |
|---|---|
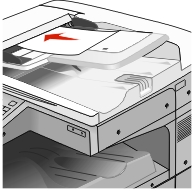 |  |
複数ページの原稿にはADF を使用します。 | 1 ページのものや小さいもの(葉書や写真など)、透明なもの、感光紙、薄いもの(雑誌の切り抜きなど)には原稿台ガラスを使用します。 |
ADF | 原稿台ガラス |
|---|---|
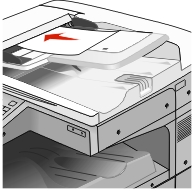 |  |
複数ページの原稿にはADF を使用します。 | 1 ページのものや小さいもの(葉書や写真など)、透明なもの、感光紙、薄いもの(雑誌の切り抜きなど)には原稿台ガラスを使用します。 |
スキャナにより原稿を直接コンピュータやフラッシュドライバへスキャンできます。 PCへのスキャン画像を受信するために、コンピュータをプリンタに直接接続する必要はありません。コンピュータ上でスキャンプロファイルを作成し、このプロファイルをプリンタへダウンロードすることで、ネットワークを介してスキャンした原稿をコンピュータに戻すことができます。
プリンタの IP アドレスを Web ブラウザのアドレスフィールドに入力します。
プリンタのIPアドレスが分からない場合、以下を行ってください。
ネットワーク/ポートメニュー下にある[TCP/IP]セクションのプリンタコントロールパネルで IP アドレスを確認します。
ネットワーク設定ページまたはメニュー設定ページを印刷し、[TCP/IP]セクションで IP アドレスを確認します。
[プロファイルをスキャン] > [作成]の順にクリックします。
スキャン設定を選択し、[次へ]をクリックします。
スキャンされた出力ファイルを保存するコンピュータの場所を選びます。
スキャン名を入力します。
スキャン名はディスプレイの[プロファイルをスキャン]リストに表示されます。
[送信]をクリックします。
[プロファイルをスキャン]画面の指示を確認します。
ショートカット番号は、[送信]をクリックすると自動的に割り当てられます。原稿をスキャンする準備ができると、このショートカット番号を使用できます。
オリジナル原稿を、表を上にして原稿の短い辺から先に ADF に差し込む、もしくは表を下にして原稿台ガラスの上に置きます。
| メモ: はがき、写真、小さいもの、OHP フィルム、感光紙、薄い用紙(雑誌の切り抜きなど)は ADF にセットしないでください。このような用紙は原稿台ガラスにセットしてください。 |
原稿を ADF にセットする場合は、用紙ガイドを調整します。
 を押してから、キーパッドを使ってショートカット番号を入力します。またはホーム画面の保留ジョブをタッチしてから、プロファイルをタッチします。
を押してから、キーパッドを使ってショートカット番号を入力します。またはホーム画面の保留ジョブをタッチしてから、プロファイルをタッチします。
ショートカット番号を入力後、スキャナで原稿をスキャンし、指定したディレクトリまたはプログラムへ送出します。ホーム画面でプロファイルをタッチした場合は、リストで希望のショートカットを見つけます。
ファイルを確認するために、コンピュータに戻ります。
出力ファイルは指定した場所に保存されるか、指定したプログラムで開きます。
オリジナル原稿を、表を上にして原稿の短い辺から先に ADF に差し込む、もしくは表を下にして原稿台ガラスの上に置きます。
| メモ: はがき、写真、小さいもの、OHP フィルム、感光紙、薄い用紙(雑誌の切り抜きなど)は ADF にセットしないでください。このような用紙は原稿台ガラスにセットしてください。 |
原稿を ADF にセットする場合は、用紙ガイドを調整します。
フラッシュドライブをプリンタ正面の USB ポートに挿入します。
USB ドライブのホーム画面が表示されます。
保存先フォルダを選択し、[USB ドライブにスキャン]をタッチします。
スキャンの設定を調整します。
[スキャン]をタッチします。
スキャンセンターソフトウェアでは、スキャン設定を変更し、スキャンされる出力を送信する場所を選択できます。スキャンセンターで変更された設定は、保存して他のスキャンジョブで使用できます。
次の機能があります。
イメージをスキャンしてコンピュータに送信
スキャンしたイメージをテキストに変換
スキャンしたイメージをプレビューし、明るさとコントラストを調整
詳細を失わずに大規模スキャンを実行
両面文書をスキャン
Lexmark社のScanBackTMユーティリティを利用して、Scan to PCプロファイルを作成できます。ScanBackユーティリティはLexmarkのウェブサイト(http://support.lexmark.com)からダウンロードできます。
Scan to PCプロファイルを設定します。
ScanBackユーティリティを起動します。
プリンタを選択します。
プリンタが一つも表示されていなければ、システムサポート担当者に連絡してください。または[設定]をクリックして、IPアドレスまたはホスト名を手動で検索してください。
コンピュータ画面上の指示に従って、スキャンする原稿の種類と作成したい出力の種類を定めます。
次のいずれかを選択します。
Show MFP Instructions—指示を確認または印刷します。
Create Shortcut—再度使用するために、この設定グループを保存します。
[終了]をクリックします。
スキャンプロファイル情報と受信画像の状態を表示したダイアログボックスが現れます。
オリジナル原稿をスキャンします。
ADFまたは原稿台ガラスを使って全てのページを取り込みます。
プリンタコントロールパネルから、 次のメニューを選択します。
[スキャン/Eメール] > [プロファイル] > (スキャンプロファイルを選択) > [送信]
| メモ: 出力ファイルは指定したディレクトリに保存、または指定したアプリケーションで起動されます。 |
このオプションを使用すると、スキャンする原稿の用紙サイズを設定できます。[原稿サイズ]を[大きさ混在]に設定すると、用紙サイズが異なる原稿(リーガルサイズおよびレターサイズのページ)をスキャンできます。
ファイルの出力品質を調整します。画像解像度を大きくすると、ファイルサイズが大きくなるとともに、原稿のスキャンに必要な時間が長くなります。画像解像度を小さくして、ファイルサイズを小さくすることも可能です。
このオプションを使用すると、原稿のタイプとソースを設定できます。
コンテンツタイプは、[文字]、[文字/写真]、[写真]、または[グラフィックス]から選択します。
[文字]—原稿の大半をテキストまたは線画が占めている場合に使用します。
[グラフィックス]—原稿の大半を、円グラフ、棒グラフ、アニメーションなど、ビジネスタイプの図表が占めている場合に使用します。
[文字/写真]—原稿にテキスト、図表、および写真が混在している場合に使用します。
[写真]—原稿の大半を写真や画像が占めている場合に使用します。
コンテンツソースは、[カラーレーザー]、[モノクロレーザー]、[インクジェット]、[写真/フィルム]、[雑誌]、[新聞]、[出版物]、または[その他]から選択します。
[カラーレーザー]—原稿がカラーレーザープリンタで印刷されていた場合に使用します。
[モノクロレーザー]—原稿がモノクロレーザープリンタで印刷されていた場合に使用します。
[インクジェット]—原稿がインクジェットプリンタで印刷されていた場合に使用します。
[写真/フィルム]—原稿がフィルム写真である場合に使用します。
[雑誌]—原稿が雑誌である場合に使用します。
[新聞]—原稿が新聞である場合に使用します。
[出版物]—原稿が印刷機で印刷されていた場合に使用します。
[その他]—原稿が別のプリンタや詳細不明のプリンタで印刷されていた場合に使用します。
このオプションを使用すると、[印刷面(両面印刷)]、[用紙の向き]、および [綴じ]を設定できます。
[印刷面(両面印刷)]—原稿が片面印刷(ページの片面に印刷)または両面印刷(ページの両面に印刷)のどちらであるかを指定します。E メールに含めるスキャンの対象も指定します。
[用紙の向き]—原稿の向きを指定して、[印刷面]と[綴じ]を用紙の向きに合わせて変更します。
[綴じ]—原稿の綴じ方(ページの長辺綴じまたは短辺綴じ)を指定します。
[詳細オプション] ボタンをタッチすると、以下の設定を変更できる画面が開きます。
[イメージ詳細設定]—原稿をコピーする前に、[背景削除]、[カラーバランス]、[カラードロップアウト]、[コントラスト]、[JPEG 品質]、[左右反転]、[ネガ]、[端までスキャン]、[シャドウ細部]、[シャープネス]、および [色温度]設定を変更または調整する場合に使用します。
[カスタムジョブ]—複数のスキャンジョブを単一のジョブに集約する場合に使用します。
[フチ消去]—原稿のフチの周り付近にある汚れや情報を消去する場合に使用します。原稿の四辺すべてで領域を均等に消去することも、特定のフチの領域を選択して消去することも可能です。[フチ消去] では、選択した領域内のすべての情報が消去され、そのスキャン部分には何も残りません。
[送信ログ]—送信ログまたは送信エラーログを印刷できます。