Przygotowanie do konfiguracji drukarki w sieci Ethernet
Przed rozpoczęciem konfigurowania drukarki do pracy w sieci Ethernet przygotuj następujące informacje:
| Uwaga: Jeśli sieć automatycznie przypisuje adresy IP do komputerów i drukarek, przejdź do instalowania drukarki. |
Prawidłowy, unikatowy adres IP drukarki, który ma być używany w sieci.
Brama sieciowa.
Maska sieci.
Nazwa drukarki (opcjonalnie).
| Uwaga: Nazwa drukarki może ułatwić identyfikowanie drukarki w sieci. Można wybrać domyślną nazwę drukarki lub przypisać nazwę łatwiejszą do zapamiętania. |
Niezbędne są kabel sieci Ethernet oraz dostępny port umożliwiające fizyczne podłączenie drukarki do sieci. Jeśli to możliwe, należy użyć nowego kabla sieciowego, aby uniknąć potencjalnych problemów związanych z uszkodzeniem przewodu.
Instalowanie drukarki w sieci bezprzewodowej (komputer Macintosh)
| Uwaga: Upewnij się, że kabel sieci Ethernet nie jest podłączony podczas instalowania drukarki w sieci bezprzewodowej. |
Przygotowanie do konfigurowania drukarki
Podłącz przewód zasilający z jednej strony do drukarki, a z drugiej — do prawidłowo uziemionego gniazdka elektrycznego, a następnie włącz drukarkę.
Znajdź adres MAC drukarki.
Przy użyciu panelu sterowania drukarki przejdź do opcji:
 >Raporty >
>Raporty > >Strona konfiguracji sieci >
>Strona konfiguracji sieci >
lub
 >Raporty >Strona konfiguracji sieci
>Raporty >Strona konfiguracji sieci
W sekcji Standardowa karta sieciowa znajdź pozycję UAA (MAC).
| Uwaga: Informacje te będą potrzebne później. |
Wprowadzanie informacji o drukarce
Uzyskaj dostęp do opcji AirPort:
W systemie Mac OS X w wersji 10.5 lub nowszej
Z menu Apple przejdź do jednej z następujących opcji:
W systemie Mac OS X w wersji 10.4
W programie Finder przejdź do opcji:
Applications (Aplikacje) >Internet Connect (Połączenie z Internetem) >AirPort
W menu podręcznym Network Name (Nazwa sieci) wybierz opcję print server [yyyyyy] (serwer druku [yyyyyy]), gdzie znaki y symbolizują ostatnie sześć cyfr adresu MAC znajdującego się na karcie adresów MAC.
Otwórz przeglądarkę sieci Web.
W menu rozwijanym Bookmarks (Zakładki) wybierz polecenie Show (Pokaż) lub Show All Bookmarks (Pokaż wszystkie zakładki).
W obszarze COLLECTIONS (Zbiory) wybierz opcję Bonjour lub Rendezvous i kliknij dwukrotnie nazwę drukarki.
| Uwaga: Aplikacji, która w systemie Mac OS X w wersji 10.2 nosi nazwę Rendezvous, obecnie firma Apple Inc. nadała nazwę Bonjour. |
Z poziomu wbudowanego serwera WWW przejdź do strony konfiguracji sieci bezprzewodowej.
Konfiguracja drukarki do korzystania z sieci bezprzewodowej
Wprowadź nazwę sieci (SSID) w odpowiednim polu.
Jeśli sieć wykorzystuje punkt dostępu (router bezprzewodowy), wybierz opcję Infrastructure (Infrastruktura).
Wybierz typ zabezpieczeń używanych do ochrony sieci bezprzewodowej.
Wprowadź niezbędne informacje o zabezpieczeniach umożliwiające połączenie drukarki z siecią bezprzewodową.
Kliknij przycisk Send (Wyślij).
Uruchom aplikację AirPort na komputerze:
W systemie Mac OS X w wersji 10.5 lub nowszej
Z menu Apple przejdź do jednej z następujących opcji:
W systemie Mac OS X w wersji 10.4
W programie Finder przejdź do opcji:
Applications (Aplikacje) >Internet Connect (Połączenie z Internetem) >AirPort
W menu podręcznym Network (Sieć) wybierz nazwę sieci bezprzewodowej.
Konfiguracja komputera do bezprzewodowego korzystania z drukarki
Aby drukować na drukarce sieciowej, każdy użytkownik komputera Macintosh musi zainstalować niestandardowy plik sterownika drukarki i utworzyć kolejkę wydruku w folderze Narzędzie do konfiguracji drukarki lub Centrum drukowania.
Zainstaluj plik sterownika drukarki na komputerze:
Uzyskaj kopię pakietu instalatora oprogramowania.
Z dysku CD Oprogramowanie i dokumentacja dostarczonego z drukarką.
Z naszej witryny sieci Web:
Przejdź do witryny http://support.lexmark.com, a następnie do sekcji:
POMOC TECHNICZNA I PLIKI DO POBRANIA > wybierz swoją drukarkę > wybierz swój system operacyjny
Kliknij dwukrotnie pakiet instalatora odpowiedni dla drukarki.
Postępuj zgodnie z instrukcjami wyświetlanymi na ekranie komputera.
Określ miejsce docelowe i kliknij przycisk Kontynuuj.
Na ekranie Łatwa instalacja kliknij opcję Zainstaluj.
Wprowadź hasło użytkownika, a następnie kliknij przycisk OK.
Wszystkie potrzebne aplikacje zostaną zainstalowane na komputerze.
Po zakończeniu instalacji kliknij przycisk Zamknij.
Dodaj drukarkę:
W przypadku drukowania w trybie IP:
W systemie Mac OS X w wersji 10.5 lub nowszej
Z menu Apple przejdź do jednej z następujących opcji:
Kliknij znak +.
W razie potrzeby kliknij przycisk Add Printer or Scanner (Dodaj drukarkę lub skaner) albo Add Other Printer or Scanner (Dodaj inną drukarkę lub inny skaner).
Kliknij kartę IP.
Wprowadź adres IP drukarki w polu adresu, a następnie kliknij przycisk Add (Dodaj).
W systemie Mac OS X w wersji 10.4
W programie Finder przejdź do opcji:
Applications (Aplikacje) >Utilities (Narzędzia)
Kliknij dwukrotnie aplikację Printer Setup Utility (Narzędzie do konfiguracji drukarki) lub Print Center (Centrum drukowania).
Na liście drukarek wybierz opcję Add (Dodaj), a następnie kliknij opcję IP Printer (IP drukarki).
Wprowadź adres IP drukarki w polu adresu, a następnie kliknij przycisk Add (Dodaj).
W przypadku drukowania w trybie AppleTalk:
Uwagi:
- Upewnij się, że na drukarce jest aktywny tryb AppleTalk.
- Ta funkcja jest obsługiwana tylko w systemie Mac OS X w wersji 10.5 lub starszej.
W systemie Mac OS X w wersji 10.5
W menu Apple przejdź do opcji:
Preferencje systemowe >Drukowanie i faksowanie
Kliknij znak +, a następnie przejdź do opcji:
AppleTalk > wybierz drukarkę z listy >Add (Dodaj)
W systemie Mac OS X w wersji 10.4
W programie Finder przejdź do opcji:
Applications (Aplikacje) >Utilities (Narzędzia)
Kliknij dwukrotnie aplikację Printer Setup Utility (Narzędzie do konfiguracji drukarki) lub Print Center (Centrum drukowania).
Na liście drukarek kliknij opcję Add (Dodaj).
Kliknij kartę Default Browser (Przeglądarka domyślna) >More Printers (Więcej drukarek).
W pierwszym menu podręcznym wybierz opcję AppleTalk.
W drugim menu podręcznym wybierz opcję Local AppleTalk Zone (Strefa lokalnego AppleTalk).
Wybierz z listy drukarkę, a następnie kliknij przycisk Add (Dodaj).
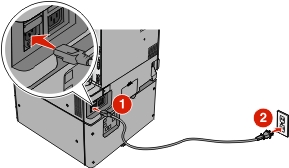
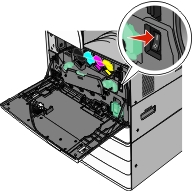
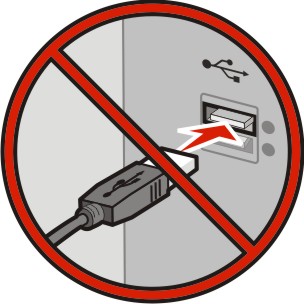
 lub przycisk Start i wybierz polecenie Uruchom.
lub przycisk Start i wybierz polecenie Uruchom.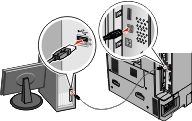
 >Raporty >
>Raporty > >Strona konfiguracji sieci >
>Strona konfiguracji sieci > >Raporty >Strona konfiguracji sieci
>Raporty >Strona konfiguracji sieci