Установка принтера в беспроводной сети (Windows)
Перед установкой принтера в беспроводной сети убедитесь в следующем:
Беспроводная сеть настроена и работает правильно.
Используемый компьютер, подключен к той же беспроводной сети, в которой требуется установить принтер.
Подсоедините кабель питания к принтеру, затем к электрической розетке с правильным заземлением и включите принтер.
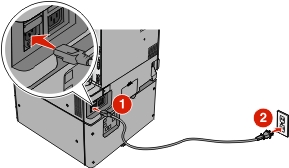
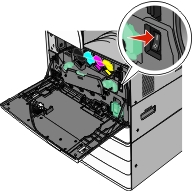
Примечание. Убедитесь, что принтер и компьютер включены и готовы к работе. ПРЕДУПРЕЖДЕНИЕ. Возможность повреждения: Не подключайте кабель USB, пока на экране компьютера не появится соответствующее указание. 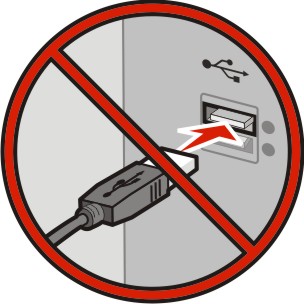
Получите копию установочного пакета программного обеспечения.
С компакт-диска с программным обеспечением и документацией, поставляющегося в комплекте с принтером.
С нашего веб-сайта:
Перейдите на веб-узел http://support.lexmark.com, а затем выполните следующие команды.
ПОДДЕРЖКА И ЗАГРУЗКА > выберите принтер > выберите операционную систему
Дважды щелкните установочный пакет программы.
Дождитесь появления диалогового окна.
Если при использовании компакт-диска с программным обеспечением и документацией диалоговое окно установки не открывается, выполните одно из описанных ниже действий.
В системе Windows 8
В окне поиска введите , а затем выполните команду:
Список приложений >Run > введите >OK
В системе Windows 7 или более ранних версий
Щелкните
 или нажмите кнопку Пуск и выберите пункт Выполнить.
или нажмите кнопку Пуск и выберите пункт Выполнить.В диалоговом окне «Начать поиск» или «Выполнить» введите .
Нажмите клавишу Enter или кнопку ОК.
Примечание. соответствует букве имени дисковода компакт-дисков или дисков DVD. Нажмите Установить и следуйте указаниям на экране.
При появлении запроса на выбор типа подключения выберите Беспроводное соединение.
В диалоговом окне «Настройка беспроводной сети» выберите Пошаговая настройка (Рекомендуется).
Примечание. Выбирайте параметр Расширенная настройка только в том случае, если требуется настройка установки. Временно подсоедините кабель USB к компьютеру в беспроводной сети и принтеру.
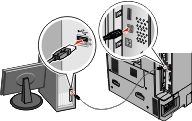
Примечание. После настройки принтера в программе появится указания отсоединить временный кабель USB, чтобы можно быть печатать с использование беспроводной связи. Следуйте указаниям на экране компьютера.
| Примечание. Подробнее о разрешении другим компьютерам в сети использовать беспроводной принтер см. Руководство по работе в сети. |
 >Отчеты >
>Отчеты > >Страница сетевых параметров >
>Страница сетевых параметров > >Отчеты >Страница сетевых параметров
>Отчеты >Страница сетевых параметров