ADZ | Scannerglas |
|---|---|
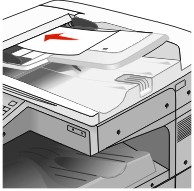 |  |
Verwenden Sie die ADZ für mehrseitige Dokumente. | Verwenden Sie das Scannerglas für einzelne Seiten, kleine Dokumente (wie Postkarten oder Fotos), Folien, Fotopapier oder dünne Medien (wie Zeitungsausschnitte). |
ADZ | Scannerglas |
|---|---|
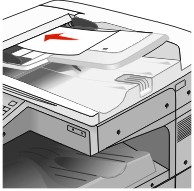 |  |
Verwenden Sie die ADZ für mehrseitige Dokumente. | Verwenden Sie das Scannerglas für einzelne Seiten, kleine Dokumente (wie Postkarten oder Fotos), Folien, Fotopapier oder dünne Medien (wie Zeitungsausschnitte). |
Mit dem Scanner können Sie Dokumente direkt an einen File Transfer Protocol (FTP)-Server übermitteln. Es kann jeweils nur eine FTP-Adresse an den Server gesendet werden.
Nachdem Ihr Systemsupport-Mitarbeiter eine FTP-Zieladresse erstellt hat, wird der Name der Zieladresse als Kurzwahlnummer oder als Profil in einer Liste unter dem Symbol "Angehaltene Aufträge" gespeichert. Eine FTP-Zieladresse kann auch ein anderer PostScript-Drucker sein. Es kann beispielsweise ein Farbdokument eingescannt und an einen Farbdrucker gesendet werden.
Anstatt jedes Mal, wenn Sie ein Dokument an den FTP-Server senden möchten, die gesamte FTP-Adresse auf dem Druckerbedienfeld einzugeben, können Sie eine dauerhafte FTP-Adresse erstellen und dieser eine Kurzwahlnummer zuweisen. Es gibt zwei Methoden zum Erstellen von Kurzwahlnummern: über den Embedded Web Server oder über den Touchscreen des Druckers.
Geben Sie die IP-Adresse des Druckers in das Adressfeld des Webbrowsers ein.
Wenn Sie die IP-Adresse des Druckers nicht kennen, können Sie wie folgt vorgehen:
Suchen Sie die IP-Adresse am Druckerbedienfeld im Abschnitt "TCP/IP" unter dem Menü "Netzwerk/Anschlüsse".
Drucken Sie eine Netzwerkeinrichtungsseite oder die die Menüeinstellungsseite aus und suchen Sie die IP-Adresse des Druckers im Abschnitt "TCP/IP".
Klicken Sie auf Einstellungen.
Klicken Sie unter "Andere Einstellungen" auf Kurzwahlen verwalten.
| Hinweis: Möglicherweise werden Sie zur Eingabe eines Kennworts aufgefordert. Falls Sie keine ID und kein Kennwort haben, können diese vom zuständigen Systemsupport-Mitarbeiter angefordert werden. |
Klicken Sie auf FTP-Kurzwahlen - Einrichtung.
Geben Sie die entsprechenden Informationen ein.
Geben Sie eine Kurzwahlnummer ein.
Wenn Sie eine Nummer eingegeben haben, die bereits verwendet wird, werden Sie aufgefordert, eine andere Nummer zu wählen.
Klicken Sie auf Hinzufügen.
Wechseln Sie auf dem Startbildschirm zu:
FTP > FTP-Adresse eingeben >  > Namen für die Kurzwahl eingeben > Fertig
> Namen für die Kurzwahl eingeben > Fertig
Überprüfen Sie, ob Name und Nummer für die Kurzwahl richtig sind, und drücken Sie dann OK. Falls der Name bzw. die Nummer falsch ist, drücken Sie Abbrechen und geben anschließend die Informationen erneut ein.
Wenn Sie eine Nummer eingegeben haben, die bereits verwendet wird, werden Sie aufgefordert, eine andere Nummer zu wählen.
Drücken Sie Übernehmen.
Legen Sie ein Originaldokument mit der bedruckten Seite nach oben und der kurzen Kante zuerst in die automatische Dokumentenzuführung (ADZ) oder mit der bedruckten Seite nach unten auf das Scannerglas.
| Hinweis: Legen Sie keine Postkarten, Fotos, kleine Vorlagen, Folien, Fotopapier oder dünne Vorlagen (z. B. Zeitschriftenausschnitte) in die automatische Dokumentenzuführung ein. Legen Sie diese Dokumente auf das Scannerglas. |
Falls Sie ein Dokument in die ADZ einlegen, passen Sie die Papierführungen an.
Wechseln Sie auf dem Startbildschirm zu:
FTP > FTP > FTP-Adresse eingeben > Senden
Legen Sie ein Originaldokument mit der bedruckten Seite nach oben und der kurzen Kante zuerst in die automatische Dokumentenzuführung (ADZ) oder mit der bedruckten Seite nach unten auf das Scannerglas.
| Hinweis: Legen Sie keine Postkarten, Fotos, kleine Vorlagen, Folien, Fotopapier oder dünne Vorlagen (z. B. Zeitschriftenausschnitte) in die automatische Dokumentenzuführung ein. Legen Sie diese Dokumente auf das Scannerglas. |
Falls Sie ein Dokument in die ADZ einlegen, passen Sie die Papierführungen an.
Drücken Sie  und geben Sie anschließend die FTP-Kurzwahlnummer ein.
und geben Sie anschließend die FTP-Kurzwahlnummer ein.
Drücken Sie Senden.
Legen Sie das Originaldokument mit der bedruckten Seite nach oben und der kurzen Kante zuerst in die automatische Dokumentzuführung (ADZ) oder mit der bedruckten Seite nach unten auf das Scannerglas.
| Hinweis: Legen Sie keine Postkarten, Fotos, kleinen Zettel, Folien, Fotopapier oder dünnen Medien (wie z. B. Zeitungsausschnitte) in die ADZ ein. Legen Sie diese Medien auf das Scannerglas. |
Wenn Sie ein Dokument in die ADZ einlegen, müssen Sie die Papierführung anpassen.
Wechseln Sie auf dem Startbildschirm zu:
FTP > FTP >  > Geben Sie den Namen des Empfängers ein > Verknüpfungen durchsuchen > Name des Empfängers > Suchen
> Geben Sie den Namen des Empfängers ein > Verknüpfungen durchsuchen > Name des Empfängers > Suchen
Über diese Option können Sie die IP-Adresse für das FTP-Ziel eingeben.
| Hinweis: Adressen müssen in der Punktnotation eingegeben werden (beispielsweise ). |
Mit dieser Option wird ein Bildschirm geöffnet, in dem Sie das Format der per FTP zu sendenden Dokumente auswählen können.
Drücken Sie eine Schaltfläche für ein Papierformat, um dieses Format als Einstellung für "Originalformat" zu verwenden. Der FTP-Bildschirm wird mit der neuen Einstellung angezeigt.
Wenn "Originalformat" auf "Gemischte Formate" eingestellt ist, können Sie ein Originaldokument scannen, das aus verschiedenen Papierformaten besteht.
Wenn für "Originalformat" die automatische Formaterkennung aktiviert ist, ermittelt der Scanner automatisch das Format des Originaldokuments.
Mit dieser Option können Sie die Ausgabe (PDF, TIFF JPEG oder XPS) für das gescannte Bild einstellen.
PDF: Es wird eine Datei mit mehreren Seiten erstellt, die in Adobe Reader angezeigt werden kann. Adobe Reader wird von Adobe unter www.adobe.com kostenlos zur Verfügung gestellt.
Sichere PDF-Datei: Es wird eine verschlüsselte PDF-Datei erstellt, deren Inhalt vor unberechtigtem Zugriff geschützt ist.
TIFF: Mit dieser Option werden mehrere Dateien oder eine einzelne Datei erstellt. Wenn im Konfigurationsmenü des Embedded Web Server die Option "Mehrseitige TIFF" deaktiviert ist, werden mit dieser Option ausschließlich einseitige Dateien erstellt. Diese Dateien sind in der Regel größer als entsprechende JPEG-Dateien.
JPEG: Mit dieser Option wird jede Seite des Originaldokuments einzeln als Datei gespeichert und angehängt. JPEG-Dateien können mit den meisten Web-Browsern und Grafikprogrammen angezeigt werden.
XPS: Mit dieser Option wird eine XPS-Datei mit mehreren Seiten erstellt, die in einem auf Internet Explorer basierenden Viewer und in .NET Framework sowie in einem eigenständigen Viewer eines anderen Anbieters angezeigt werden kann.
Mit dieser Option können Sie die Ausgabequalität Ihrer Datei anpassen. Durch die Erhöhung der Bildauflösung nimmt die Größe der Datei zu und die zum Scannen Ihres Originaldokuments benötigte Zeit wird verlängert. Die Bildauflösung kann verringert werden, um die Größe der Datei zu reduzieren.
Mit dieser Option legen Sie fest, wie hell oder dunkel Ihre Dateien im Vergleich zum Originaldokument ausfallen sollen.
Mit dieser Option können Sie "Seiten (Duplex)", "Ausrichtung" und "Bindung" ändern.
Seiten (Duplex): Gibt an, ob das Originaldokument ein einseitiges (Simplex) oder doppelseitiges Dokument (Duplex) ist. Dadurch werden auch die zu scannenden Bereiche angegeben.
Ausrichtung: Gibt die Ausrichtung des Originaldokuments an und ändert dann die Einstellungen für die Seiten und die Bindung entsprechend der Ausrichtung.
Bindung: Gibt an, ob das Originaldokument an der langen oder an der kurzen Kante gebunden wird.
Mit dieser Option können Sie den Typ und die Quelle des Originaldokuments festlegen.
Wählen Sie unter den Inhaltstypen "Text", "Text/Foto", "Foto" oder "Grafik" aus.
Text: Verwenden Sie diese Einstellung, wenn das Originaldokument hauptsächlich Text oder Strichgrafiken enthält.
Grafik: Verwenden Sie diese Einstellung, wenn das Originaldokument hauptsächlich Unternehmensgrafiken wie Kreis- oder Balkendiagramme und Animationen enthält.
Text/Foto: Verwenden Sie diese Einstellung, wenn das Originaldokument eine Mischung aus Text, Grafiken und Fotos enthält.
Foto: Verwenden Sie diese Einstellung, wenn das Originaldokument hauptsächlich ein Foto oder Bild darstellt.
Wählen Sie unter den Inhaltsquellen "Farblaser", "Schwarz-Weiß-Laser", "Tintenstrahl", "Foto/Film", "Zeitschrift", "Zeitung", "Druckerzeugnisse" oder "Andere".
Farblaser: Das Originaldokument wurde mit einem Farblaserdrucker gedruckt.
Schwarzweiß-Laser: Verwenden Sie diese Einstellung, wenn das Originaldokument mit einem Schwarzweiß-Laserdrucker gedruckt wurde.
Tintenstrahl: Das Originaldokument wurde mit einem Tintenstrahldrucker gedruckt.
Foto/Film: Das Originaldokument ist ein Foto von einem Film.
Zeitschrift: Das Originaldokument stammt aus einer Zeitschrift.
Zeitung: Das Originaldokument stammt aus einer Zeitung.
Druckerzeugnisse: Das Originaldokument wurde mit einer Druckerpresse erzeugt.
Andere: Das Originaldokument wurde mit einem anderen oder unbekannten Drucker gedruckt.
Mit dieser Option wird die erste Seite des Originaldokuments angezeigt, bevor es vollständig gescannt wird. Nach dem Scannen der ersten Seite wird der Scanvorgang angehalten und eine Scanvorschau des Bilds wird angezeigt.
Durch Drücken der Schaltfläche "Erweiterte Optionen" wird ein Bildschirm geöffnet, in dem Sie folgende Einstellungen ändern können:
Erweiterte Bildfunktionen: Mit dieser Option können die Bildausgabeeinstellungen "Hintergrund entfernen", "Farbausgleich", "Blindfarbenunterdrückung", "Kontrast", "JPEG-Qualität", "Negativbild", "Spiegelverkehrtes Dokument", "Kante zu Kante scannen", "Schattendetails", "Schärfe" und "Temperatur" vor dem Senden des Dokuments angepasst werden.
Rand löschen: Mit dieser Option können Flecken oder Informationen an den Rändern eines Dokuments entfernt werden. Sie können an allen vier Papierkanten einen gleich großen Bereich löschen oder einen bestimmten Rand auswählen. Mit dieser Option wird der gesamte Inhalt des ausgewählten Bereichs gelöscht, d. h. dieser Ausschnitt wird nicht gescannt.
Übertragungsprotokoll: Mit dieser Option wird das Übertragungsprotokoll bzw. das Übertragungsfehlerprotokoll gedruckt.
Benutzerauftrag: Mit dieser Option können mehrere Scanaufträge zu einem Auftrag kombiniert werden.