
 | CAUTION—SHOCK HAZARD: Do not use the fax feature during a lightning storm. Do not set up this product or make any electrical or cabling connections, such as the fax feature, power cord, or telephone, during a lightning storm. |
Notes:
| Warning—Potential Damage: Do not touch cables or the printer in the area shown while actively sending or receiving a fax. |

Many countries and regions require outgoing faxes to contain the following information in a margin at the top or bottom of each transmitted page, or on the first page of the transmission: fax name (identification of the business, other entity, or individual sending the message) and fax number (telephone number of the sending fax machine, business, other entity, or individual). For more information, see Regulatory notices for telecommunication terminal equipment.
To enter your fax setup information, use the printer control panel, or use your browser to access the Embedded Web Server and then enter the Settings menu.
| Note: If you do not have a TCP/IP environment, then you must use the printer control panel to enter your fax setup information. |
When the printer is turned on for the first time, a series of start-up screens appear. If the printer has fax capabilities, then the Fax Name and Fax Number screens appear.
When the Fax Name screen appears, do the following:
Enter the name to be printed on all outgoing faxes.
Enter the fax name, and then touch Submit.
When the Fax Number screen appears, enter the fax number, and then touch Submit.
Open a Web browser, and then type the printer IP address in the address field.
Notes:
Click Settings > Fax Settings > Analog Fax Setup.
In the Fax Name field, type the name to be printed on all outgoing faxes.
In the Fax Number field, enter the printer fax number.
Click Submit.
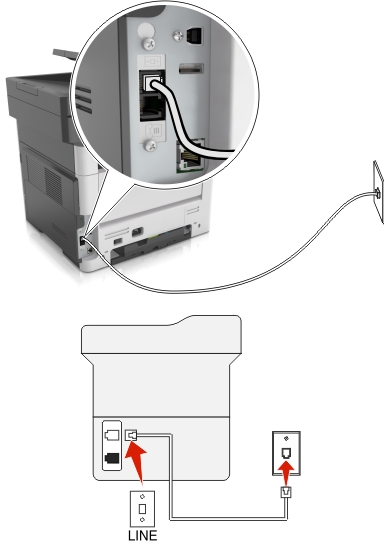
Connect one end of the telephone cable that came with the printer to the  port of the printer.
port of the printer.
Connect the other end of the telephone cable to an active analog wall jack.
You can set the printer to receive faxes automatically (Auto Answer On) or manually (Auto Answer Off).
If you want to receive faxes automatically (Auto Answer On), then set the printer to pick up on any number of rings that you want.
Connected to the same telephone wall jack
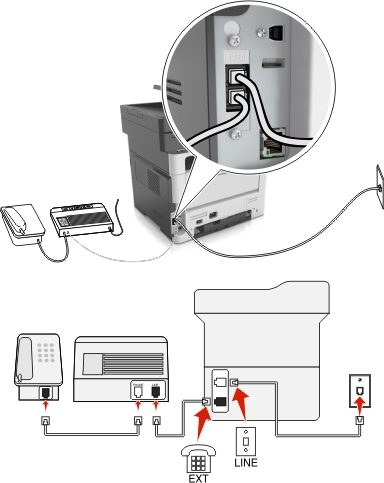
Connect one end of the telephone cable that came with the printer to the  port of the printer.
port of the printer.
Connect the other end of the telephone cable to an active analog wall jack.
Connect the answering machine to the  port of the printer.
port of the printer.
Connected to different wall jacks
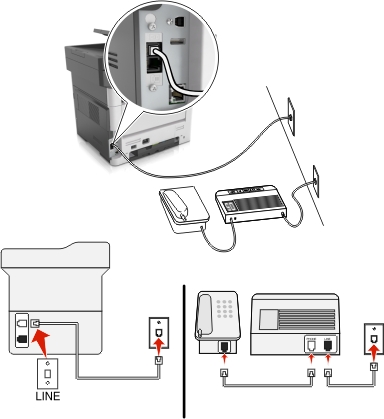
Connect one end of the telephone cable that came with the printer to the  port of the printer.
port of the printer.
Connect the other end of the telephone cable to an active analog wall jack.
If you have only one telephone number on your line, then you need to set the printer to receive faxes automatically (Auto Answer On).
Set the printer to pick up calls two rings after the answering machine. For example, if the answering machine picks up calls after four rings, then set the printer to pick up after six rings. This way, the answering machine picks up calls first and your voice calls are received. If the call is a fax, then the printer detects the fax signal on the line and takes over the call.
If you subscribe to a distinctive ring service provided by your telephone company, then make sure that you set the correct ring pattern for the printer. Otherwise, the printer does not receive faxes even if you have set it to receive faxes automatically.
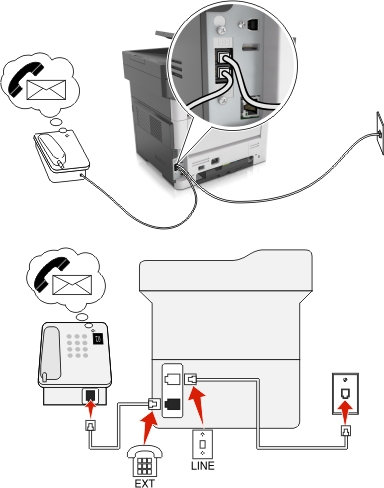
Connect one end of the telephone cable that came with the printer to the  port of the printer.
port of the printer.
Connect the other end of the telephone cable to an active analog wall jack.
Connect the telephone to the  port of the printer.
port of the printer.
This setup works best if you subscribe to a distinctive ring service. If you have distinctive ring service, then make sure that you set the correct ring pattern for the printer. Otherwise, the printer does not receive faxes even if you have set it to receive faxes automatically.
If you have only one telephone number on your line, then you need to set the printer to receive faxes manually (Auto Answer Off).
When you answer the telephone and you hear fax tones, press *9* or the manual answer code on the telephone to receive the fax.
You can also set the printer to receive faxes automatically (Auto Answer On), but you need to turn off the voice mail service when you are expecting a fax. This setting works best if you are using voice mail more often than fax.
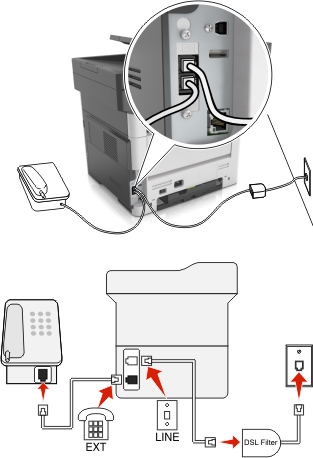
A Digital Subscriber Line splits your regular telephone line into two channels: voice and Internet. Telephone and fax signals travel through the voice channel, and Internet signals pass through the other channel. This way, you can use the same line for analog voice calls (including faxes) and digital Internet access.
To minimize interference between the two channels and ensure a quality connection, you need to install a DSL filter for the analog devices (fax machine, telephone, answering machine) in your network. Interference causes noise and static on the telephone, failed and poor quality faxes for the printer, and slow Internet connection on your computer.
| Note: Contact your DSL provider to obtain a DSL filter. |
To install a filter for the printer:
Connect the line port of the DSL filter to the wall jack.
Connect one end of the telephone cable that came with your printer to the  port of the printer. Connect the other end to the phone port on the DSL filter.
port of the printer. Connect the other end to the phone port on the DSL filter.
To connect a telephone to the printer, remove any installed adapter plug from the  port of the printer, and then connect the telephone to the port.
port of the printer, and then connect the telephone to the port.

Connect one end of the telephone cable that came with the printer to the  port of the printer.
port of the printer.
Connect the other end of the cable to the port labeled Phone Line 1 or Phone Port on the VoIP adapter.
| Note: The port labeled Phone Line 2 or Fax Port is not always active. VoIP providers may charge additional cost for activation of the second phone port. |
Connect the telephone to the  port of the printer.
port of the printer.
To make sure that the phone port on the VoIP adapter is active, plug an analog telephone into the phone port, and then listen for a dial tone. If you hear a dial tone, then the port is active.
If you need two phone ports for your devices, but do not want to pay additional cost, then do not plug the printer into the second phone port. You can use a phone splitter. Plug the phone splitter into the port labeled Phone Line 1 or Phone Port, and then plug the printer and telephone into the splitter.
| Note: Make sure you use a phone splitter, not a line splitter. To make sure that you are using the correct splitter, plug an analog telephone into the splitter and then listen for a dial tone. |
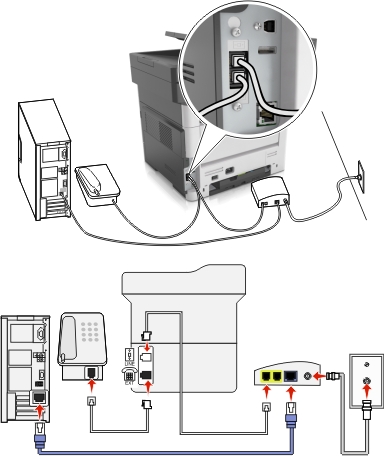
Connect one end of the telephone cable that came with your printer to the  port of the printer.
port of the printer.
Connect the other end of the cable to the port labeled Phone Line 1 or Phone Port on the cable modem.
| Note: The port labeled Phone Line 2 or Fax Port is not always active. VoIP providers may charge additional cost for activation of the second phone port. |
Connect your analog telephone phone to the  port of the printer.
port of the printer.
Notes:
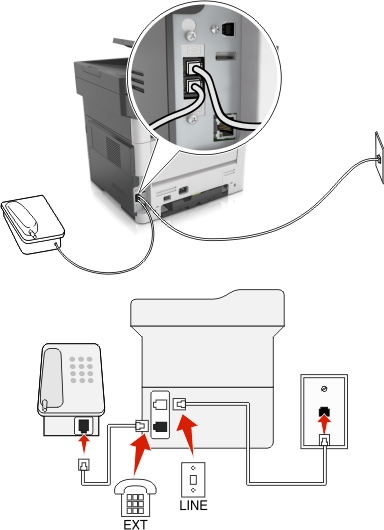
Connect one end of the telephone cable that came with your printer to the  port of the printer.
port of the printer.
Connect the other end of the telephone cable to an active analog telephone wall jack.
Connect your analog telephone to the  port of the printer.
port of the printer.
Some countries or regions may have different types of telephone wall jack connectors than those that came with the printer. The standard wall jack adopted by most countries or regions is RJ-11. Your printer comes with the RJ-11 jack and a telephone cable with the RJ-11 plug.
If the wall jack or equipment in your facility is not compatible with this type of connection, then you need to use a telephone adapter. An adapter for your country or region may not come with your printer, and you may need to purchase it separately.

There may be an adapter plug installed in the  port of the printer. If you are using a telephone adapter or a facility that has a cascaded or serial wiring scheme, then do not remove the adapter plug from the
port of the printer. If you are using a telephone adapter or a facility that has a cascaded or serial wiring scheme, then do not remove the adapter plug from the  port of the printer.
port of the printer.

Part name | Part number |
|---|---|
Lexmark adapter plug | 40X8519 |
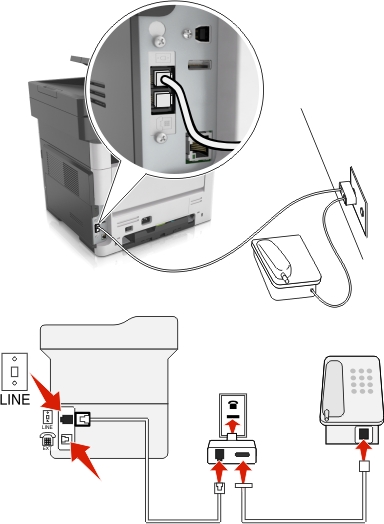
Connect one end of the telephone cable that came with printer to the  port of the printer.
port of the printer.
Connect the other end of the cable to the RJ-11 adapter, and then connect the adapter to the wall jack.
If you want to connect another device (telephone or answering machine) to the same wall jack, and if the device has a non-RJ-11 connector, then connect it directly to the telephone adapter.
Notes:
 port of the printer may have an adapter plug for use with the adapter. Do not remove the plug from the
port of the printer may have an adapter plug for use with the adapter. Do not remove the plug from the  port of the printer.
port of the printer.The German wall jack has two kinds of ports. The N ports are for fax machines, modems, and answering machines. The F port is for telephones.
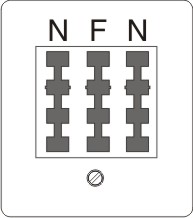
Connect the printer to any of the N ports.
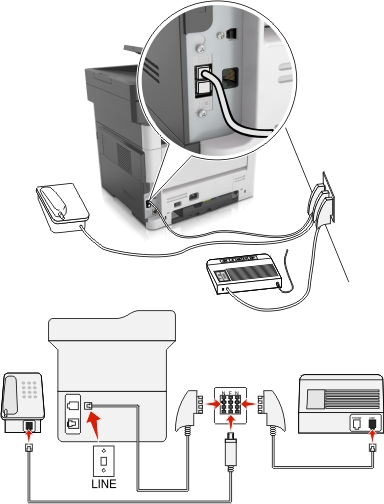
Connect one end of the telephone cable that came the printer to the  port of the printer.
port of the printer.
Connect the other end of the telephone cable to the RJ-11 adapter, and then connect the adapter to an N port.
If you want to connect a telephone and answering machine to the same wall jack, then connect the devices as shown.
Note: Do not remove the adapter plug from the  port of the printer if you are connecting to a serial or cascaded telephone system. port of the printer if you are connecting to a serial or cascaded telephone system. |
A distinctive ring service may be available from your telephone company. This service lets you have multiple telephone numbers on one telephone line, with each telephone number having a different ring pattern. This may be useful for distinguishing between fax and voice calls. If you subscribe to a distinctive ring service, then follow these steps to connect the equipment:
Connect one end of the telephone cable that came with the printer to the printer LINE port  .
.
Connect the other end of the telephone cable to an active analog telephone wall jack.
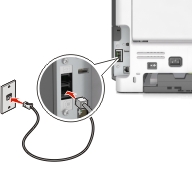
Change the distinctive rings setting to match the setting you want for the printer to answer.
| Note: The factory default setting for distinctive rings is On. This sets the printer to answer single, double, and triple ring patterns. |
From the home screen, navigate to:
 > Settings > Fax Settings > Analog Fax Setup > Answer On
> Settings > Fax Settings > Analog Fax Setup > Answer On
Select the pattern setting you want to change, and then touch  .
.
Open a Web browser, and then type the printer IP address in the address field.
Notes:
Click Settings > Fax Settings > Analog Fax Setup.
In the Fax Name field, type the name to be printed on all outgoing faxes.
In the Fax Number field, enter the printer fax number.
Click Submit.
You can set the date and time so that they are printed on every fax you send.
Open a Web browser, and then type the printer IP address in the address field.
Notes:
Click Security > Set Date and Time.
In the Manually Set Date & Time field, enter the current date and time.
Click Submit.
| Note: It is recommended to use the network time. |
The printer can be set to automatically adjust for daylight saving time:
Open a Web browser, and then type the printer IP address in the address field.
Notes:
Click Security > Set Date and Time.
Select the Automatically Observe DST check box, and then enter the DST start and end dates in the Custom Time Zone Setup section.
Click Submit.