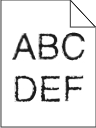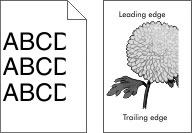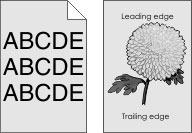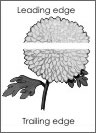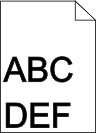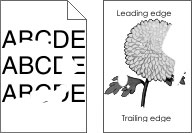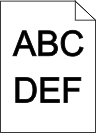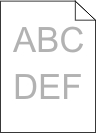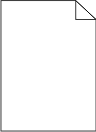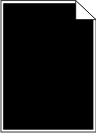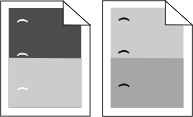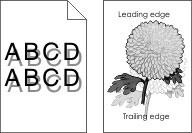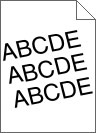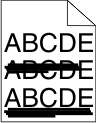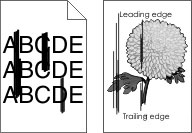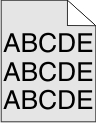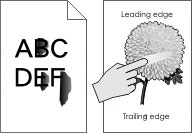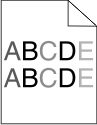Шаг 1 Убедитесь, что принтер включен.
Принтер выключен? | Перейти к шагу 2. | Включите принтер. |
Шаг 2 Проверьте, находится ли принтер в спящем режиме или режиме гибернации.
Принтер находится в спящем режиме или режиме гибернации? | Нажмите кнопку перехода в спящий режим, чтобы вывести принтер из спящего режима или режима гибернации. | Перейти к шагу 3. |
Шаг 3 Убедитесь в том, что кабель питания подключен к принтеру и электрической розетке с правильным заземлением.
Кабель питания подключен к принтеру и к надежно заземленной розетке электросети? | Перейти к шагу 4. | Подключите один конец кабеля питания принтера к разъему принтера, а другой конец — к надежно заземленной электрической розетке. |
Шаг 4 Проверьте другое электрическое оборудование, подключенное к электрической розетке.
Электрическое оборудование работает? | Отключите другое электрическое оборудование от розетки, а затем включите принтер. Если принтер не работает, снова подключите другое электрическое оборудование к розетке. | Перейти к шагу 5. |
Шаг 5 Проверьте, чтобы кабели, подключенные к принтеру и компьютеру, были вставлены в правильные порты.
Кабели вставлены в правильные порты? | Перейти к шагу 6. | Убедитесь в совпадении следующего. |
Шаг 6 Убедитесь в том, что розетка электросети не выключена с помощью выключателя или прерывателя.
Розетка электросети выключена с помощью выключателя или прерывателя? | Включите выключатель или сбросьте прерыватель. | Перейти к шагу 7. |
Шаг 7 Убедитесь, что принтер не подключен к устройствам защиты от импульсного перенапряжения, источникам бесперебойного питания или удлинителям.
Принтер подключен к устройству защиты от импульсного перенапряжения, к устройству бесперебойного питания или к удлинителю? | Подсоедините кабель питания к принтеру, а затем к электрической розетке с правильным заземлением. | Перейти к шагу 8. |
Шаг 8 Проверьте, чтобы один конец кабеля принтера был подключен к порту принтера, а другой конец кабеля подключен к компьютеру, серверу печати, дополнительному устройству или сетевому устройству.
Интерфейсный кабель надежно подсоединен к принтеру и к компьютеру, серверу печати или иному оборудованию для компьютерных сетей? | Перейти к шагу 9. | Надежно подсоедините интерфейсный кабель к принтеру и к компьютеру, серверу печати или иному оборудованию для компьютерных сетей. |
Шаг 9 Убедитесь, что дополнительные устройства установлены правильно и упаковочный материал удален.
Вспомогательное оборудование установлено правильно и упаковочный материал удален? | Перейти к шагу 10. | Выключите принтер, удалите все упаковочные материалы, снова установите дополнительные устройства на принтер. |
Шаг 10 Проверьте, чтобы были выбраны правильные настройки порта в драйвере принтера.
Настройки порта правильные? | Перейти к шагу 11. | Используйте правильные настройки драйвера принтера. |
Шаг 11 Проверьте установленный драйвер принтера.
Установлен правильный драйвер принтера? | Перейти к шагу 12. | Установите правильный драйвер принтера. |
Шаг 12 Выключите принтер и приблизительно через 10 секунд снова включите его.
Принтер работает? | Неполадка устранена. | Обратитесь в техническая поддержка. |
 или Отправить.
или Отправить. или Готово.
или Готово.