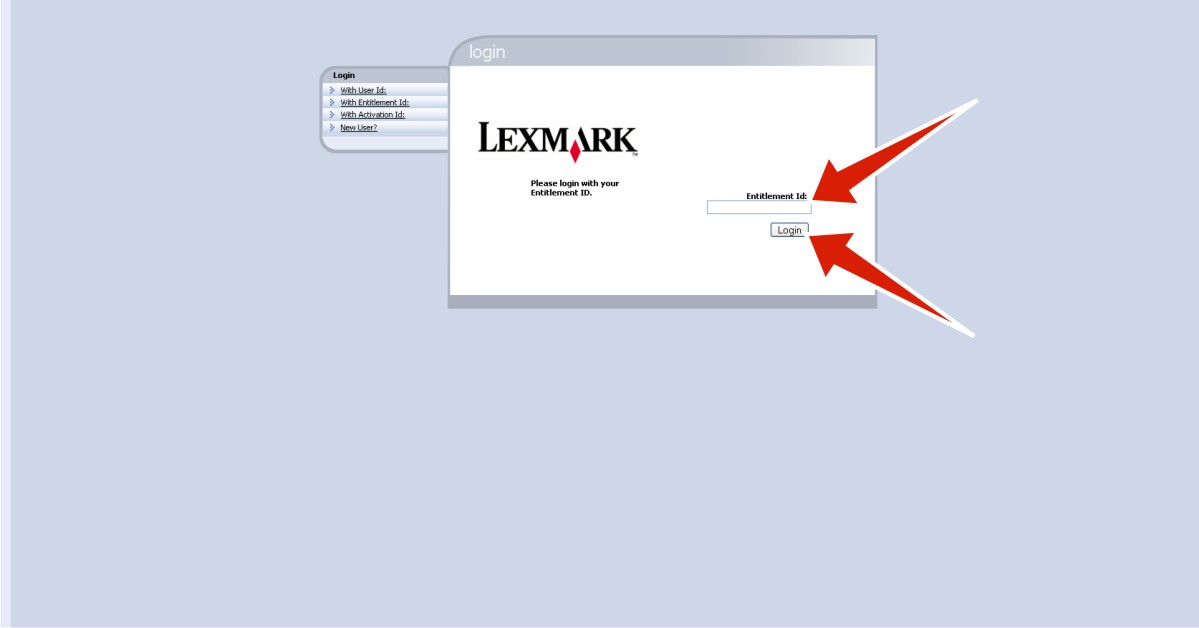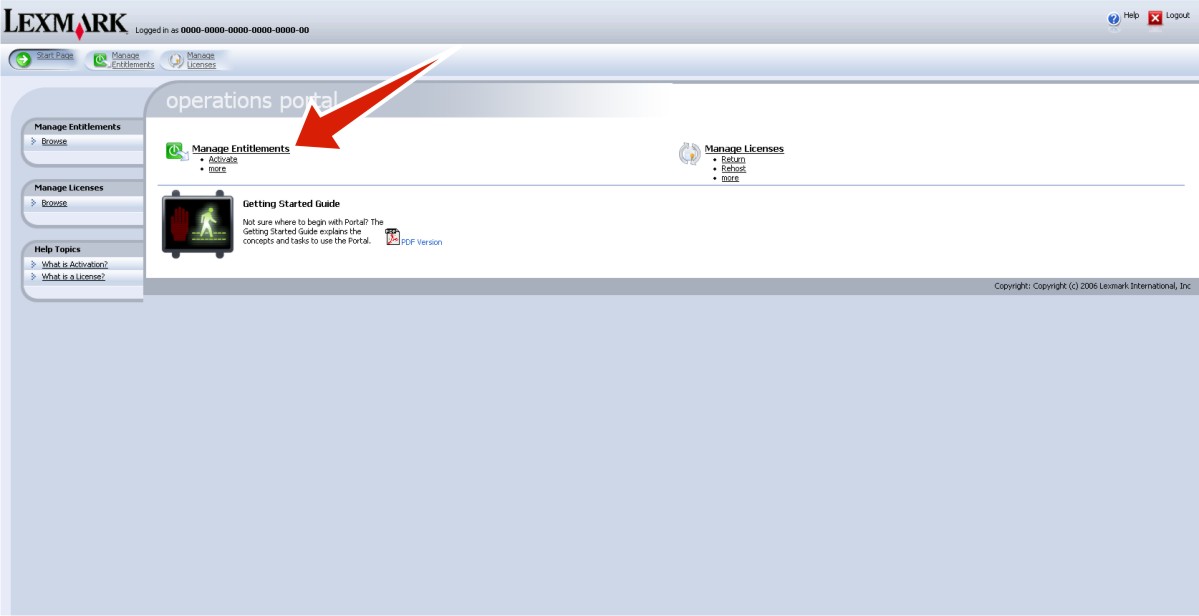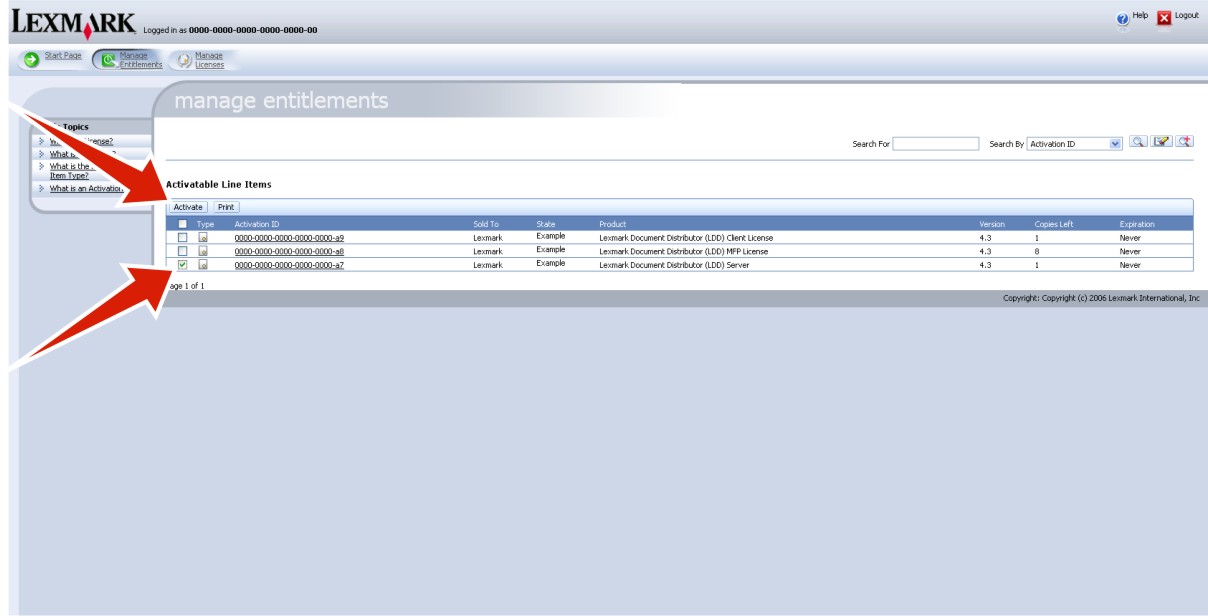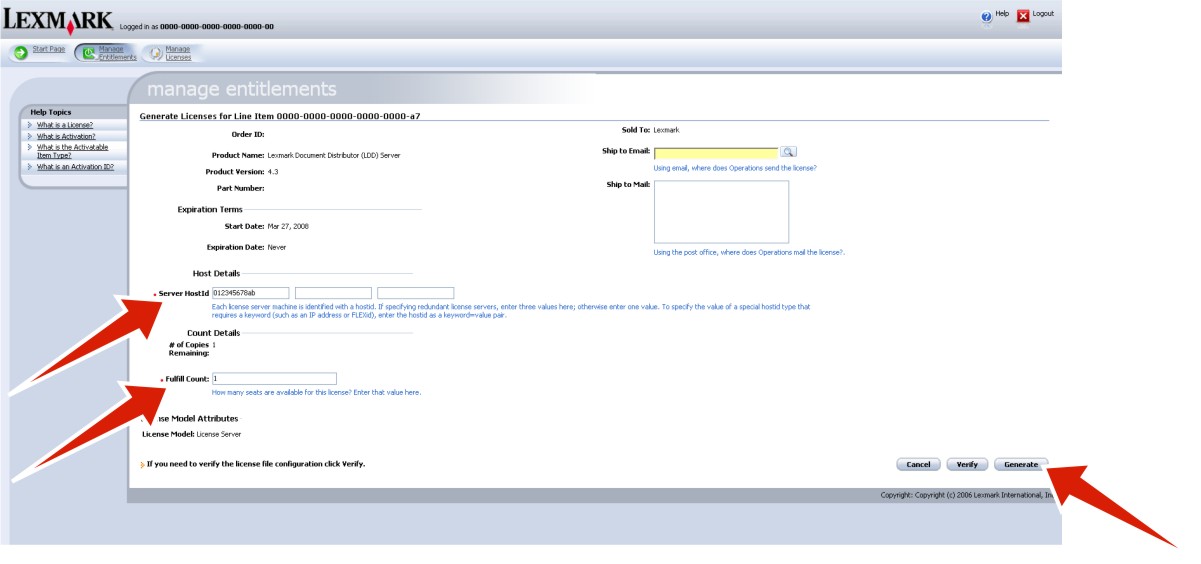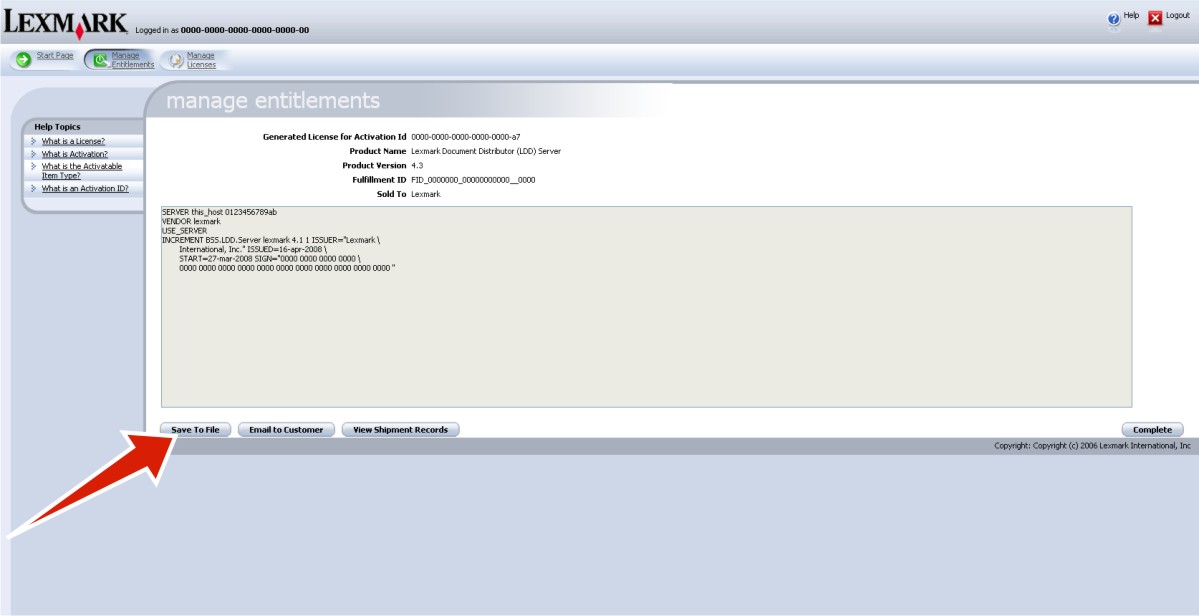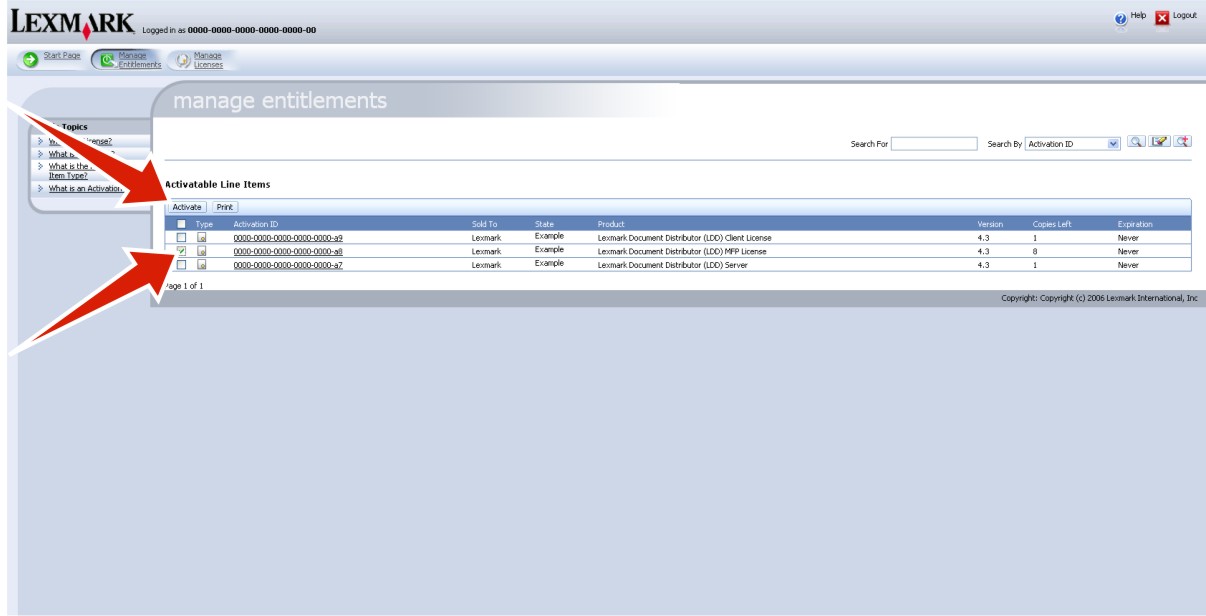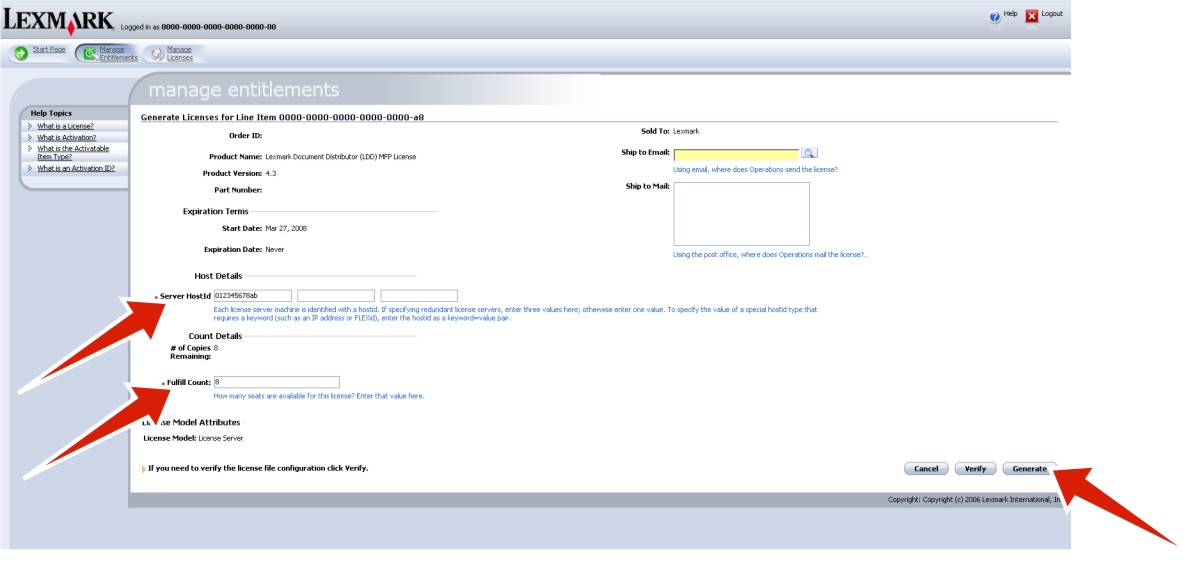Finding the host ID
Each license file installed on the server is associated with a host ID on the server, which is the physical address (MAC address) of a network adapter in the load balancer without hyphens or other punctuation. During installation, the host ID is shown by clicking Activate and Download License File(s). If you do not have access to the installation files, or if you have multiple host IDs and want to determine which is associated with the network adapter connected to the same network as your printers, then do following:
Click
 , or click Start and then click Run.
, or click Start and then click Run.In the Start Search or Run box, type .
Press Enter, or click OK.
From the command prompt window, type , and then press Enter.
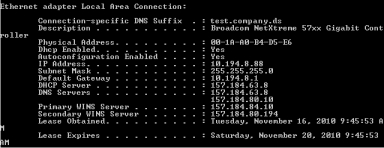
If you want to use the host ID associated with the network adapter connected to the same network as your system, then determine the correct network adapter using the description and IP address.
Note: The host ID of any listed network adapter is appropriate for creating license files as long as the associated network adapter remains in the server. However, using the host ID associated with the network adapter connected to the same network as your system may help avoid future confusion. Write down the physical address shown with the selected network adapter, removing the hyphens, and store it in a safe place for use as the host ID in the Lexmark Licensing Portal.