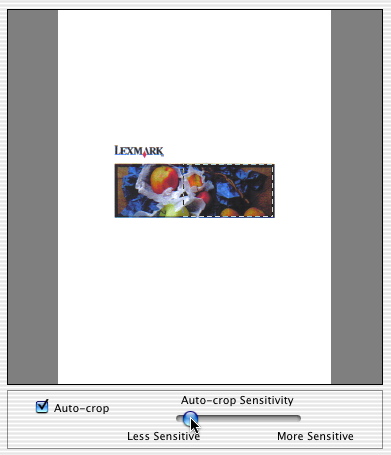
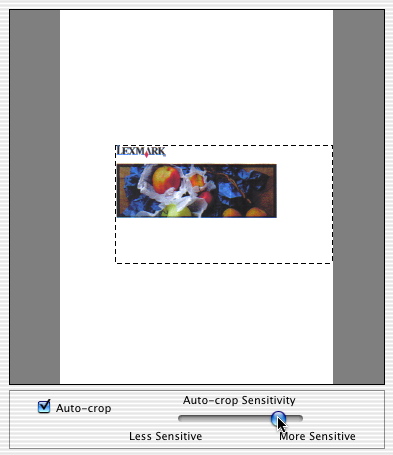
Use the crop function to scan or copy a portion of your photo. You can also extend the crop area beyond the dimensions of your photograph.
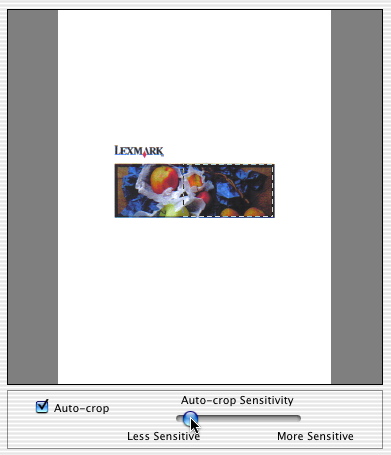
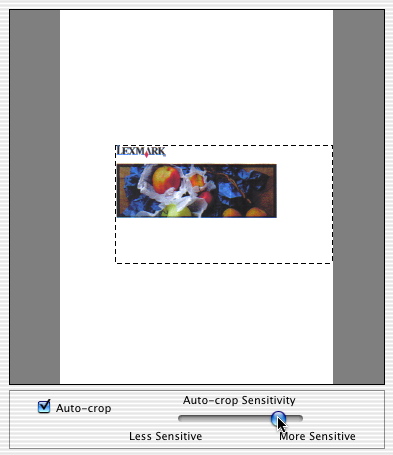
| Note: | The height, width, and file size display is only available in the Scan dialog. |
Enlarge or reduce an image