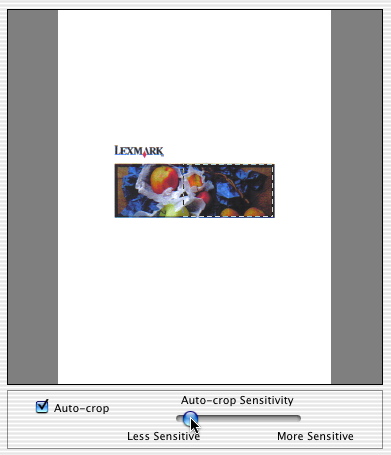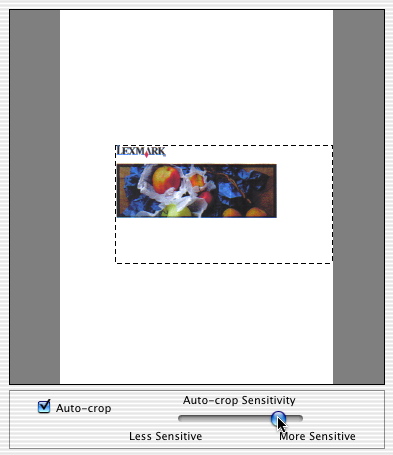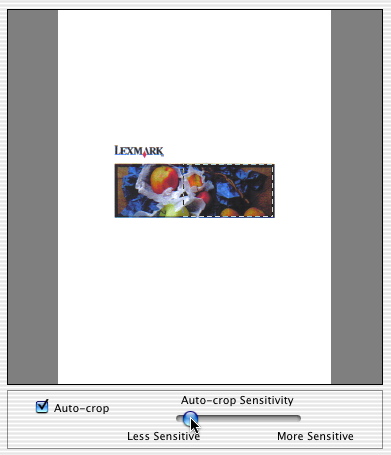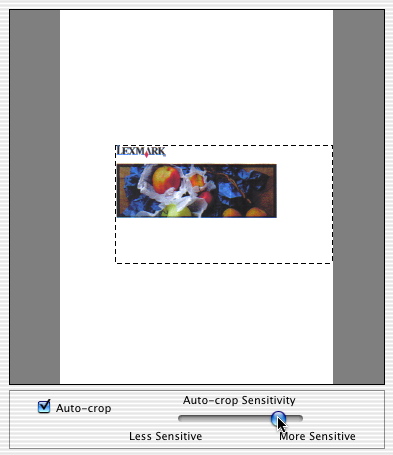Ritaglio di foto
Utilizzare la funzione di ritaglio per acquisire o copiare una parte della foto. È anche possibile estendere l'area di ritaglio oltre le dimensioni della fotografia.
Seguire questa procedura per impostare automaticamente l'area di ritaglio:
- Caricare gli originali sul vetro dello scanner.
- Aprire Centro Lexmark 2200 Series.
- Fare clic sul pulsante Anteprima.... Viene visualizzata la finestra di dialogo Acquisisci. Per copiare una fotografia anziché acquisirla, in primo luogo fare clic sulla scheda Copia per visualizzare la finestra di dialogo Copia, quindi fare clic sul pulsante Anteprima....
- Selezionare Ritaglio automatico. Viene visualizzata una linea tratteggiata rettangolare attorno all'immagine. Viene acquisita o copiata solo l'area circondata dalla linea tratteggiata.
- Regolare il cursore Sensibilità ritaglio automatico, se necessario.
- Spostare il cursore verso Meno sensibile per impostare il ritaglio automatico in modo da selezionare solo i toni e le sfumature più scure dell'immagine. Solo la parte scura dell'immagine verrà circondata dall'area di ritaglio. Spostare il cursore ulteriormente verso sinistra per rilevare le sfumature e i toni di colore più scuri.
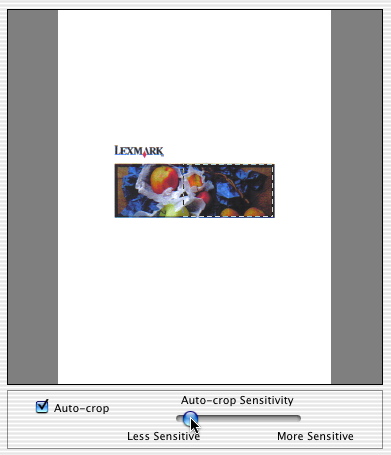
- Spostare il cursore verso Più sensibile per impostare il ritaglio automatico in modo da rilevare anche i toni e le sfumature più chiari. Una parte dello sfondo di colore bianco attorno all'immagine verrà circondata dall'area di ritaglio. Spostare il cursore ulteriormente verso destra per selezionare un'area maggiore dello sfondo di colore bianco attorno all'immagine.
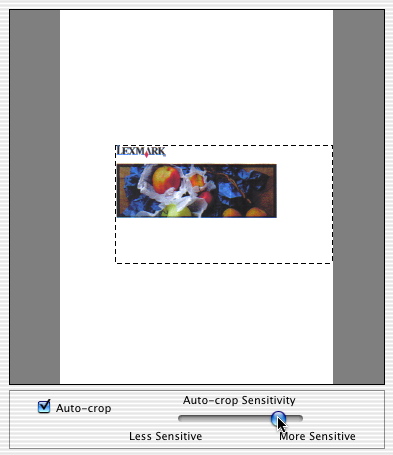
- Fare clic su Acquisisci nella finestra di dialogo Acquisisci o su Copia nella finestra di dialogo Copia.
Per impostare manualmente l'area di ritaglio, attenersi alla procedura indicata:
- Caricare gli originali sul vetro dello scanner.
- Aprire Centro Lexmark 2200 Series.
- Fare clic sul pulsante Anteprima.... Viene visualizzata la finestra di dialogo Acquisisci. Per copiare una fotografia anziché acquisirla, in primo luogo fare clic sulla scheda Copia per visualizzare la finestra di dialogo Copia, quindi fare clic sul pulsante Anteprima....
- Fare clic all'interno dell'area di anteprima per disattivare la funzione di ritaglio automatico.
- Fare clic e trascinare un'area di ritaglio per selezionare la parte della foto da acquisire o copiare. Viene acquisita o copiata solo l'area circondata dalla linea tratteggiata. Trascinare le linee tratteggiate per espandere o ridurre l'area di ritaglio. È anche possibile utilizzare il cursore per espandere o ridurre l'area di ritaglio. Se le linee tratteggiate non sono più visibili, l'area di ritaglio supera le dimensioni dell'immagine acquisita. Una volta eseguita la stampa o la copia, attorno alla foto vengono visualizzati bordi bianchi se si estende l'area di ritaglio oltre le relative dimensioni. Controllare la visualizzazione dell'altezza e della larghezza e le informazioni sulla dimensione del file nella parte inferiore dell'area di anteprima come guida durante il ritaglio di foto. L'altezza, la larghezza e le dimensioni del file dell'immagine acquisita vengono rispecchiate in modo appropriato quando si regola il cursore per il ritaglio automatico.
- Fare clic su Acquisisci nella finestra di dialogo Acquisisci o su Copia nella finestra di dialogo Copia.
Argomenti correlati
Ingrandimento o riduzione di un'immagine