
Per accedere alla finestra di dialogo Acquisisci, fare clic sul pulsante Anteprima nella scheda Acquisisci di Centro Lexmark 2200 Series. È anche possibile accedere alla finestra di dialogo Acquisisci premendo il pulsante Acquisisci sul pannello di controllo dell'unità multifunzione.

La finestra di dialogo Acquisisci contiene tre sezioni principali: le schede Impostazioni e Regolazioni e l'area di anteprima.
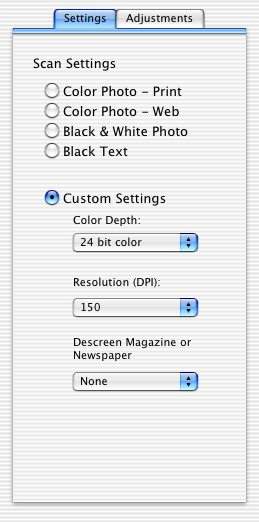
scheda Impostazioni | Impostazioni di acquisizione | Selezionare un'impostazione di acquisizione preimpostata in base al colore e al tipo di documento per l'acquisizione.
|
Impostazioni personalizzate: | personalizzare le impostazioni di acquisizione, anziché utilizzare un'impostazione di acquisizione preimpostata. | |
Intensità colore | Selezionare la quantità di colore che si desidera ottenere nell'immagine acquisita. Le opzioni sono:
| |
Resolution (DPI) | Scegliere un valore dpi (dots per inch) dal menu a comparsa. I valori validi sono compresi tra 75 e 9600 dpi. In genere, le impostazioni di risoluzione dell'acquisizione sono molto più basse delle impostazioni di risoluzione della stampa. L'acquisizione di una fotografia a 300 dpi produce risultati di stampa di ottima qualità. L'impostazione di valori dpi di acquisizione superiori può rallentare il funzionamento dello scanner. | |
Descreening rivista o giornale | Rimuovere i punti dai documenti acquisiti. Il descreening consente di rimuovere i punti geometrici presenti in molti tipi di supporti stampati. Molti tipi di supporti stampati vengono creati mediante un processo denominato serigrafia. I documenti risultanti sono composti da numerosi puntini che formano il testo e la grafica del materiale stampato. Questi dettagli, in genere non distinguibili, vengono resi visibili mediante l'acquisizione. Il risultato è in genere rappresentato come motivo geometrico che visualizza quanto dovrebbe essere rappresentato in colori compatti. Scegliere l'opzione di descreening relativa a foto, testo, stampa artistica, rivista o giornale o nessun valore. |

scheda Regolazioni | cursore Luminosità: | Regolare la luminosità o oscurità dell'elemento che si sta acquisendo. |
cursore Contrasto: | regolare il livello di dettaglio e il tono dell'immagine come se fosse messa in risalto su uno sfondo chiaro o scuro. La regolazione del contrasto rende più chiari i colori chiari e rende più scuri i colori scuri. | |
cursore Gamma: | Aumentare o diminuire la curva di correzione del colore. L'attivazione della gamma consente di personalizzare la quantità di inchiostro da utilizzare sulla pagina. Diminuendo la gamma, la quantità di inchiostro utilizzato nella pagina è maggiore e il documento stampato risulta più scuro. Aumentando la gamma, la quantità di inchiostro utilizzato nella pagina è minore e il documento stampato risulta più chiaro. | |
cursore Sfocatura/Nitidezza | Regolare il livello di nitidezza dell'immagine acquisita. | |
cursore Modifica rotazione: | Capovolgere l'immagine fino a un massimo di 10 gradi a sinistra o destra. | |
pulsanti di orientamento: | per alternare l'orientamento verticale e orizzontale. | |
casella di controllo Inverti colori | Invertire i colori dell'immagine. L'effetto creato è simile a un negativo di pellicola. | |
casella di controllo Speculare | Genera un'immagine speculare del documento. | |
pulsante Impostazioni predefinite | Ripristinare le impostazioni predefinite dei controlli di regolazione. |
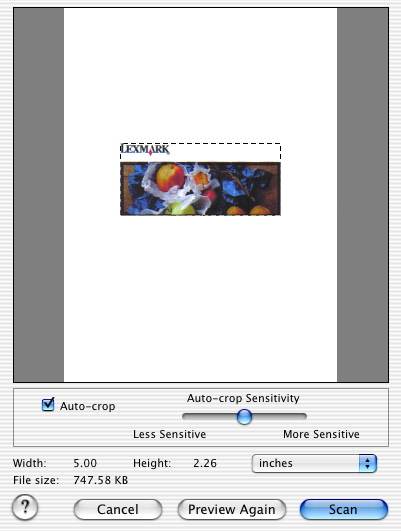
area Anteprima | Visualizzare in anteprima l'immagine prima dell'acquisizione. Alcune modifiche applicate all'immagine possono essere esaminate facilmente mediante l'area di anteprima. | |
casella di controllo Ritaglio automatico | Attivare o disattivare il ritaglio automatico. Per ulteriori informazioni, vedere Ritaglio di foto. | |
cursore Sensibilità ritaglio automatico | Regolare la sensibilità della funzione di ritaglio automatico. Questa funzione determina automaticamente le dimensioni dell'originale rilevando i diversi toni e le sfumature di colore dell'immagine e la separa dallo sfondo bianco predefinito dell'area di acquisizione. Spostare il cursore verso Meno sensibile per impostare il ritaglio automatico in modo da rilevare solo i toni e le sfumature più scuri dell'immagine. Solo la parte scura dell'immagine verrà circondata dall'area di ritaglio. Spostare il cursore ulteriormente verso sinistra per rilevare le sfumature e i toni di colore più scuri. Spostare il cursore verso Più sensibile per impostare il ritaglio automatico in modo da rilevare anche i toni e le sfumature più chiari. Una parte dello sfondo di colore bianco attorno all'immagine verrà circondata dall'area di ritaglio. Spostare il cursore ulteriormente verso destra per selezionare un'area maggiore dello sfondo di colore bianco attorno all'immagine. Per ulteriori informazioni, vedere Ritaglio di foto. | |
visualizzazione Larghezza e Altezza | Visualizzare le dimensioni correnti dell'immagine. Le dimensioni dell'immagine cambiano quando si regolano le impostazioni nel cursore Modifica rotazione: e mediante la funzione di ritaglio (manuale e ritaglio automatico). Vedere le dimensioni dell'immagine acquisita. Selezionare l'unità di misura preferita nel menu a comparsa. | |
menu a comparsa Unità | Cambiare l'unità di misura visualizzata nella visualizzazione Larghezza e Altezza. | |
visualizzazione della dimensione file | Visualizzare le dimensioni file correnti dell'immagine. Le dimensioni file dell'immagine cambiano quando si regolano le impostazioni nella scheda Impostazioni. Più alta è la qualità della risoluzione specificata, maggiore è la dimensione del file di immagine. Le dimensioni file dell'immagine cambiano anche quando si regola il cursore Modifica rotazione:. | |
pulsante Acquisisci | Iniziare l'operazione di acquisizione dell'immagine. | |
pulsante Nuova anteprima | Acquisire un nuovo originale senza tornare alla scheda Acquisisci o avviare nuovamente la finestra di dialogo Acquisisci. La nuova immagine viene acquisita mediante le impostazioni di acquisizione correnti. Questa funzione è utile quando si acquisiscono più immagini. | |
pulsante Annulla | Uscire dalla finestra di dialogo Acquisisci senza apportare modifiche. | |
| | Per ulteriori informazioni, accedere al Centro Aiuti. | |