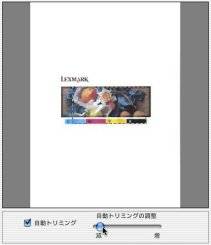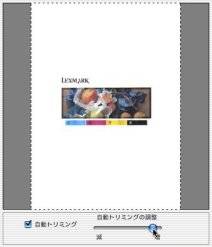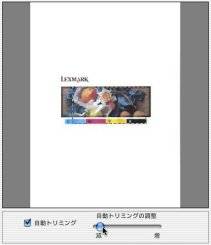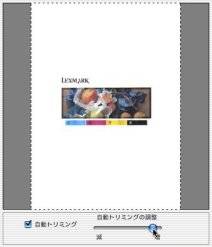写真を切り取る
トリミング機能を使って、写真の一部分だけを取り込んだり、コピーしたりします。 実際の写真の大きさよりサイズを広げることもできます。
以下の手順で、「自動トリミング」 を設定します。
- 取り込む面を下に向け、原稿台の右下の矢印に合わせて 原稿をセット します。
- 「Lexmark 2200 Series Center」 を開きます。
- 「プレビュー...」 をクリックします。 「コピー」 ダイアログ が表示されます。 写真をコピーする場合は、「コピー」 タブ をクリックします。「プレビュー...」 をクリックし、「コピー」 ダイアログ を開きます。
- 「自動トリミング」 チェックボックスをチェックします。 プレビュー枠のイメージに四角形の点線が表示されます。 点線で囲まれたイメージの範囲のみが取り込まれたり、コピーされます。
- 必要に応じて、スライドバーを使って自動トリミングの範囲を調整します。
- イメージの部分だけを選択する場合は、スライドバーを 「減」 の方向に移動させます。 イメージの部分のみが選択されます。 イメージの部分のみを切り取る場合は、スライドバーを左方向に移動させます。
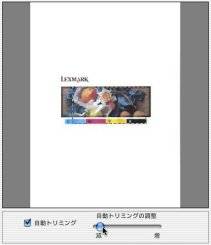
- イメージの部分より広い範囲を選択する場合は、スライドバーを 「増」 の方向に移動させます。 空白部分を含むイメージより広い範囲が選択されます。 イメージの部分より広い範囲を切り取る場合は、スライドバーを右方向に移動させます。
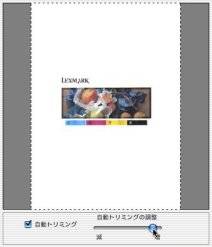
- 原稿をスキャンする場合は、「スキャン」 ダイアログで 「スキャン」 をクリックします。または原稿をコピーする場合は、「コピー」 ダイアログで 「コピー」 をクリックします。
以下の手順で、手動でトリミングの範囲を指定します。
- 取り込む面を下に向け、原稿台の右下の矢印に合わせて 原稿をセット します。
- 「Lexmark 2200 Series Center」 を開きます。
- 「プレビュー...」 をクリックします。 「コピー」 ダイアログ が表示されます。 写真をコピーする場合は、「コピー」 タブ をクリックします。「プレビュー...」 をクリックし、「コピー」 ダイアログ を開きます。
- 「自動トリミング」 をオフにするには、プレビュー枠の内側をクリックします。
- イメージをクリック&ドラッグし、取り込む範囲またはコピーする範囲を指定します。 点線で囲まれたイメージの範囲のみが取り込まれたり、コピーされます。 切り取る範囲を変更するときは点線をドラッグします。 スラドバーをスライドさせて、切り取る範囲を指定することもできます。 イメージのサイズを超えて切り取り範囲が設定されている場合は、イメージの周囲に点線は表示されません。 切り取る範囲がイメージのサイズより広く指定されている場合は、プリントまたはコピーした際に余白できます。 プレビュー枠の下にイメージの幅と高さ、およびファイルサイズが表示されます。 「自動トリミングの調整」 スライドバーをスライドさせると、イメージの幅と高さおよびファイルサイズの値もかわります。
- 原稿をスキャンする場合は、「スキャン」 ダイアログで 「スキャン」 をクリックします。または原稿をコピーする場合は、「コピー」 ダイアログで 「コピー」 をクリックします。
関連事項
イメージを拡大・縮小する