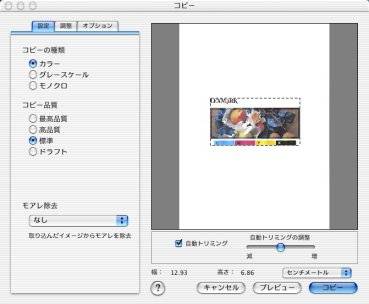
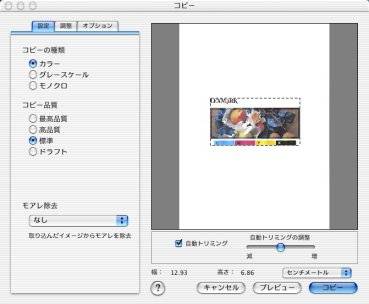
コピー設定を詳細に設定したい場合は、「Lexmark 2200 Series Center」 の 「コピー」 タブ で 「プレビュー...」 をクリックします。
「コピー」 ダイアログは、「設定」 タブ、「調整」 タブ、「オプション」 タブ、およびプレビュー枠の 4 つのセクションで構成されています。
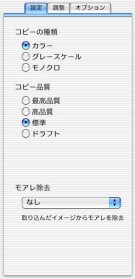
設定 | コピーの種類 | コピーのカラーを選びます。
|
コピー品質 | コピー品質を選びます。
| |
モアレ除去 | 取り込んだイメージからモアレを取り除きます。 背景に規則的な模様がある原稿を取り込むときに現れる規則的な模様 (モアレ) を取り除くことができます。 印刷刊行物には、スクリーン印刷でプリントされたものがあります。 これらの印刷物の背景に規則的な小さな模様がプリントされています。 これらの印刷の背景の模様は、スキャナからイメージを取り込むとこれらの背景の模様もいっしょにノイズ (モアレ) となって取り込まれてしまいます。 幾何学的なパターン (モアレ) が取り込まれたイメージに顕著に現れます。 ポップアップメニューから 「写真」、「テキスト」、「アートプリント」、「雑誌」、「新聞」、または 「なし」 のいずれかを選びます。 |
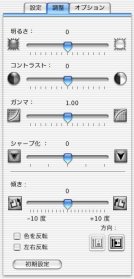
調整 | 明るさ | 取り込むイメージの明るさを調整します。 |
コントラスト | 取り込むイメージのコントラストを調整します。 コントラストを調整すると薄い色はより薄くなり、濃い色はより濃くなります。 | |
ガンマ | カラー補正カーブを調整します。 イメージの暗い部分と明るい部分を変えないで中間の色調のみが変化するため、イメージ全体のコントラストはそのままで明るさ調整します。 ガンマ値を減らすと取り込んだイメージは暗くなります。 逆にスライドバーを右に動かし、ガンマ値を増やすとイメージは明るくなります。 | |
シャープ化 | 取り込むイメージのシャープさを調整します。 | |
傾き | スライドバーで、左右 10 度までイメージの傾きを調整します。 | |
方向 | イメージの方向を横向きおよび縦向きに切り替えます。 | |
色を反転 | イメージの色を反転します。 写真のネガフィルムのような効果になります。 | |
左右反転 | イメージの左右反転します。 | |
初期設定 | 「調整」 タブの設定を工場出荷時の設定に戻します。 |
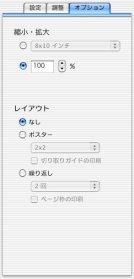
オプション | 縮小・拡大 | 原稿を拡大・縮小してコピーします。 定形の用紙のサイズまたはパーセントでコピーのサイズを指定します。 |
レイアウト |
|
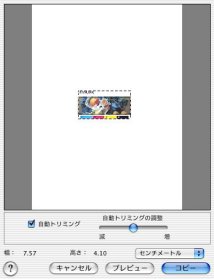
プレビュー枠 | 取り込んだイメージを出力する前に、イメージをプレビューします。 「コピー」 ダイアログで設定を変更し 「プレビュー」 をクリックすると、変更した設定が適用されたイメージがプレビュー枠に表示されます。 | |
自動トリミング | 自動トリミングの機能をオンまたはオフにします。 詳細については、写真を切り取る を参照してください。 | |
自動トリミングの調整 | 自動トリミング機能の感度を調整します。 自動トリミングはイメージの異なる色調および陰影で原稿の大きさを自動的に判断し、スキャン範囲の背景のデフォルトの白色から原稿のサイズを切り離します。 イメージの部分だけを選択する場合は、スライドバーを 「減」 の方向に移動させます。 イメージの部分のみが選択されます。 イメージの部分のみを切り取る場合は、スライドバーを左方向に移動させます。 イメージの部分より広い範囲を選択する場合は、スライドバーを 「増」 の方向に移動させます。 空白部分を含む原稿より広い範囲が選択されます。 イメージの部分より広い範囲を切り取る場合は、スライドバーを右方向に移動させます。 詳細については、写真を切り取る を参照してください。 | |
幅 と高さ | 現在のイメージサイズの幅と長さを表示します。 「傾き」 および 「自動トリミング」 (手動トリミングも含む) の設定を変更すると、イメージの幅と高さはかわります。 取り込むイメージのサイズを表示します。 ポップアップメニューから表示する単位を選択します。 | |
単位 | 幅と高さを表示する単位を変更します 。 | |
コピー | コピーを開始します。 | |
プレビュー | 「コピー」 タブ に戻ることなく新しい原稿をコピーしたり、プレビュー枠のイメージを更新したりします。 新しいイメージは現在のコピー設定を使ってコピーされます。 この機能は、複数ページの原稿をコピーするときに便利です。 | |
キャンセル | 設定の変更を適用しないで 「コピー」 ダイアログを終了します。 | |
|
| 「ヘルプセンター」 を開きます。 | |