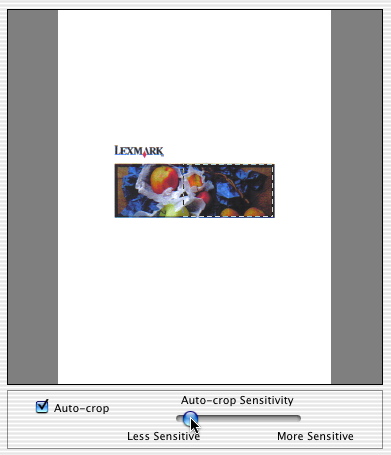
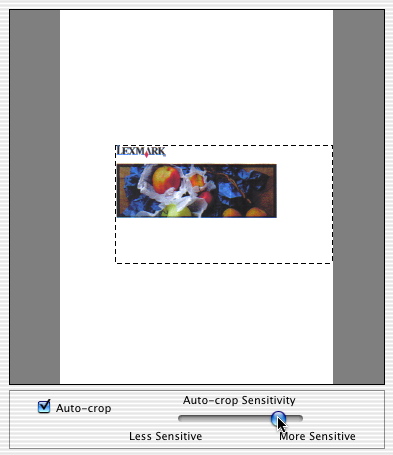
Bruk beskjæringsfunksjonen til å skanne eller kopiere en del av fotografiet. Du kan også forlenge beskjæringsområdet utover målene for fotografiet.
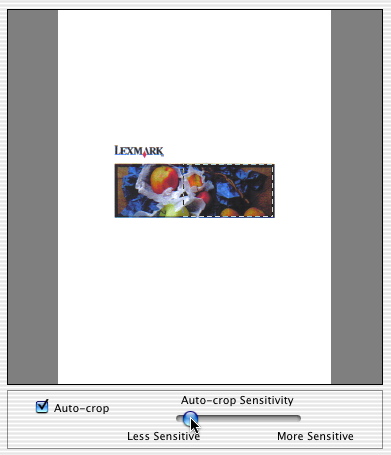
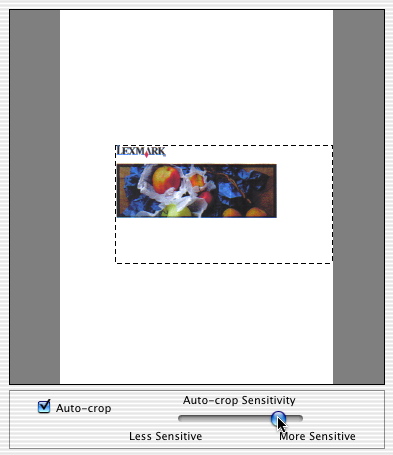
| Merk: | Visningen av høyde, bredde og filstørrelse er bare tilgjengelig i dialogboksen Skann. |
Forstørre eller forminske et element