
Du kan åpne dialogboksen Skann ved å klikke på Forhåndsvisning... i kategorien Skann i Lexmark 2200 Series-løsninger. Du kan også åpne dialogboksen Skann ved å trykke på skanneknappen på kontrollpanelet på Alt-i-ett-maskinen.

Dialogboksen Skann består av tre hoveddeler: Kategorien Innstillinger, kategorien Justeringer og forhåndsvisningsområdet.
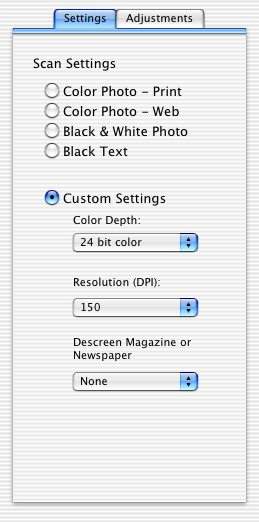
Kategorien Innstillinger | Skanneinnstillinger | Velge en forhåndsdefinert skanneinnstilling i henhold til fargen og dokumenttypen for skannejobben.
|
Tilpassede innstillinger | Tilpasse skanneinnstillingene i stedet for å bruke forhåndsdefinerte skanneinnstillinger. | |
Fargedybde | Velge ønsket fargemengde for det skannede elementet. Du kan velge mellom følgende alternativer:
| |
Oppløsning (DPI) | Velge en dpi-verdi (punkt pr. tomme) på menyen. Gyldige verdier er fra 75 til 9600 dpi. Innstillingene for skanneoppløsning er vanligvis mye lavere enn innstillingene for utskriftsoppløsning. Hvis du skanner et fotografi med 300 dpi, får du en utskrift med høy kvalitet. Hvis du har angitt en høyere dpi-innstilling enn dette, kan det føre til at skanningen tar svært lang tid. | |
Derastrer magasin eller avis | Fjerne punktmønstre fra det skannede elementet. Med derastreringsalternativet kan du bli kvitt de geometriske prikkene som blir skrevet ut på mange typer utskriftsmateriale. Mange typer trykte medier lages ved hjelp av en prosess som kalles rastrering. Rastrering gir dokumenter som består av mange små punkt som danner teksten og grafikken i dokumentet. Disse detaljene, som vanligvis ikke er merkbare, blir synlige ved skanning. Resultatet er vanligvis synlig, ettersom et geometrisk mønster vises der det skulle ha vært heldekkende farger. Velg mellom derastreringsalternativene Foto, Tekst, Kunstutskrift, Magasin, Avis eller Ingen. |

Kategorien Justeringer | Glidebryteren Lysstyrke | Justere hvor lyst eller mørkt det skannede elementet skal være. |
Glidebryteren Kontrast | Justere detaljer og toner i elementet i henhold til en mørk eller lys bakgrunn. Hvis du øker kontrasten, blir lyse farger lysere og mørke farger mørkere. | |
Glidebryteren Gamma | Øke eller redusere fargekorrigeringskurven. Hvis du aktiverer gamma, kan du justere blekkmengden på siden. Hvis du reduserer gammaen, får du mer blekk på siden, og utskriften blir mørkere. Hvis du øker gammaen, får du mindre blekk på siden, og utskriften blir lysere. | |
Glidebryteren Gjør uskarpt / Gjør skarpere | Justere skarphetsnivået for det skannede elementet. | |
Glidebryteren Finjuster rotering | Rotere bildet opptil 10 grader mot venstre eller høyre. | |
Retningsknapper | Veksle mellom stående og liggende retning. | |
Avmerkingsboksen Inverter farger | Reversere fargene i elementet. Du får den samme virkningen som med et filmnegativ. | |
Avmerkingsboksen Speilvend | Lage et speilvendt bilde av dokumentet. | |
Knappen Standarder | Tilbakestille justeringskontrollene til standardinnstillingene. |
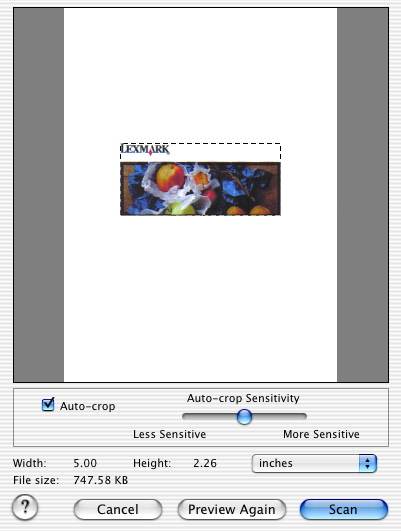
Forhåndsvisningsområdet | Forhåndsvise elementet før skanning. Noen av endringene kan du se i forhåndsvisningsområdet. | |
Avmerkingsboksen Automatisk beskjæring | Aktivere eller deaktivere automatisk beskjæring. Hvis du ønsker hjelp, kan du se Beskjære fotografier. | |
Glidebryteren Følsomhet, autobeskjæring | Justere følsomheten for funksjonen for automatisk beskjæring. Funksjonen for automatisk beskjæring registrerer målene på originalen ved hjelp av de forskjellige fargetonene og skyggene i elementet, og skiller den fra den hvite bakgrunnsfargen i skanneområdet. Dra glidebryteren mot Mindre følsom hvis du ønsker at den automatiske beskjæringen bare skal registrere de mørke tonene og skyggene i elementet. Bare den mørkeste delen av elementet vil bli tatt med i beskjæringsområdet. Flytt glidebryteren lenger mot venstre hvis du ønsker at bare de mørkeste fargetonene skal registreres. Flytt glidebryteren mot Mer følsom hvis du ønsker at den automatiske beskjæringen også skal registrere lyse fargetoner. Deler av den hvite bakgrunnen rundt bildet vil bli tatt med i beskjæringsområdet. Flytt glidebryteren lenger mot høyre hvis du vil ta med mer av den hvite bakgrunnen rundt bildet. Hvis du ønsker mer informasjon, kan du se Beskjære fotografier. | |
Visning av bredde og høyde | Vise gjeldende mål for elementet. Målene for elementet endres når du justerer innstillingene med glidebryteren Finjuster rotering og beskjæringsfunksjonen (manuell og automatisk). Vise størrelsen på det skannede elementet. Velg ønsket måleenhet på menyen. | |
Menyen Enheter | Endre måleenheten som vises i visningen av bredde og høyde. | |
Visning av filstørrelse | Vise gjeldende filstørrelse for elementet. Filstørrelsen endres når du justerer innstillingene i kategorien Innstillinger. Jo høyere skannekvalitet du angir, desto større blir filen. Størrelsen på filen endres også når du justerer glidebryteren Finjuster rotering. | |
Skanneknappen | Starte skanningen av elementet. | |
Knappen Forhåndsvis igjen | Skanne en ny original uten å gå tilbake til kategorien Skann eller åpne dialogboksen Skann på nytt. Det nye elementet skannes med de aktuelle skanneinnstillingene. Denne funksjonen er nyttig hvis du skal skanne flere elementer. | |
Knappen Avbryt | Lukke dialogboksen Skann uten å gjøre endringer. | |
| | Tilgang til hjelpesenteret for mer informasjon. | |