 Lexmark All-In-One Centerı Kullanma
Lexmark All-In-One Centerı Kullanma Lexmark All-In-One Centerı Kullanma
Lexmark All-In-One Centerı Kullanma
 Yazdırma Özelliklerini kullanma
Yazdırma Özelliklerini kullanma
 Lexmark Solution Center yazılımını kullanma
Lexmark Solution Center yazılımını kullanma
 Lexmark Photo Editorü Kullanma
Lexmark Photo Editorü Kullanma
All-In-One yazılımı dört ana bileşenden oluşur:
Lexmark All-In-One Center yazılımını belge taramak, kopyalamak veya faks göndermek için kullanın. All-In-One Centeri üç şekilde açabilirsiniz:
 Programlar
Programlar  Lexmark 2200 Series
Lexmark 2200 Series  Lexmark All-In-One Center öğelerini tıklatın.
Lexmark All-In-One Center öğelerini tıklatın.
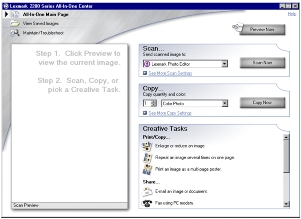
All-In-One Main Page dört ana bölümden oluşur: Scan (Tarama), Copy (Kopyalama), Creative Tasks (Yaratıcı Görevler) ve Preview (Önizleme) bölümleri.
Not: All-In-One Main Page hakkında daha fazla bilgi için, ekranın sağ üst köşesindeki Help (Yardım) düğmesini tıklatın.
View Saved Images (Kaydedilmiş Resimleri Görüntüleme) sayfası, bilgisayarınıza kaydedilmiş resimlerle çalışmanıza olanak sağlar. View Saved Images sayfası üç bölümden oluşur.
|
Bölüm |
Şunları yapabilirsiniz |
|---|---|
|
Open with |
Kaydedilmiş resmin gönderileceği programı seçme. |
|
Print a Copy |
Not: Tüm ayarları görüntülemek için See More Copy Settings (Diğer Kopyalama Ayarlarını Göster) seçeneğini tıklatın. |
|
Creative Tasks (Yaratıcı Görevler) |
Çeşitli yaratıcı fikirler arasından seçim yapma. Yardım için, bkz: Creative Tasks (Yaratıcı Görevler). |
Not: Bu sayfaya ilişkin daha fazla bilgi için, ekranın sağ üst köşesindeki Help (Yardım) düğmesini tıklatın.
Maintain/Troubleshoot (Bakım/Sorun Giderme) sayfası, Lexmark Solution Center'a (Lexmark Çözüm Merkezi) doğrudan bağlantılar sağlar. Aşağıdaki konular arasından seçim yapabilirsiniz:
Lexmark Solution Center hakkında daha fazla bilgi için, bkz: Using the Lexmark Solution Center (Lexmark Solution Centerı Kullanma).
Yazdırma Özellikleri, All-In-One'ın yazdırma işlevini denetleyen yazılımdır. Yazdırma Özellikleri içindeki ayarları, oluşturduğunuz yazdırma işinin türüne göre değiştirebilirsiniz. Yazdırma Özellikleri'ni hemen her programdan açabilirsiniz:
I Want To menüsüyle birlikte Print Properties (Yazdırma Özellikleri) ekranı görüntülenir.
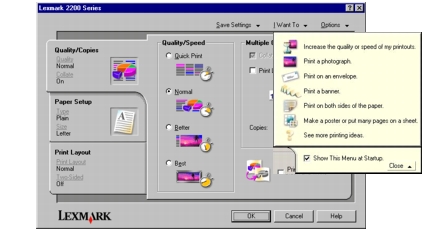
Not: Bazı uygulamalarda Yazdırma Özellikleri farklı açılır.
I Want To menüsü, Yazdırma Özellikleri açıldığında görüntülenir. Yazdırma işiniz için doğru ayarları seçmenize yardımcı olacak çeşitli görev sihirbazları içerir. Print Properties (Yazdırma Özellikleri) iletişim kutusunu tümüyle görüntülemek için Close (Kapat) düğmesini tıklatın.
Yazdırma ayarlarınızın tümü Yazdırma Özellikleri yazılımının üç ana sekmesinde bulunur: Quality/Copies (Kalite/Kopya Sayısı), Paper Setup (Kağıt Yapısı), and Print Layout (Yazdırma Düzeni).
Not: Bu ayarlarla ilgili ek bilgi için, ekranda bir ayarı sağ tıklatın ve What's This? (Bu nedir?) öğesini tıklatın.
Save Settings (Ayarları Kaydet) menüsünden, geçerli Yazdırma Özellikleri ayarlarınızı adlandırabilir ve ileride kullanmak üzere kaydedebilirsiniz. En çok beş özel ayar yapılandırması kaydedebilirsiniz.
Quality Options (Kalite Seçenekleri), Style Options (Stil Seçenekleri) ve Printing Status Options (Yazdırma Durumu Seçenekleri) ayarlarında değişiklik yapmak için Options (Seçenekler) menüsünü kullanın. Bu ayarlarla ilgili daha fazla bilgi için, menüden iletişim kutusunu açın ve iletişim kutusunda Help (Yardım) düğmesini tıklatın.
Options menüsü ayrıca, yazılım sürülüm bilgileri ile Lexmark Solution Centerın (bkz: Using the Lexmark Solution Center) çeşitli bölümlerine bağlantılar sağlar.
Lexmark Solution Center değerli bir bilgi kaynağıdır. Lexmark Solution Centerı açmak için Başlat  Programlar
Programlar  Lexmark 2200 Series
Lexmark 2200 Series  Lexmark Solution Center. öğelerini tıklatın.
Lexmark Solution Center. öğelerini tıklatın.
Printer Status (Yazıcı Durumu) sekmesi görüntülenir.
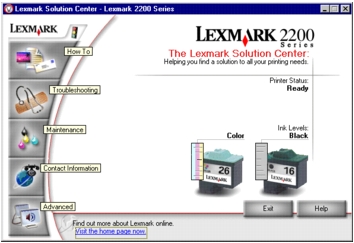
Lexmark Solution Center altı sekmeden oluşur: Printer Status (Yazıcı Durumu), How To (Nasıl), Troubleshooting (Sorun Giderme), Maintenance (Bakım), Contact Information (Başvuru Bilgileri) ve (Gelişmiş).
Not: Daha fazla bilgi için, ekranın sağ alt köşesindeki Help (Yardım) düğmesini tıklatın.
Grafik veya fotoğrafları basmadan önce düzenlemek için Lexmark Photo Editoru kullanın. Lexmark Photo Editoru açmak için Başlat  Programlar
Programlar  Lexmark 2200 Series
Lexmark 2200 Series  Lexmark Photo Editor öğelerini tıklatın.
Lexmark Photo Editor öğelerini tıklatın.
Lexmark Photo Editor ekranı görüntülenir.
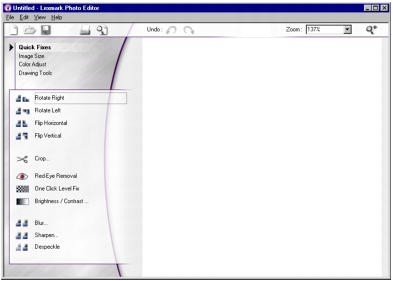
Mevcut araçları kullanarak resminizi düzenleyin.
Not: Fare imlecini aracın üzerine getirerek açıklamasını görün.