 Mencetak dokumen
Mencetak dokumen
 Mencetak foto
Mencetak foto
 Mencetak foto tanpa marjin
Mencetak foto tanpa marjin
 Mencetak proyek lainnya
Mencetak proyek lainnya
Mencetak dokumen
- Masukkan kertas. Untuk informasi lebih jauh, lihat Memasukkan kertas ke dalam penyokong kertas.
- Ketika dokumen sedang dibuka, klik File
 Print.
Print.
Jika Anda ingin mengganti setelan cetak, lihat Mengganti setelan cetak.
- Klik Properties, Preferences, Options, atau Setup, kemudian pilih menu “I Want To” (Saya Ingin) untuk memilih wizard (tuntunan) untuk mengerjakan suatu proyek seperti mencetak amplop atau banner.
- Dari Wizard tersebut, klik OK.
- Dari Print Properties (Properti Cetak), klik OK.
- Dari dialog Print (Cetak), klik Print (Cetak).
Mengganti setelan cetak
- Ketika dokumen sedang dibuka, klik File
 Print.
Print.
- Klik Properties, Preferences, Options, atau Setup untuk mengubah setelan cetak.
Kotak dialog Print Properties (Properti Cetak) muncul.
- Klik salah satu tab untuk mengganti setelan cetak yang sesuai.
Catatan: Untuk uraian rinci mengenai tab Print Properties (Properti Cetak), lihat Tab-tab pada Print Properties (Properti Cetak).
- Setelah membuat perubahan dalam Print Properties (Properti Cetak), klik OK di bagian bawah layar untuk kembali ke dialog Print (Cetak).
- Klik OK atau Print (Cetak) untuk menyelesaikan pekerjaan ini.
Mencetak foto
- Masukkan kertas foto dengan sisi cetak menghadap ke arah Anda. Untuk informasi lebih lanjut, lihat Memasukkan media khusus.
- Ketika dokumen sedang dibuka, klik File
 Print.
Print.
- Klik Properties, Preferences, Options, atau Setup untuk mengubah setelan cetak.
Kotak dialog Print Properties (Properti Cetak) muncul.
Catatan: Jika Anda menggunakan Lexmark Photo Editor, pilih View All Printer Settings (Tampilkan Semua Setelan Printer) untuk menampilkan Print Properties (Properti Cetak).
- Dari tab Quality/Copies (Kualitas/Salinan), pilih Photo (Foto).
- Dari area Paper Type (Jenis Kertas), pilih jenis kertas dari menu drop-down.
Catatan: Disarankan untuk menggunakan kertas foto/mengkilap atau kertas berpelapis untuk mencetak foto.
- Dari tab Paper Setup (Penyiapan Kertas), pilih ukuran kertas dan orientasi foto.
- Dari tab Print Layout (Tata Letak Cetak), pilih tata letak foto.
- Setelah selesai mengubah foto, klik OK.
- Klik OK atau Print (Cetak) untuk menyelesaikan pekerjaan ini.
Mencetak foto tanpa marjin
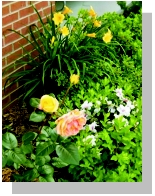
- Masukkan kertas foto dengan sisi cetak menghadap ke arah Anda. Untuk informasi lebih lanjut, lihat Memasukkan media khusus.
- Buka Lexmark All-In-One Center. Untuk informasi lebih jauh, lihat Menggunakan Lexmark All-In-One Center.
- Klik tab Saved Images (Gambar yang Disimpan).
- Dari bagian Creative Tasks (Pekerjaan Kreatif), pilih Print an album page with various photo sizes (Cetak halaman album dengan berbagai ukuran foto).
- Klik Change the category of layouts listed above (Ganti kategori tata letak yang tercantum di atas).
- Dari kotak Selected Layouts (Tata Letak yang Dipilih), pilih Only Borderless (Hanya Tanpa Marjin).
- Klik OK.
- Pilih ukuran kertas untuk foto Anda.
- Dari Page Layout (Tata Letak Halaman), pilih sebuah tata letak halaman.
- Tarik foto ke halaman tersebut.
- Klik Printer Settings (Setelan Printer).
- Pilih ukuran kertas dan jenis kertas.
- Dari menu drop-down “Quality” (Kualitas), pilih Photo (Foto), kemudian klik OK.
- Klik Print Now (Cetak Sekarang).
Mencetak proyek lainnya
Menu “I Want To” (Saya Ingin) berisi tuntunan (wizard) untuk membuat proyek. Anda dapat mencetak foto, mencetak pada amplop, mencetak banner, membuat poster, membuat buklet, atau mencetak kartu ucapan.
- Ketika dokumen sedang dibuka, klik File
 Print.
Print.
- Klik Properties, Preferences, Options, atau Setup untuk mengubah setelan cetak.
Dialog Print Properties (Properti Cetak) muncul disertai menu “I Want To” (Saya Ingin).
- Pilih salah satu proyek yang tersedia, atau klik See more printing ideas (Lihat ide-ide lain untuk mencetak).
- Ikuti instruksi pada layar komputer untuk menyelesaikan proyek ini.
 Mencetak dokumen
Mencetak dokumen Print.
Print.
 Print.
Print.
 Print.
Print.
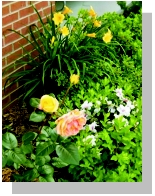
 Print.
Print.