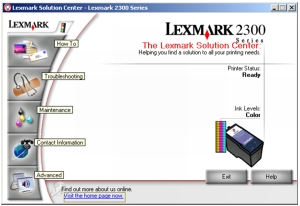Χρήση του Στούντιο επεξεργασίας εικόνων της Lexmark
Χρήση του Στούντιο επεξεργασίας εικόνων της Lexmark
 Χρήση του Κέντρου Όλα σε Ένα της Lexmark
Χρήση του Κέντρου Όλα σε Ένα της Lexmark
 Χρήση του Προγράμματος γρήγορης μεταφοράς εικόνων της Lexmark
Χρήση του Προγράμματος γρήγορης μεταφοράς εικόνων της Lexmark
 Χρήση του Προγράμματος επεξεργασίας φωτογραφιών της Lexmark
Χρήση του Προγράμματος επεξεργασίας φωτογραφιών της Lexmark
 Χρήση των Iδιοτήτων εκτύπωσης
Χρήση των Iδιοτήτων εκτύπωσης
 Χρήση του Κέντρου υποστήριξης της Lexmark
Χρήση του Κέντρου υποστήριξης της Lexmark
Το λογισμικό Όλα σε Ένα περιλαμβάνει αυτά τα μέρη:
- Στούντιο επεξεργασίας εικόνων της Lexmark (για εύκολη πρόσβαση σε κάθε εργασία)
- Κέντρο Όλα σε Ένα της Lexmark (για τη διαχείριση εργασιών και επιλογών εκτύπωσης)
- Πρόγραμμα γρήγορης μεταφοράς εικόνων της Lexmark (για γρήγορη επιλογή και εκτύπωση ψηφιακών φωτογραφιών)
- Πρόγραμμα επεξεργασίας φωτογραφιών της Lexmark (για τη βελτίωση του μεγέθους, της σύνθεσης και της ποιότητας των φωτογραφιών)
- Ιδιότητες εκτύπωσης (για αλλαγή των ρυθμίσεων του εκτυπωτή)
- Κέντρο υποστήριξης της Lexmark (για αντιμετώπιση προβλημάτων, συντήρηση και πληροφορίες για την παραγγελία κασετών)
Χρήση του Στούντιο επεξεργασίας εικόνων της Lexmark
Υπάρχουν διάφοροι τρόποι για να ανοίξετε το Στούντιο επεξεργασίας εικόνων της Lexmark:
Σημείωση: Είναι δυνατή η προσθήκη του εικονιδίου Στούντιο επεξεργασίας εικόνων της Lexmark στην επιφάνεια εργασίας, μετακινώντας το εικονίδιο από το μενού Έναρξη  Προγράμματα
Προγράμματα  Lexmark 2300 Series
Lexmark 2300 Series  Στούντιο επεξεργασίας εικόνων της Lexmark.
Στούντιο επεξεργασίας εικόνων της Lexmark.
- Κάντε διπλό κλικ στο εικονίδιο Στούντιο επεξεργασίας εικόνων της Lexmark στη γραμμή εργασιών (συνήθως βρίσκεται στην κάτω δεξιά γωνία της οθόνης του υπολογιστή) και επιλέξτε Στούντιο επεξεργασίας εικόνων της Lexmark.
Κουμπιά εργασιών του Στούντιο επεξεργασίας εικόνων της Lexmark
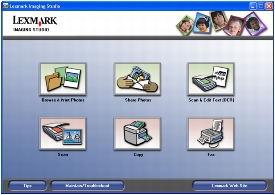
Με τα κουμπιά αυτά μπορείτε να μεταβείτε απευθείας στο Κέντρο Όλα σε Ένα της Lexmark.
|
Πατήστε
|
Για να εκτελέσετε την εξής ενέργεια
|
Περιγραφή
|
|

|
Αναζήτηση & Εκτύπωση φωτογραφιών
|
Ανοίγει το Κέντρο Όλα σε Ένα της Lexmark στην καρτέλα "Αποθηκευμένες εικόνες" ώστε να μπορείτε να εντοπίζετε και να επιλέγετε φωτογραφίες για αναδιοργάνωση ή εκτύπωση. Για εκτύπωση, επιλέξτε τη φωτογραφία και κάντε κλικ στο κουμπί Επόμενο για να ανοίξετε το Πρόγραμμα γρήγορης μεταφοράς εικόνων. Μπορείτε, επίσης, να επιλέξετε από τη λίστα "Δημιουργικές εργασίες". Για περισσότερες πληροφορίες, ανατρέξτε στη ενότητα Εκτύπωση φωτογραφιών.
|
|

|
Κοινή χρήση φωτογραφιών
|
Ανοίγει ένα μικρό πλαίσιο διαλόγου όπου μπορείτε να κάνετε σάρωση και αποστολή φωτογραφίας μέσω ηλεκτρονικού ταχυδρομείου ή εύρεση και αποστολή αποθηκευμένης φωτογραφίας μέσω ηλεκτρονικού ταχυδρομείου. Για περισσότερες πληροφορίες, ανατρέξτε στην ενότητα Αποστολή σαρωμένης εικόνας ή εγγράφου μέσω ηλεκτρονικού ταχυδρομείου ή Αποστολή αποθηκευμένης εικόνας ή εγγράφου μέσω ηλεκτρονικού ταχυδρομείου.
|
|

|
Σάρωση & Επεξεργασία κειμένου (OCR)
|
Ανοίγει το Κέντρο Όλα σε Ένα της Lexmark στην καρτέλα "Σάρωση & Αντιγραφή" όπου μπορείτε να κάνετε σάρωση του κειμένου σε πρόγραμμα επεξεργασίας κειμένου. Για περισσότερες πληροφορίες, επισκεφτείτε τη διεύθυνση:Επεξεργασία σαρωμένου κειμένου με χρήση οπτικής αναγνώρισης χαρακτήρων (OCR).
|
|

|
Σάρωση
|
Ανοίγει το Κέντρο Όλα σε Ένα της Lexmark στην καρτέλα "Σάρωση & Αντιγραφή", όπου μπορείτε να κάνετε σάρωση των φωτογραφιών ή εγγράφων ώστε να αποθηκευτούν στον υπολογιστή σας. Για περισσότερες πληροφορίες, ανατρέξτε στην ενότητα Σάρωση αντικειμένου.
|
|

|
Αντιγραφή
|
Ανοίγει το Κέντρο Όλα σε Ένα της Lexmark στην καρτέλα "Σάρωση & Αντιγραφή", όπου μπορείτε να δημιουργήσετε αντίγραφο των φωτογραφιών ή των εγγράφων σας. Για περισσότερες πληροφορίες, ανατρέξτε στην ενότητα Δημιουργία αντιγράφου.
|
|

|
Αποστολή/λήψη fax
|
Ανοίγει ένα μικρό πλαίσιο διαλόγου που σας δίνει τη δυνατότητα να επιλέξετε αν θέλετε σάρωση και αποστολή fax ή λήψη fax ή προβολή ρυθμίσεων/ιστορικού. Για περισσότερες πληροφορίες, ανατρέξτε στην ενότητα Αποστολή fax ή Λήψη fax.
|
|
Πατήστε
|
Για να εκτελέσετε την εξής ενέργεια
|
|
|
Πρόσθετη ενημέρωση σχετικά με τι ς δυνατότητες του λογισμικού.
|
|
|
Χρήση των εργαλείων του Κέντρου υποστήριξης της Lexmark για να διατηρήσετε τον εκτυπωτή Όλα σε Ένα σε άριστη κατάσταση. Για περισσότερες πληροφορίες, ανατρέξτε στην ενότητα Χρήση του Κέντρου υποστήριξης της Lexmark.
|
|
|
Μετάβαση στην τοποθεσία της Lexmark στο Web.
|
Χρήση του Κέντρου Όλα σε Ένα της Lexmark
Υπάρχουν διάφοροι τρόποι για να ανοίξετε το Κέντρο Όλα σε Ένα της Lexmark:
Σημείωση: Με τον προηγούμενο τρόπο ανοίγει το Κέντρο Όλα σε Ένα και γίνεται προεπισκόπηση του αντικειμένου στη γυάλινη επιφάνεια σάρωσης.
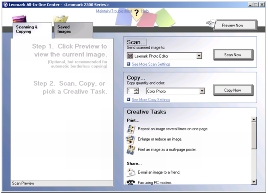
Καρτέλα "Σάρωση & Αντιγραφή"
Χρησιμοποιήστε την καρτέλα "Σάρωση & Αντιγραφή" για να εκτελέσετε εργασίες, χρησιμοποιώντας τις εικόνες που σαρώνετε ή αντιγράφετε.
|
Από την ενότητα
|
Μπορείτε
|
|
Άμεση προεπισκόπηση
|
Να επιλέξετε Άμεση προεπισκόπηση για να δείτε μια εικόνα όπως θα εκτυπωθεί ή θα αντιγραφεί.
|
|
Σάρωση
|
- Να επιλέξετε ένα πρόγραμμα στο οποίο θέλετε να στείλετε τις σαρωμένες εικόνες.
- Να επιλέξετε Άμεση σάρωση για να ξεκινήσει η σάρωση.
- Να επιλέξετε Βλέπε περισσότερες ρυθμίσεις σάρωσης για να δείτε όλες τις ρυθμίσεις:
- Να επιλέξετε τον τύπο εικόνας που έχετε τοποθετήσει στο σαρωτή.
- Να επιλέξετε ποιότητα σάρωσης.
- Να επιλέξετε Προβολή σύνθετων ρυθμίσεων σάρωσης.
|
|
Αντιγραφή
|
- Να επιλέξετε τον αριθμό και το χρώμα των αντιγράφων.
- Να επιλέξετε Άμεση αντιγραφή για να ξεκινήσει η αντιγραφή.
- Να επιλέξετε Βλέπε περισσότερες ρυθμίσεις αντιγραφής για να δείτε όλες τις ρυθμίσεις:
- Να επιλέξετε ρύθμιση ποιότητας.
- Να επιλέξετε μέγεθος κενής σελίδας.
- Να επιλέξετε το μέγεθος του πρωτοτύπου.
- Να επιλέξετε πιο φωτεινά ή πιο σκούρα αντίγραφα.
- Να σμικρύνετε ή να μεγεθύνετε τα αντίγραφα.
- Να επιλέξετε Προβολή σύνθετων ρυθμίσεων αντιγραφής.
|
|
Δημιουργικές εργασίες
|
Να επιλέξετε από μια σειρά δημιουργικών ιδεών.
- Να επαναλάβετε μια εικόνα στην ίδια σελίδα.
- Να μεγεθύνετε ή να σμικρύνετε μια εικόνα.
- Να εκτυπώσετε μια εικόνα ως πολυσέλιδη αφίσα.
- Να στείλετε την εικόνα μέσω ηλεκτρονικού ταχυδρομείου.
- Να στείλετε fax μέσω modem υπολογιστή.
- Να αποθηκεύσετε μια εικόνα στον υπολογιστή.
- Να αποθηκεύσετε πολλές φωτογραφίες.
- Να επεξεργαστείτε κείμενο που εντοπίστηκε σε σαρωμένο έγγραφο.
- Να τροποποιήσετε μια εικόνα με ένα πρόγραμμα επεξεργασίας φωτογραφιών.
|
Σημείωση: Για περισσότερες πληροφορίες σχετικά με την καρτέλα "Σάρωση & Αντιγραφή", επιλέξτε Βοήθεια στο πάνω μέρος της οθόνης.
Καρτέλα "Αποθηκευμένες εικόνες"
Χρησιμοποιήστε την καρτέλα "Αποθηκευμένες εικόνες" για να εκτελέσετε εργασίες με εικόνες που είναι αποθηκευμένες στον υπολογιστή.
Σημείωση: Πρέπει να επιλέξετε μια εικόνα πριν κάνετε επιλογές από την καρτέλα "Αποθηκευμένες εικόνες". Επιλέξτε Εμφάνιση φακέλων για να μεταβείτε στο φάκελο όπου είναι αποθηκευμένες οι φωτογραφίες και επιλέξτε "Απόκρυψη φακέλων" για να συνεχίσετε.
|
Από την ενότητα
|
Μπορείτε
|
|
Άνοιγμα με
|
Να επιλέξετε ένα πρόγραμμα στο οποίο θέλετε να στείλετε την αποθηκευμένη εικόνα.
|
|
Εκτυπώσεις φωτογραφιών
|
- Να εκτυπώσετε έγγραφα ή μεμονωμένες φωτογραφίες.
- Να επιλέξετε Επόμενο για να ανοίξετε το Πρόγραμμα γρήγορης μεταφοράς εικόνων αφού επιλέξετε φωτογραφίες.
- Να επιλέξετε Εμφάνιση περισσότερων επιλογών εκτύπωσης για περισσότερες επιλογές:
- Να επιλέξετε τον αριθμό και το χρώμα των αντιγράφων.
- Να επιλέξετε Άμεση εκτύπωση για να εκτυπώσετε τα αντίγραφα.
- Να επιλέξετε μια ρύθμιση ποιότητας για τα αντίγραφα.
- Να επιλέξετε μέγεθος χαρτιού.
- Να επιλέξετε πιο φωτεινά ή πιο σκούρα αντίγραφα.
- Να σμικρύνετε ή να μεγεθύνετε τα αντίγραφα.
- Να επιλέξετε Εμφάνιση ρυθμίσεων εκτύπωσης.
|
|
Δημιουργικές εργασίες
|
- Να εκτυπώσετε μια σελίδα άλμπουμ με διάφορα μεγέθη φωτογραφιών.
- Να μεγεθύνετε ή να σμικρύνετε μια εικόνα.
- Να εκτυπώσετε μια εικόνα ως πολυσέλιδη αφίσα.
- Να στείλετε την εικόνα μέσω ηλεκτρονικού ταχυδρομείου.
- Να στείλετε fax μέσω modem υπολογιστή.
- Να επεξεργαστείτε κείμενο που εντοπίστηκε σε σαρωμένο έγγραφο.
- Να τροποποιήσετε μια εικόνα με ένα πρόγραμμα επεξεργασίας φωτογραφιών.
|
Σημείωση: Για περισσότερες πληροφορίες σχετικά με την καρτέλα "Αποθηκευμένες εικόνες", επιλέξτε Βοήθεια στο πάνω μέρος της οθόνης.
Σύνδεση "Συντήρηση/Αντιμετώπιση προβλημάτων"
Η σύνδεση "Συντήρηση/Αντιμετώπιση προβλημάτων" επιτρέπει την άμεση πρόσβαση στο Κέντρο υποστήριξης της Lexmark. Κάνοντας κλικ στη σύνδεση "Συντήρηση/Αντιμετώπιση προβλημάτων" μπορείτε να επιλέξετε από τα εξής θέματα:
- Συντήρηση ή επίλυση προβλημάτων ποιότητας
- Αντιμετώπιση προβλημάτων του εκτυπωτή Όλα σε Ένα
- Κατάσταση συσκευής και επίπεδα μελανιού
- Περισσότερες ιδέες εκτύπωσης και πληροφορίες
- Πληροφορίες επικοινωνίας
- Σύνθετες ρυθμίσεις (επιλογές εμφάνισης, φωνής και επικοινωνίας)
- Προβολή πληροφοριών σχετικά με την έκδοση του λογισμικού και τα πνευματικά δικαιώματα
Σύνδεση "Βοήθεια"
Η σύνδεση "Βοήθεια" σας παρέχει άμεση πρόσβαση στο πρόγραμμα Βοήθειας. Κάντε κλικ στο κουμπί Ευρετήριογια να χρησιμοποιήσετε τη λειτουργία "Εύρεση" και να εντοπίσετε περισσότερες πληροφορίες σχετικά με το λογισμικό του εκτυπωτή Όλα σε Ένα.
Χρήση του Προγράμματος γρήγορης μεταφοράς εικόνων της Lexmark
Το Πρόγραμμα γρήγορης μεταφοράς εικόνων της Lexmark είναι μια εφαρμογή που αποτελεί μέρος του Κέντρου Όλα σε Ένα και υποστηρίζει την εκτύπωση φωτογραφιών. Για να ανοίξετε το Πρόγραμμα γρήγορης μεταφοράς εικόνων της Lexmark:
- Ανοίξτε το Κέντρο Όλα σε Ένα. Για περισσότερες πληροφορίες, ανατρέξτε στην ενότητα Χρήση του Κέντρου Όλα σε Ένα της Lexmark.
- Κάντε κλικ στην καρτέλα Αποθηκευμένες εικόνες.
- Επιλέξτε Εμφάνιση φακέλων για να μεταβείτε στο φάκελο όπου είναι αποθηκευμένες οι εικόνες.
- Επιλέξτε Απόκρυψη φακέλων για να κλείσετε το παράθυρο του φακέλου.
- Επιλέξτε τις φωτογραφίες που θέλετε να εκτυπωθούν κάνοντας κλικ επάνω τους.
- Στην περιοχή "Εκτυπώσεις φωτογραφιών...", επιλέξτε Επόμενο.
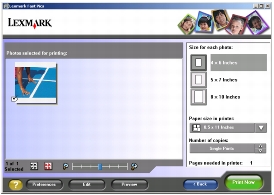
Χρήση του Προγράμματος γρήγορης μεταφοράς εικόνων της Lexmark για την εκτύπωση φωτογραφιών
- Ανοίξτε το Πρόγραμμα γρήγορης μεταφοράς εικόνων της Lexmark. Για περισσότερες πληροφορίες, ανατρέξτε στην ενότητα Χρήση του Προγράμματος γρήγορης μεταφοράς εικόνων της Lexmark.
- Εάν χρειαστεί, επιλέξτε Αλλαγή φακέλου για να μεταβείτε στο φάκελο όπου είναι αποθηκευμένες οι φωτογραφίες.
- Κάντε κλικ για να προσθέσετε ένα σημάδι επιλογής δίπλα σε κάθε φωτογραφία που θέλετε να εκτυπώσετε.
- Εάν θέλετε να επεξεργαστείτε τις φωτογραφίες σας, επιλέξτε Επεξεργασία.
- Χρησιμοποιήστε τα εργαλεία επεξεργασίας για να επεξεργαστείτε τη φωτογραφία σας:
- Όταν ολοκληρώσετε την επεξεργασία της φωτογραφίας, επιλέξτε Τέλος.
- Αποθηκεύστε τις φωτογραφίες ως νέα χωριστά αρχεία ή αντικαταστήστε τα αρχικά αρχεία με αυτές.
Σημείωση: Για να συνεχίσετε χωρίς αποθήκευση, επιλέξτε Συνέχεια χωρίς αποθήκευση.
- Επιλέξτε Μέγεθος για κάθε φωτογραφία.
- Επιλέξτε Μέγεθος χαρτιού σε εκτυπωτή.
- Επιλέξτε τον Αριθμό αντιγράφων.
- Κάντε κλικ στο κουμπί Άμεση εκτύπωση για να εκτυπώσετε τις φωτογραφίες.
Χρήση του προγράμματος επεξεργασίας φωτογραφιών της Lexmark
Για να ανοίξετε το Πρόγραμμα επεξεργασίας φωτογραφιών της Lexmark, επιλέξτε Έναρξη  Προγράμματα
Προγράμματα  Lexmark 2300 Series
Lexmark 2300 Series  Πρόγραμμα επεξεργασίας φωτογραφιών της Lexmark.
Πρόγραμμα επεξεργασίας φωτογραφιών της Lexmark.
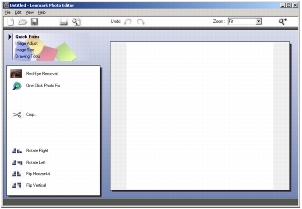
Μπορείτε, επίσης, να ανοίξετε το πρόγραμμα επεξεργασίας φωτογραφιών της Lexmark από το Κέντρο Όλα σε Ένα:
- Επιλέξτε την καρτέλα Αποθηκευμένες εικόνες.
- Επιλέξτε Εμφάνιση φακέλων για να μεταβείτε στο φάκελο όπου είναι αποθηκευμένες οι εικόνες.
- Επιλέξτε Απόκρυψη φακέλων για να κλείσετε το παράθυρο του φακέλου.
- Επιλέξτε τη φωτογραφία που θέλετε να επεξεργαστείτε.
- Από το αναπτυσσόμενο μενού "Άνοιγμα με...", επιλέξτε Πρόγραμμα επεξεργασίας φωτογραφιών της Lexmark.
- Επιλέξτε Άμεσο άνοιγμα.
Μενού εργασιών του προγράμματος επεξεργασίας φωτογραφιών της Lexmark
|
Για τη ρύθμιση
|
Μπορείτε
|
|
Γρήγορες επιδιορθώσεις
|
- Να αφαιρέσετε το φαινόμενο κόκκινων ματιών που προκαλείται από αντικατοπτρισμό φωτός.
- Να διορθώσετε τη φωτογραφία με ένα κλικ.
- Να περικόψετε την εικόνα.
- Να περιστρέψετε την εικόνα.
- Να κάνετε αναστροφή της εικόνας.
|
|
Προσαρμογή εικόνας
|
- Να επιλέξετε το βάθος χρώματος.
- Να προσαρμόσετε την ισορροπία χρώματος.
- Να χρωματίσετε την εικόνα.
- Να χρωματίσετε την εικόνα σε τόνους σέπια.
- Να προσαρμόσετε τη φωτεινότητα/αντίθεση.
- Να προσαρμόσετε την ευκρίνεια.
- Να προσαρμόσετε την οξύτητα.
- Να κάνετε απαλοιφή κουκκίδων από την εικόνα για απομάκρυνση σκόνης και θορύβου.
- Να προσαρμόσετε την έκθεση.
- Να προσαρμόσετε το επίπεδο χρώματος.
|
|
Μέγεθος εικόνας
|
- Να αλλάξετε τις μονάδες μέτρησης.
- Να αλλάξετε το μέγεθος της εικόνας.
- Να περικόψετε την εικόνα.
|
|
Εργαλεία σχεδίασης
|
- Να επιλέξετε μια περιοχή σύροντας ένα πλαίσιο γύρω της. Αυτό είναι για τοποθέτηση πλαισίου κειμένου και για αποκοπή και αντιγραφή περιοχών.
- Να προσθέσετε κείμενο.
- Να γεμίσετε pixel με χρώμα.
- Να σχεδιάσετε με ένα εργαλείο "Μολύβι".
- Να σχεδιάσετε με ένα εργαλείο "Γραμμή".
- Να σβήσετε περιοχές.
- Να ζωγραφίσετε περιοχές με πινέλο.
- Να επιλέξετε χρώμα με τη χρήση του εργαλείου "σταγονόμετρο".
|
Χρήση των Ιδιοτήτων εκτύπωσης
Οι Ιδιότητες εκτύπωσης είναι το λογισμικό που ελέγχει τις λειτουργίες εκτύπωσης. Μπορείτε να αλλάξετε τις ρυθμίσεις στις Ιδιότητες εκτύπωσης ανάλογα με τον τύπο της εργασίας που θέλετε να πραγματοποιήσετε. Μπορείτε να ανοίξετε τις "Ιδιότητες εκτύπωσης" σχεδόν από οποιοδήποτε πρόγραμμα:
- Από το μενού "Αρχείο" του προγράμματος, επιλέξτε Εκτύπωση.
- Από το πλαίσιο διαλόγου "Εκτύπωση", κάντε κλικ στο κουμπί Ιδιότητες, Προτιμήσεις, Επιλογές ή Ρύθμιση παραμέτρων.
Εμφανίζονται το παράθυρο διαλόγου "Ιδιότητες εκτύπωσης", καθώς και το μενού "Θέλω να".
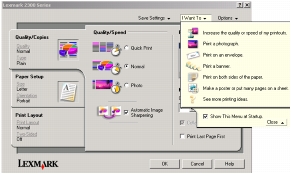
Οι αλλαγές που κάνετε στις ρυθμίσεις από το πλαίσιο διαλόγου εκτύπωσης θα ισχύσουν μόνο στο αρχείο που έχετε ανοιχτό.
Μπορείτε, επίσης, να ανοίξετε τις Ιδιότητες εκτύπωσης από το φάκελο "Εκτυπωτές", χωρίς να έχετε ανοιχτό κάποιο άλλο πρόγραμμα:
- Επιλέξτε Έναρξη
 Ρυθμίσεις
Ρυθμίσεις  Εκτυπωτές ή Εκτυπωτές και Fax.
Εκτυπωτές ή Εκτυπωτές και Fax.
ή
Επιλέξτε Έναρξη  Πίνακας ελέγχου
Πίνακας ελέγχου  Εκτυπωτές και άλλο υλικό
Εκτυπωτές και άλλο υλικό  Εκτυπωτές και Fax.
Εκτυπωτές και Fax.
- Κάντε δεξί κλικ στο Lexmark 2300 Series και επιλέξτε Προτιμήσεις εκτύπωσης.
- Κάντε τις αλλαγές που θέλετε και επιλέξτε OK.
Οι αλλαγές που κάνετε στις ρυθμίσεις του εκτυπωτή από το φάκελο "Εκτυπωτές" γίνονται οι προεπιλεγμένες ρυθμίσεις που χρησιμοποιούνται για τα περισσότερα προγράμματα.
Το μενού "Θέλω να"
Το μενού "Θέλω να" εμφανίζεται όταν ανοίγετε τις Ιδιότητες εκτύπωσης. Περιλαμβάνει διάφορους οδηγούς εργασιών που θα σας βοηθήσουν να επιλέξετε τις σωστές ρυθμίσεις για την εργασία, όπως την εκτύπωση μιας φωτογραφίας, ενός φακέλου, ενός banner, και των δύο πλευρών ενός χαρτιού, την εκτύπωση μιας αφίσας.
Επιλέξτε Δείτε περισσότερες ιδέες εκτύπωσης για περισσότερες επιλογές. Κλείστε το μενού για πλήρη προβολή του πλαισίου διαλόγου "Ιδιότητες εκτύπωσης".
Καρτέλες "Ιδιότητες εκτύπωσης"
Όλες οι ρυθμίσεις εκτύπωσης βρίσκονται στις τρεις κύριες καρτέλες του λογισμικού "Ιδιότητες εκτύπωσης": Ποιότητα/Αντίγραφα, Ρύθμιση χαρτιού και Διάταξη εκτύπωσης
Καρτέλα "Ποιότητα/Αντίγραφα"
|
Για τη ρύθμιση
|
Επιλέξτε
|
|
Ποιότητα/Ταχύτητα
|
Γρήγορη εκτύπωση, Κανονική ή Εκτύπωση φωτογραφιών ανάλογα με την ποιότητα που θέλετε. Η Γρήγορη εκτύπωση είναι η ταχύτερη επιλογή.
|
|
Τύπος χαρτιού
|
Τον τύπο χαρτιού από τις επιλογές μενού
|
|
Πολλά αντίγραφα
|
- Τον αριθμό των αντιγράφων που θέλετε να εκτυπώσετε
- Σελιδοποίηση αντιγράφων, αν θέλετε να εκτυπώσετε περισσότερα από ένα αντίγραφα ενός εγγράφου. Με αυτή την επιλογή, εκτυπώνονται όλες οι σελίδες του πρώτου αντιγράφου, στη συνέχεια όλες οι σελίδες του δεύτερου αντιγράφου κ.ο.κ.
- Εκτύπωση πρώτα της τελευταίας σελίδας, αν θέλετε οι σελίδες να εκτυπωθούν με την αντίστροφη σειρά.
|
|
Επιλέξτε Αυτόματη ρύθμιση ευκρίνειας εικόνας για να ρυθμίσετε αυτόματα την ευκρίνεια της εικόνας με βάση το περιεχόμενό της.
|
Καρτέλα "Ρύθμιση χαρτιού"
|
Για τη ρύθμιση
|
Επιλέξτε
|
|
Μέγεθος χαρτιού
|
Χαρτί, Φάκελος, Banner ή Χωρίς περίγραμμα και στη συνέχεια επιλέξτε το κατάλληλο μέγεθος για τον τύπο χαρτιού που χρησιμοποιείτε. Αν το μέγεθος χαρτιού που χρησιμοποιείτε δεν περιλαμβάνεται στις διαθέσιμες επιλογές, επιλέξτε Μη τυποποιημένο μέγεθος.
|
|
Προσανατολισμός
|
Κατακόρυφος ή Οριζόντιος
|
.
Καρτέλα "Διάταξη εκτύπωσης"
|
Για τη ρύθμιση
|
Επιλέξτε
|
|
Διάταξη
|
Κανονική, Banner, Αντικατοπτρισμός, N σε ένα φύλλο, Αφίσα, Βιβλίο ή Χωρίς περίγραμμα
|
|
Εκτύπωση διπλής όψης
|
- Διπλής όψης για να εκτυπωθεί το έγγραφο και στις δύο πλευρές της σελίδας
- Δέσιμο στο πλάι ή Δέσιμο στο πάνω μέρος για να καθορίσετε με ποιον τρόπο θα γυρίζουν οι σελίδες του εγγράφου
Σημείωση: Αν επιλέξετε Δέσιμο στο πλάι, θα μπορείτε να ξεφυλλίζετε τις σελίδες του εγγράφου όπως τις σελίδες ενός περιοδικού. Αν επιλέξετε Δέσιμο στο πάνω μέρος, θα μπορείτε να ξεφυλλίζετε τις σελίδες του εγγράφου όπως τις σελίδες ενός μπλοκ αλληλογραφίας.
|
Χρήση του Κέντρου υποστήριξης της Lexmark
Για να ανοίξετε το Κέντρο υποστήριξης του Lexmark 2300 Series (LSC):
Καρτέλες του Κέντρου υποστήριξης της Lexmark
|
Από την καρτέλα
|
Μπορείτε
|
|
Κατάσταση εκτυπωτή (Κύριο πλαίσιο διαλόγου)
|
- Να δείτε την κατάσταση του εκτυπωτή Όλα σε Ένα. Για παράδειγμα, κατά την εκτύπωση, η κατάσταση είναι Απασχολημένος - Εκτύπωση σε εξέλιξη.
- Να δείτε τη στάθμη των μελανιών για την κασέτα εκτύπωσης.
- Να δείτε μια ένδειξη που υποδεικνύει εάν υπάρχει πρόβλημα με κασέτα εκτύπωσης.
- Να μεταβείτε στην τοποθεσία της Lexmark στο Web.
|
|
Πώς μπορείτε να
|
Να μάθετε πώς:
- Να χρησιμοποιείτε τις βασικές λειτουργίες.
- Να εκτελείτε εκτύπωση, σάρωση, αντιγραφή και αποστολή/λήψη fax.
- Να εκτυπώνετε banner, σιδερότυπα, φωτογραφίες, φακέλους και άλλα αντικείμενα.
- Να βρίσκετε και να αλλάζετε τις ρυθμίσεις.
|
|
Αντιμετώπιση προβλημάτων
|
- Να μάθετε για την τρέχουσα κατάσταση του εκτυπωτή Όλα σε Ένα.
- Να επιλύετε προβλήματα του εκτυπωτή Όλα σε Ένα.
|
|
Συντήρηση
|
- Να τοποθετήσετε νέα κασέτα εκτύπωσης.
- Να δείτε επιλογές αγοράς για νέες κασέτες.
- Να εκτυπώσετε δοκιμαστική σελίδα.
- Να εκτελέσετε καθαρισμό για διόρθωση οριζόντιων λωρίδων.
- Να εκτελέσετε ευθυγράμμιση για διόρθωση θαμπών άκρων.
- Να αντιμετωπίσετε άλλα προβλήματα μελανιού.
|
|
Πληροφορίες επικοινωνίας
|
Να μάθετε πώς να επικοινωνήσετε με τη Lexmark μέσω Web και τηλεφωνικά.
|
|
Σύνθετες ρυθμίσεις
|
- Να αλλάξετε την εμφάνιση του παραθύρου "Κατάσταση εκτύπωσης" και να ενεργοποιήσετε ή να απενεργοποιήσετε τη φωνητική ειδοποίηση εκτύπωσης.
- Να αλλάξετε τις ρυθμίσεις για εκτύπωση σε δίκτυο.
- Να συμμετέχετε στο πρόγραμμα Lexmark Connect.
- Να λάβετε πληροφορίες σχετικά με την έκδοση του λογισμικού.
|
Σημείωση: Για περισσότερες πληροφορίες, επιλέξτε Βοήθεια στο κάτω μέρος της οθόνης του Κέντρου υποστήριξης της Lexmark.
 Χρήση του Στούντιο επεξεργασίας εικόνων της Lexmark
Χρήση του Στούντιο επεξεργασίας εικόνων της Lexmark Χρήση του Στούντιο επεξεργασίας εικόνων της Lexmark
Χρήση του Στούντιο επεξεργασίας εικόνων της Lexmark Χρήση του Κέντρου Όλα σε Ένα της Lexmark
Χρήση του Κέντρου Όλα σε Ένα της Lexmark Χρήση του Προγράμματος γρήγορης μεταφοράς εικόνων της Lexmark
Χρήση του Προγράμματος γρήγορης μεταφοράς εικόνων της Lexmark Χρήση του Προγράμματος επεξεργασίας φωτογραφιών της Lexmark
Χρήση του Προγράμματος επεξεργασίας φωτογραφιών της Lexmark Χρήση του Κέντρου υποστήριξης της Lexmark
Χρήση του Κέντρου υποστήριξης της Lexmark Προγράμματα
Προγράμματα  Lexmark 2300 Series
Lexmark 2300 Series  Στούντιο επεξεργασίας εικόνων της Lexmark.
Στούντιο επεξεργασίας εικόνων της Lexmark. ![]()
 Προγράμματα
Προγράμματα  Lexmark 2300 Series
Lexmark 2300 Series  Στούντιο επεξεργασίας εικόνων της Lexmark.
Στούντιο επεξεργασίας εικόνων της Lexmark.
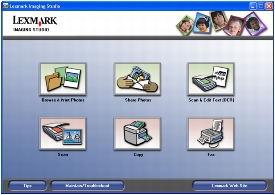
 Προγράμματα
Προγράμματα  Lexmark 2300 Series
Lexmark 2300 Series  Κέντρο Όλα σε Ένα.
Κέντρο Όλα σε Ένα.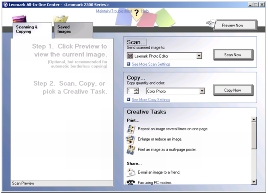
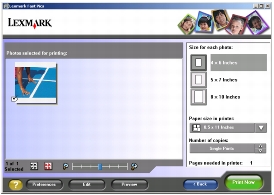
 Προγράμματα
Προγράμματα  Lexmark 2300 Series
Lexmark 2300 Series  Πρόγραμμα επεξεργασίας φωτογραφιών της Lexmark.
Πρόγραμμα επεξεργασίας φωτογραφιών της Lexmark.
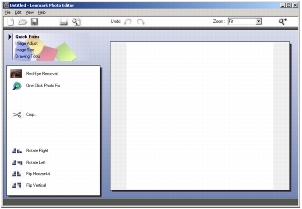
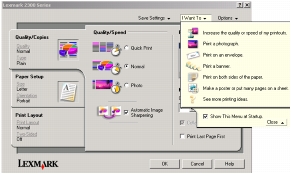
 Ρυθμίσεις
Ρυθμίσεις  Εκτυπωτές ή Εκτυπωτές και Fax.
Εκτυπωτές ή Εκτυπωτές και Fax.
 Πίνακας ελέγχου
Πίνακας ελέγχου  Εκτυπωτές και άλλο υλικό
Εκτυπωτές και άλλο υλικό  Εκτυπωτές και Fax.
Εκτυπωτές και Fax.
 Προγράμματα
Προγράμματα  Lexmark 2300 Series
Lexmark 2300 Series  Κέντρο υποστήριξης της Lexmark.
Κέντρο υποστήριξης της Lexmark.