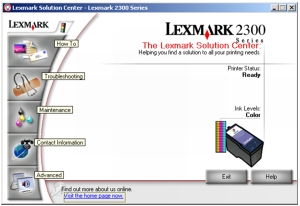Utilisation du Studio d'imagerie Lexmark
Utilisation du Studio d'imagerie Lexmark
 Utilisation du Centre Lexmark Tout en un
Utilisation du Centre Lexmark Tout en un
 Utilisation de l'application Lexmark Fast Pics
Utilisation de l'application Lexmark Fast Pics
 Utilisation du Programme d'édition de photos de Lexmark
Utilisation du Programme d'édition de photos de Lexmark
 Utilisation de la boîte de dialogue Propriétés d'impression
Utilisation de la boîte de dialogue Propriétés d'impression
 Utilisation du Centre de solution Lexmark
Utilisation du Centre de solution Lexmark
Le logiciel de l'imprimante Tout en un contient les composants suivants :
- Studio d'imagerie Lexmark (pour un accès rapide à chaque tâche)
- Centre Lexmark Tout en un (pour gérer les tâches et les options d'impression)
- Lexmark Fast Pics (pour la sélection et l'impression rapides de photos numériques)
- Programme d'édition de photos de Lexmark (pour améliorer le format, la composition et la qualité des photos)
- Boîte de dialogue Propriétés d'impression (pour modifier les paramètres de l'imprimante)
- Centre de solution Lexmark (pour le dépannage, la maintenance et l'obtention d'informations sur la commande de cartouches)
Utilisation du Studio d'imagerie Lexmark
Vous pouvez ouvrir le Studio d'imagerie Lexmark de plusieurs façons, notamment :
Remarque : L'icône du Studio d'imagerie Lexmark peut être ajouté au bureau en la faisant glisser à partir du menu Démarrer  Programmes
Programmes  Lexmark 2300 Series
Lexmark 2300 Series  Studio d'imagerie Lexmark.
Studio d'imagerie Lexmark.
- Cliquez avec le bouton droit sur l'icône du Studio d'imagerie Lexmark dans la barre d'état système (qui se trouve, en général, dans le coin inférieur droit de l'écran de l'ordinateur) et sélectionnez Studio d'imagerie Lexmark.
Boutons des tâches du Studio d'imagerie Lexmark
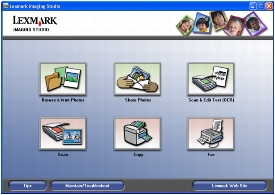
Utilisez ces boutons pour accéder directement au Centre Lexmark Tout en un.
|
Cliquez sur
|
Pour
|
Détails
|
|

|
Parcourir et imprimer des photos
|
Ce bouton ouvre le Centre Lexmark Tout en un à la page Images enregistrées pour que vous puissiez retrouver et sélectionner des photos à réorganiser ou à imprimer. Si vous voulez les imprimer, sélectionnez-les et cliquez sur Suivant pour ouvrir le programme Fast Pics. Vous pouvez également sélectionner une option de la liste des tâches créatives. Pour des informations supplémentaires, reportez-vous à la section Impression de photos.
|
|

|
Partager des photos
|
Ce bouton ouvre une petite boîte de dialogue qui permet de numériser une photo et l'envoyer par Email ou de rechercher et envoyer une photo enregistrée par Email. Pour des informations supplémentaires, reportez-vous à la section Envoi d'une image ou d'un document numérisé par Email or Envoi d'une image ou d'un document enregistré par Email.
|
|

|
Numériser et modifier un texte (ROC)
|
Ce bouton ouvre le Centre Lexmark Tout en un à la page Fonctions de numérisation et de copie pour que vous puissiez numériser le texte dans un programme d'édition de texte. Pour plus d'informations, reportez-vous à la section Modification d'un texte numérisé à l'aide de la fonction de reconnaissance optique des caractères (ROC).
|
|

|
Numérisation
|
Ce bouton ouvre le Centre Lexmark Tout en un à la page Fonctions de numérisation et de copie pour que vous puissiez numériser des photos ou des documents et les stocker sur l'ordinateur. Pour des informations supplémentaires, reportez-vous à la section Numérisation d'un document.
|
|

|
Copie
|
Ce bouton ouvre le Centre Lexmark Tout en un à la page Fonctions de numérisation et de copie pour que vous puissiez photocopier des photos ou des documents. Pour des informations supplémentaires, reportez-vous à la section Faire une copie.
|
|

|
Télécopie
|
Ce bouton ouvre une petite boîte de dialogue qui vous permet de choisir si vous voulez numériser et envoyer une télécopie ou recevoir une télécopie ou afficher les paramètres/historique. Pour des informations supplémentaires, reportez-vous à la section Envoi d'une télécopie ou Réception d'une télécopie.
|
|
Cliquez sur
|
Pour
|
|
|
Obtenir des informations supplémentaires sur les possibilités du logiciel.
|
|
|
Utiliser les outils du Centre de solution Lexmark pour obtenir un fonctionnement optimal de l'imprimante. Pour des informations supplémentaires, reportez-vous à la section Utilisation du Centre de solution Lexmark.
|
|
|
Visiter le site Web de Lexmark.
|
Utilisation du Centre Tout en un Lexmark
Vous pouvez ouvrir le Centre Lexmark Tout en un de différentes manières.
Remarque : Cette dernière méthode permet d'ouvrir le Centre Tout en un et de visualiser le document placé sur la vitre du scanner.
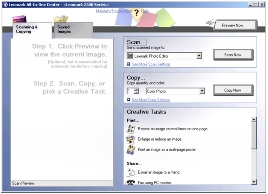
Onglet Fonctions de numérisation et de copie
Utilisez l'onglet Fonctions de numérisation et de copie pour effectuer des tâches de numérisation ou de copie d'images.
|
Dans cette section
|
Vous pouvez
|
|
Visualiser
|
Cliquer sur Visualiser pour visualiser une image de ce qui sera imprimé ou copié.
|
|
Numériser
|
- sélectionner le programme vers lequel envoyer les images numérisées,
- cliquer sur Numériser pour lancer la numérisation,
- cliquer sur Afficher des paramètres de numérisation supplémentaires pour afficher tous les paramètres,
- sélectionner le type de l'image numérisée,
- sélectionner une qualité d'impression,
- cliquer sur Afficher les paramètres de numérisation avancés.
|
|
Copier
|
- sélectionner la quantité et la couleur des copies,
- cliquer sur Copier pour lancer la copie,
- cliquer sur Afficher des paramètres de copie supplémentaires pour afficher tous les paramètres,
- sélectionner un paramètre de qualité d'impression,
- sélectionner un format de papier vierge,
- sélectionner la taille de l'original,
- éclaircir ou assombrir les copies,
- réduire ou agrandir les copies,
- cliquer sur Afficher les paramètres de copie avancés.
|
|
Tâches créatives
|
Choisir parmi des suggestions de réalisations :
- répéter plusieurs fois une image sur une page,
- agrandir ou réduire une image,
- imprimer une image sous la forme d'une affiche de plusieurs pages,
- envoyer une image par Email,
- envoyer une télécopie à l'aide du modem de l'ordinateur,
- enregistrer une image sur l'ordinateur,
- enregistrer plusieurs photos,
- modifier le texte d'un document numérisé,
- modifier une image avec un programme d'édition de photos.
|
Remarque : Pour des informations supplémentaires sur l'onglet Fonctions de numérisation et de copie, cliquez sur Aide en haut de l'écran.
Onglet Images enregistrées
Cet onglet vous permet de manipuler les images enregistrées sur l'ordinateur.
Remarque : Vous devez sélectionner une image avant d'effectuer les sélections dans l'onglet Images enregistrées. Cliquez sur Afficher les dossiers pour accéder au dossier dans lequel les photos ont été stockées et cliquez sur Masquer les dossiers pour poursuivre.
|
Dans cette section
|
Vous pouvez
|
|
Ouvrir avec
|
Sélectionner le programme vers lequel envoyer l'image enregistrée.
|
|
Impression de la photo
|
- imprimer des documents ou des photos individuelles,
- cliquer sur Suivant pour ouvrir Fast Pics après avoir sélectionné des photos,
- cliquer sur Afficher d'autres options d'impression pour obtenir un choix d'options plus vaste,
- sélectionner la quantité et la couleur des copies,
- cliquer sur Imprimer pour imprimer les copies,
- sélectionner un paramètre de qualité pour les copies,
- sélectionner un format de papier,
- éclaircir ou assombrir les copies,
- réduire ou agrandir les copies,
- sélectionner l'option Afficher des options d'impression.
|
|
Tâches créatives
|
- imprimer une page d'album avec différents formats de photo,
- agrandir ou réduire une image,
- imprimer une image sous la forme d'une affiche de plusieurs pages,
- envoyer une image par Email,
- envoyer une télécopie à l'aide du modem de l'ordinateur,
- modifier le texte d'un document numérisé,
- modifier une image avec un programme d'édition de photos.
|
Remarque : Pour plus d'informations sur l'onglet Images enregistrées, cliquez sur
Aide en haut de l'écran.
Lien Entretien/Dépannage
Le lien Entretien/Dépannage vous permet d'accéder directement au Centre de solution Lexmark. Cliquez sur ce lien pour choisir l'une des sections suivantes :
- Maintenance ou résolution de problèmes de qualité
- Dépannage de problèmes liés à l'imprimante Tout en un
- Etat du périphérique et niveaux d'encre
- Autres suggestions d'impression et procédures
- Contacts
- Onglet Avancé (options vocales, d'apparence et de communication)
- Affichage des informations relatives à la version du logiciel et au copyright
Lien Aide
Le lien Aide permet d'accéder instantanément au programme Aide. Cliquez sur le bouton Index et utilisez la fonction de recherche pour localiser davantage d'informations sur l'imprimante Tout en un ou son logiciel.
Utilisation de l'application Lexmark Fast Pics
L'application Lexmark Fast Pics fait partie du Centre Lexmark Tout en un et prend en charge l'impression de photos. Pour ouvrir Lexmark Fast Pics :
- Ouvrez le Centre Tout en un. Pour des informations supplémentaires, reportez-vous à la section Utilisation du Centre Tout en un Lexmark.
- Cliquez sur l'onglet Images enregistrées.
- Cliquez sur Afficher les dossiers pour accéder au dossier dans lequel les images enregistrées ont été stockées.
- Cliquez sur Masquer les dossiers pour fermer la fenêtre du dossier.
- Cliquez sur les photos que vous voulez imprimer pour les sélectionner.
- Dans la zone Impression de la photo…, cliquez sur Suivant.
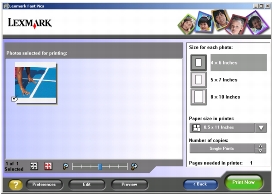
Utilisation de l'application Lexmark Fast Pics pour imprimer des photos
- Ouvrez Lexmark Fast Pics. Pour des informations supplémentaires, reportez-vous à la section Utilisation de l'application Lexmark Fast Pics.
- Si nécessaire, cliquez sur Changer de dossier pour accéder au dossier dans lequel les photos ont été enregistrées.
- Cliquez pour cocher la case de chaque photo à imprimer.
- Si vous voulez modifier les photos, cliquez sur Modifier.
- Utilisez les outils d'édition pour modifier la photo.
- Yeux rouges
- Correction auto.
- Cadrer
- Rotation
- Lorsque vous avez terminé, cliquez sur Terminé.
- Enregistrez les photos dans de nouveaux fichiers séparés ou remplacez les fichiers d'origine avec les fichiers modifiés.
Remarque : Pour continuer sans enregistrer les modifications, cliquez sur Continuer sans enregistrer.
- Sélectionnez un format pour chaque photo.
- Choisissez un format de papier sur l'imprimante.
- Choisissez un nombre de copies.
- Cliquez sur Imprimer pour imprimer les photos.
Utilisation du Programme d'édition de photos de Lexmark
Pour ouvrir le programme d'édition de photos de Lexmark, cliquez sur Démarrer  Programmes
Programmes  Lexmark 2300 Series
Lexmark 2300 Series  Programme d'édition de photos de Lexmark.
Programme d'édition de photos de Lexmark.
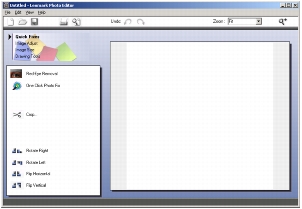
Vous pouvez également ouvrir le programme d'édition de photos de Lexmark à partir du Centre Tout en un.
- Cliquez sur l'onglet Images enregistrées.
- Cliquez sur Afficher les dossiers pour accéder au dossier dans lequel les images enregistrées ont été stockées.
- Cliquez sur Masquer les dossiers pour fermer la fenêtre du dossier.
- Sélectionnez les photos que vous souhaitez modifier.
- Dans le menu déroulant Ouvrir avec…, sélectionnez Programme d'édition de photos de Lexmark.
- Cliquez sur Ouvrir.
Menus des tâches du programme d'édition de photos de Lexmark
|
Depuis cet onglet
|
Vous pouvez
|
|
Corrections rapides
|
- supprimer les yeux rouges dus à la réflexion de la lumière,
- corriger des photos d'un simple clic,
- cadrer l'image,
- faire pivoter l'image,
- inverser l'image,
|
|
ajuster l'image,
|
- changer le nombre de couleurs,
- changer l'équilibre des couleurs,
- coloriser l'image,
- coloriser l'image en tons sépia,
- ajuster l'option Contraste/Luminosité,
- réduire le flou,
- ajuster le degré de netteté,
- améliorer l'image afin d'éliminer la poussière et les rayures,
- régler l'exposition,
- changer le niveau de couleurs.
|
|
Taille de l'image
|
- changer les unités de mesure,
- redimensionner l'image,
- cadrer l'image.
|
|
Outils de dessin
|
- sélectionner une zone en traçant un cadre autour d'elle. Procédez ainsi pour insérer des zones de saisie et couper et copier des zones.
- ajouter du texte,
- remplir les pixels de couleur,
- dessiner avec un crayon,
- dessiner avec l'outil ligne,
- effacer des zones,
- peindre des zones à l'aide d'un pinceau,
- choisir une couleur à l'aide du compte-gouttes.
|
Utilisation de la boîte de dialogue Propriétés d'impression
La boîte de dialogue Propriétés d'impression est l'élément logiciel qui permet de contrôler la fonction d'impression. Vous pouvez modifier les paramètres de cette boîte de dialogue en fonction du type de projet que vous voulez créer. Il est possible d'ouvrir la boîte de dialogue Propriétés d'impression à partir de presque tous les programmes :
- Dans le menu Fichier du programme, cliquez sur Imprimer.
- Dans la boîte de dialogue d'impression, cliquez sur le bouton Propriétés, Préférences, Options ou Configuration.
La boîte de dialogue Propriétés d'impression s'affiche et le menu Actions s'ouvre.
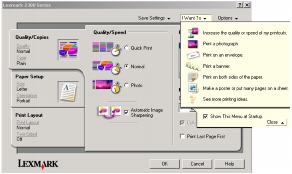
Les modifications apportées aux paramètres dans la boîte de dialogue d'impression ne s'appliquent qu'au fichier que vous avez ouvert.
Vous pouvez également accéder à la boîte de dialogue Propriétés d'impression directement à partir du dossier Imprimantes sans avoir besoin d'ouvrir un autre programme :
- Cliquez sur Démarrer
 Paramètres
Paramètres  Imprimantes ou Imprimantes et télécopieurs.
Imprimantes ou Imprimantes et télécopieurs.
ou
Cliquez sur Démarrer  Panneau de configuration
Panneau de configuration  Imprimantes et autre matériel
Imprimantes et autre matériel  Imprimantes et télécopieurs.
Imprimantes et télécopieurs.
- Cliquez avec le bouton droit de la souris sur Lexmark 2300 Series et sélectionnez Préférences d'impression.
- Apportez les modifications voulues et cliquez sur OK.
Les modifications apportées aux paramètres de l'imprimante dans le dossier Imprimantes deviennent les paramètres par défaut de la plupart des programmes.
Menu Actions
Le menu Actions s'affiche lorsque vous ouvrez la boîte de dialogue Propriétés d'impression. Il contient toute une série d'assistants de tâches (impression sur du papier continu, impression d'une affiche, impression d'une photographie, impression d'une enveloppe, impression recto verso) qui vous aident à sélectionner les paramètres appropriés pour le projet.
Cliquez sur Afficher d'autres suggestions d'impression pour afficher d'autres options. Fermez le menu pour obtenir une vue complète de la boîte de dialogue Propriétés d'impression.
Onglets de la boîte de dialogue Propriétés d'impression
Tous les paramètres d'impression sont regroupés dans les trois onglets de la boîte de dialogue Propriétés d'impression : Qualité / Copies, Config. papier et Mise en page
Onglet Qualité / Copies
|
Depuis cet onglet
|
Sélectionner
|
|
Qualité d'impression
|
Rapide, Normale ou Photo en fonction de la qualité d'impression voulue. Rapide est l'option d'impression la plus rapide.
|
|
Type de papier
|
Le type de papier voulu parmi les options de menu.
|
|
Options copies
|
- Le nombre d'exemplaires à imprimer.
- Assembler des copies pour imprimer plusieurs exemplaires d'un document. Cette option permet d'imprimer toutes les pages de la première copie d'un document avant que l'impression de la copie suivante ne soit lancée, et ainsi de suite.
- Commencer par la dernière page pour inverser l'ordre d'impression des pages du document.
|
|
Sélectionner Amélioration auto. de l'image pour améliorer automatiquement la netteté en fonction du contenu de l'image.
|
Onglet Config. Papier
|
Depuis cet onglet
|
Sélectionner
|
|
Format de papier
|
Papier, Enveloppe, Papier continu ou Sans bordure, puis sélectionner le format spécifique au type de papier choisi. Si le format approprié ne figure pas dans la liste, sélectionnez Format personnalisé.
|
|
Orientation
|
Portrait ou Paysage
|
Onglet Mise en page
|
Depuis cet onglet
|
Sélectionner
|
|
Mise en page
|
Normal, Papier continu, Miroir, Tout sur une page, Affiche, Livret ou Sans bordure.
|
|
Impression recto verso
|
- Recto verso pour imprimer le document sur les deux côtés de la page.
- Reliure latérale ou Reliure supérieure pour indiquer le bord de reliure des pages du document imprimé.
Remarque : Si vous sélectionnez Reliure latérale, les pages du document se tournent comme celles d'un magazine. Si vous sélectionnez Reliure supérieure, elles se tournent comme celles d'un bloc-note.
|
Utilisation du Centre de solution Lexmark
Pour ouvrir le Centre de solution Lexmark 2300 Series :
Onglets du Centre de solution Lexmark
|
Dans cet onglet
|
Vous pouvez
|
|
Etat de l'imprimante (boîte de dialogue principale)
|
- afficher l'état de l'imprimante Tout en un. Par exemple, pendant l'impression, l'état est Impression en cours.
- afficher le niveau d'encre des cartouches,
- afficher un indicateur signalant un problème de cartouche,
- visiter le site Web de Lexmark.
|
|
Comment
|
Apprendre à :
- utiliser des fonctions de base,
- imprimer, numériser copier et télécopier,
- imprimer sur du papier continu, imprimer des transferts sur tissu, des photos, des enveloppes, etc.,
- chercher et modifier des paramètres.
|
|
Dépannage
|
- en savoir plus sur l'état de l'imprimante Tout en un,
- résoudre des problèmes liés à l'imprimante Tout en un.
|
|
Maintenance
|
- installer une nouvelle cartouche d'encre,
- afficher les options d'achat de nouvelles cartouches,
- imprimer une page de test,
- nettoyer les cartouches pour corriger les rayures horizontales,
- aligner les cartouches pour corriger les bords flous,
- résoudre d'autres problèmes liés à l'encre.
|
|
Contacts
|
Savoir comment contacter Lexmark sur le Web ou par téléphone.
|
|
Avancé
|
- modifier l'aspect de la fenêtre Etat de l'impression et activer ou désactiver les messages sonores d'impression,
- modifier les paramètres d'impression en réseau,
- participer au programme Impression clients de Lexmark,
- obtenir des informations sur la version du logiciel.
|
Remarque : Pour des informations supplémentaires, cliquez sur Aide au bas de l'écran de Centre de solution de Lexmark.
 Utilisation du Studio d'imagerie Lexmark
Utilisation du Studio d'imagerie Lexmark Utilisation du Studio d'imagerie Lexmark
Utilisation du Studio d'imagerie Lexmark Utilisation du Centre Lexmark Tout en un
Utilisation du Centre Lexmark Tout en un Utilisation de l'application Lexmark Fast Pics
Utilisation de l'application Lexmark Fast Pics Utilisation du Programme d'édition de photos de Lexmark
Utilisation du Programme d'édition de photos de Lexmark Utilisation de la boîte de dialogue Propriétés d'impression
Utilisation de la boîte de dialogue Propriétés d'impression Utilisation du Centre de solution Lexmark
Utilisation du Centre de solution Lexmark Programmes
Programmes  Lexmark 2300 Series
Lexmark 2300 Series  Studio d'imagerie Lexmark.
Studio d'imagerie Lexmark. ![]()
 Programmes
Programmes  Lexmark 2300 Series
Lexmark 2300 Series  Studio d'imagerie Lexmark.
Studio d'imagerie Lexmark.
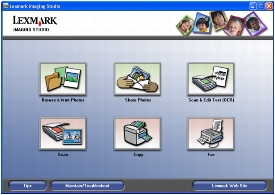
 Programmes
Programmes  Lexmark 2300 Series
Lexmark 2300 Series  Centre Tout en un.
Centre Tout en un.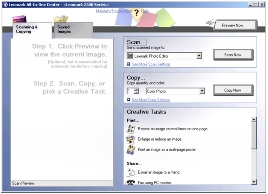
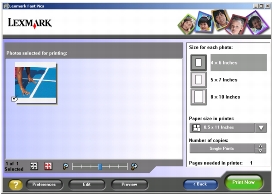
 Programmes
Programmes  Lexmark 2300 Series
Lexmark 2300 Series  Programme d'édition de photos de Lexmark.
Programme d'édition de photos de Lexmark.
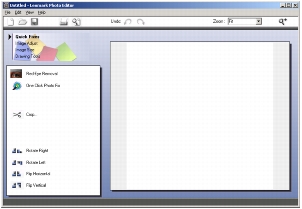
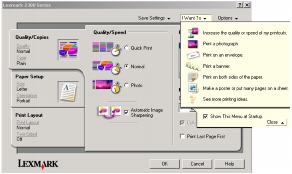
 Paramètres
Paramètres  Imprimantes ou Imprimantes et télécopieurs.
Imprimantes ou Imprimantes et télécopieurs.
 Panneau de configuration
Panneau de configuration  Imprimantes et autre matériel
Imprimantes et autre matériel  Imprimantes et télécopieurs.
Imprimantes et télécopieurs.
 Programmes
Programmes  Lexmark 2300 Series
Lexmark 2300 Series  Centre de solution Lexmark.
Centre de solution Lexmark.