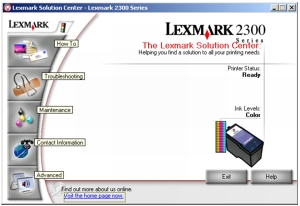שימוש בסטודיו לעיבוד תמונה של Lexmark
שימוש בסטודיו לעיבוד תמונה של Lexmark
 שימוש במרכז ה- Lexmark All-In-One
שימוש במרכז ה- Lexmark All-In-One
 שימוש במנהל תמונות מהיר של Lexmark
שימוש במנהל תמונות מהיר של Lexmark
 שימוש בעורך התמונות של Lexmark
שימוש בעורך התמונות של Lexmark
 שימוש במאפייני הדפסה
שימוש במאפייני הדפסה
 שימוש במרכז הפתרונות של Lexmark
שימוש במרכז הפתרונות של Lexmark
תוכנת ה- All-In-One כוללת רכיבים אלה:
- סטודיו לעיבוד תמונה של Lexmark (לשם גישה מהירה לכל מטלה)
- מרכז ה- Lexmark All-In-One (לניהול מטלות ואפשרויות הדפסה)
- מנהל תמונות מהיר (לבחירה מהירה והדפסה של תצלומים דיגיטליים)
- עורך התמונות של Lexmark (לשיפור גודל, קומפוזיציה ואיכות של תצלום)
- מאפייני הדפסה (לשינוי הגדרות המדפסת)
- מרכז הפתרונות של Lexmark (לפתרון בעיות, לתחזוקה ולמידע על הזמנת מכלי דיו)
שימוש בסטודיו לעיבוד תמונה של Lexmark
קיימות מספר דרכים לפתיחת הסטודיו לעיבוד תמונה של Lexmark:
הערה: ניתן להוסיף את הסמל סטודיו לעיבוד תמונה של Lexmark לשולחן העבודה על-ידי גרירת הסמל מתוך התפריט התחל  תוכניות
תוכניות  Lexmark 2300 Series
Lexmark 2300 Series  סטודיו לעיבוד תמונה של Lexmark.
סטודיו לעיבוד תמונה של Lexmark.
- לחץ לחיצה ימנית על הסמל סטודיו לעיבוד תמונה של Lexmark שבמגש המערכת (נמצא לעיתים קרובות בפינה הימינית התחתונה של מסך המחשב) ובחר סטודיו לעיבוד תמונה של Lexmark.
שימוש בלחצני המטלה של הסטודיו לעיבוד תמונה של Lexmark
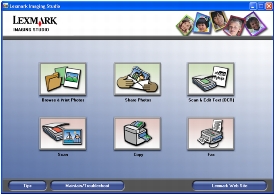
ניתן להשתמש בלחצנים כדי לעבור ישירות אל מרכז ה- Lexmark All-In-One.
|
לחץ על
|
כדי
|
פרטים
|
|

|
עיון בתצלומים והדפסתם
|
פעולה זו פותחת את הכרטיסייה תמונות שמורות במרכז ה- Lexmark All-In-One כדי שתוכל לאתר ולבחור תצלומים לזיהוי ולהדפסה. כדי להדפיס את התצלומים, בחר אותם ולחץ על הבא כדי לפתוח את התוכנית מנהל תמונות מהיר. ניתן לבחור גם מתוך הרשימה מטלות יצירה. לקבלת מידע נוסף, ראה הדפסת תצלומים.
|
|

|
שיתוף תצלומים
|
נפתחת תיבת דוח-שיח קטנה שבו ניתן לבחור סריקת תצלום ושליחתו בדואר אלקטרוני או חיפוש תצלום שמור ושליחתו בדואר אלקטרוני. לקבלת מידע נוסף, ראה שליחת סריקה של תמונה או מסמך בדואר אלקטרוני או שליחת תמונה או מסמך שמורים בדואר אלקטרוני.
|
|

|
סריקה ועריכת טקסט (OCR)
|
פעולה זו פותחת את הכרטיסייה סריקה והעתקה במרכז ה- Lexmark All-In-One שבה ניתן לבחור באפשרות סריקת טקסט לתוכנית לעריכת טקסט. לקבלת מידע נוסף, ראה עריכת טקסט סרוק באמצעות זיהוי תווים אופטי (OCR).
|
|

|
סריקה
|
פעולה זו פותחת את הכרטיסייה סריקה והעתקה במרכז ה- Lexmark All-In-One שבה באפשרותך לסרוק תצלומים או מסמכים לשם אחסונם במחשב. לקבלת מידע נוסף, ראה סריקת פריט.
|
|

|
העתקה
|
פעולה זו פותחת את הכרטיסייה סריקה והעתקה במרכז ה- Lexmark All-In-One שבה ניתן להכין העתק של תצלומים או מסמכים. לקבלת מידע נוסף, ראה הכנת העתק.
|
|

|
פקס
|
פתיחת תיבת דו-שיח קטנה שבה ניתן לבחור אם ברצונך לסרוק ולשגר פקס או לקבל פקס או להציג הגדרות/היסטוריה. לקבלת מידע נוסף, ראה שיגור פקס או קבלת פקס.
|
|
לחץ על
|
כדי
|
|
|
לחפש מידע נוסף על הדברים שניתן לבצע באמצעות התוכנה.
|
|
|
לעבור אל מרכז הפתרונות של Lexmark כדי להחזיק את ה- All-In-One במצב עבודה מיטבי. לקבלת מידע נוסף, ראה שימוש במרכז הפתרונות של Lexmark.
|
|
|
לבקר באתר האינטרנט של Lexmark.
|
שימוש במרכז ה- Lexmark All-In-One
קיימות מספר דרכים לפתיחת מרכז ה- Lexmark All-In-One:
הערה: השיטה האחרונה פותחת את מרכז ה- All-In-One ובנוסף יוצרת תצוגה מקדימה של הפריט הנמצא על משטח הזכוכית של הסורק.
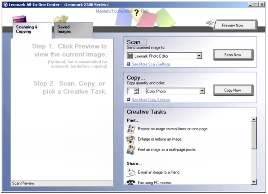
הכרטיסייה סריקה והעתקה
השתמש בכרטיסייה סריקה והעתקה לביצוע מטלות בתמונות שאתה סורק או מעתיק.
|
מתוך חלק זה
|
באפשרותך
|
|
תצוגה מקדימה כעת
|
ללחוץ על תצוגה מקדימה כעת כדי להציג תמונה של החומר שיודפס או יועתק.
|
|
סריקה
|
- לבחור תוכנית שאליה ברצונך לשלוח את התמונות הסרוקות.
- ללחוץ על סרוק כעת כדי להתחיל את הסריקה.
- ללחוץ על הצג הגדרות סריקה נוספות כדי להציג את כל ההגדרות.
- לבחור את סוג התמונה שנסרקת.
- לבחור את איכות הסריקה.
- לבחור באפשרות הצגת הגדרות סריקה מתקדמות.
|
|
העתקה
|
- לבחור את כמות וצבע ההעתקים.
- ללחוץ על העתק כעת כדי להתחיל בהעתקה.
- ללחוץ על הצג הגדרות העתקה נוספות כדי להציג את כל ההגדרות.
- בחר בהגדרת איכות הדפסה.
- לבחור גודל נייר ריק.
- לבחור את הגודל של מסמך המקור.
- להבהיר או להכהות את ההעתקים.
- להקטין או להגדיל את ההעתקים.
- לבחור בהצגת הגדרות העתקה מתקדמות.
|
|
מטלות יצירה
|
לבחור מתוך מגוון רעיונות יצירתיים:
- להכפיל תמונה מספר פעמים על עמוד.
- להגדיל או להקטין תמונה.
- להדפיס תמונה כפוסטר מרובה עמודים.
- לשלוח תמונה בדואר אלקטרוני.
- לשגר פקס באמצעות מודם המחשב.
- לשמור תמונה במחשב.
- לשמור תצלומים מרובים.
- לערוך טקסט הנמצא במסמך שנסרק.
- לשנות תמונה באמצעות עורך תמונות.
|
הערה: לקבלת מידע נוסף אודות הכרטיסייה סריקה והעתקה, לחץ על עזרה בחלק העליון של המסך.
הכרטיסייה תמונות שמורות
השתמש בכרטיסייה תמונות שמורות כדי לבצע מטלות עם תמונות שנשמרו במחשב.
הערה: עליך לבחור תמונה לפני ביצוע בחירות בכרטיסייה תמונות שמורות. לחץ על הצג תיקיות כדי לדפדף לתיקייה שבה התצלומים שמורים ולחץ על הסתר תיקיות כדי להמשיך.
|
מתוך חלק זה
|
באפשרותך
|
|
פתיחה באמצעות
|
לבחור תוכנית שאליה ברצונך לשלוח את התמונה השמורה.
|
|
הדפסת תצלומים
|
- להדפיס מסמכים או תצלומים יחידים.
- לחץ על הבא כדי לפתוח את מנהל תמונות מהיר לאחר בחירת התצלומים.
- לקבלת אפשרויות נוספות, לחץ על הצג אפשרויות הדפסה נוספות:
- לבחור את כמות וצבע ההעתקים.
- ללחוץ על הדפס כעת כדי להדפיס את ההעתקים.
- לבחור הגדרת איכות עבור ההעתקים.
- לבחור גודל נייר.
- להבהיר או להכהות את ההעתקים.
- להקטין או להגדיל את ההעתקים.
- לבחור בהצגת הגדרות העתקה.
|
|
מטלות יצירה
|
- להדפיס עמוד אלבום עם גדלים שונים של תצלומים.
- להגדיל או להקטין תמונה.
- להדפיס תמונה כפוסטר מרובה עמודים.
- לשלוח תמונה בדואר אלקטרוני.
- לשגר פקס באמצעות מודם המחשב.
- לערוך טקסט הנמצא במסמך שנסרק.
- לשנות תמונה באמצעות עורך תמונות.
|
הערה: לקבלת מידע נוסף אודות הכרטיסייה תמונות שמורות,לחץ על
עזרה בחלק העליון של המסך.
הקישור תחזוקה/פתרון בעיות
הקישור תחזוקה/פתרון בעיות מספק גישה ישירה למרכז הפתרונות של Lexmark. לחיצה על תחזוקה/פתרון בעיות מאפשרת לבחור מבין הנושאים הבאים:
- טיפול בבעיות איכות או תיקונן
- פתרון בעיות ב- All-In-One
- מצב ההתקן ורמות הדיו
- רעיונות נוספים להדפסה ודרך ביצועם
- מידע ליצירת קשר
- מתקדם (אפשרויות מעטפת, קול ותקשורת)
- הצגת מידע על גרסת התוכנה וזכויות היוצרים
הקישור עזרה
הקישור עזרה מספק גישה מיידית לתוכנית עזרה. לחץ על הלחצן אינדקס והשתמש בפונקציה חיפוש כדי לאתר מידע נוסף על ה- All-In-One או התוכנה שלו.
שימוש במנהל תמונות מהיר של Lexmark
מנהל תמונות מהיר של Lexmark הוא יישום המהווה חלק ממרכז ה- All-In-One ותומך בהדפסת תצלומים. לפתיחת מנהל תמונות מהיר של Lexmark:
- פתח את מרכז ה- All-In-One. לקבלת מידע נוסף, ראה שימוש במרכז ה- Lexmark All-In-One.
- לחץ על הכרטיסייה תמונות שמורות.
- לחץ על הצג תיקיות כדי לדפדף לתיקייה שבה מאוחסנות התמונות השמורות.
- לחץ על הסתר תיקיות כדי לסגור את חלון התיקייה.
- לחץ כדי לבחור את התצלומים שברצונך להדפיס.
- באזור הדפסת תצלומים... לחץ על הבא.
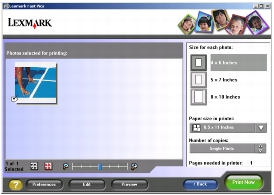
שימוש במנהל תמונות מהיר של Lexmark להדפסת תצלומים
- פתח את מנהל תמונות מהיר של Lexmark. לקבלת מידע נוסף, ראה שימוש במנהל תמונות מהיר של Lexmark.
- אם נדרש, לחץ על שינוי תיקייה כדי לדפדף לתיקייה שבה התצלומים שמורים.
- לחץ להצבת סימן ביקורת ליד כל תצלום שברצונך להדפיס.
- אם ברצונך לערוך את התצלומים, לחץ על עריכה.
- השתמש בכלי העריכה כדי לערוך את התצלום:
- עין אדומה
- תיקון אוטומטי
- חיתוך
- סיבוב
- כשתסיים לערוך, לחץ על בוצע.
- שמור את התמונות בקבצים נפרדים חדשים או החלף את הקבצים המקוריים בקבצים הערוכים.
הערה: כדי להמשיך ללא שמירה, לחץ על המשך ללא שמירה.
- בחר גודל עבור כל תצלום.
- בחר את גודל הנייר במדפסת.
- בחר את מספר ההעתקים.
- כדי להדפיס את התצלומים, לחץ על הלחצן הדפס כעת.
שימוש בעורך התמונות של Lexmark
כדי לפתוח את עורך התמונות של Lexmark, לחץ על התחל  תוכניות
תוכניות  Lexmark 2300 Series
Lexmark 2300 Series  עורך התמונות של Lexmark.
עורך התמונות של Lexmark.
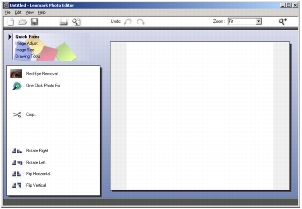
ניתן לפתוח את עורך התמונות של Lexmark גם מתוך מרכז ה- All-In-One.
- לחץ על הכרטיסייה תמונות שמורות.
- לחץ על הצג תיקיות כדי לדפדף לתיקייה שבה מאוחסנות התמונות השמורות.
- לחץ על הסתר תיקיות כדי לסגור את חלון התיקייה.
- פתח את התצלומים שברצונך לערוך.
- בתפריט הנפתח, "פתיחה עם...", בחר עורך התמונות של Lexmark.
- לחץ על פתח כעת.
תפריטי המטלות של עורך התמונות של Lexmark
|
מתוך
|
באפשרותך
|
|
תיקונים מהירים
|
- להסיר עין אדומה הנגרמת בשל השתקפות אור.
- לתקן את התצלומים בלחיצה אחת.
- לבצע חיתוך של התמונה.
- לסובב את התמונה.
- ליצור היטל אופקי של התמונה.
|
|
התאמת תמונה
|
- להתאים את עומק הצבע.
- להתאים את איזון הצבע.
- לצבוע את התמונה.
- לצבוע את התמונה בגוון חום כהה.
- להתאים בהירות/ניגודיות.
- להתאים את הטשטוש.
- להתאים את החדות.
- לנקות כתמים (טשטוש) מהתצלום להסרת אבק ושריטות.
- להתאים את החשיפה.
- להתאים את רמת הצבע.
|
|
גודל תמונה
|
- לשנות את יחידות המידה.
- לשנות את גודל תמונה.
- לבצע חיתוך של התמונה.
|
|
כלי ציור
|
- לבחור אזור על-ידי גרירת תיבה סביבו. הדבר משמש להצבת תיבת טקסט ולגזירה והעתקה של אזורים.
- להוסיף טקסט.
- למלא פיקסלים בצבע.
- לצייר באמצעות כלי העיפרון.
- לצייר באמצעות כלי הקו.
- למחוק אזורים.
- לצבוע אזורים באמצעות כלי מברשת צבע.
- לבחור צבע באמצעות הטפטפת.
|
שימוש במאפייני הדפסה
מאפייני הדפסה הם רכיבי התוכנה ששולטים בפונקציית ההדפסה. באפשרותך לשנות את ההגדרות במאפייני הדפסה בהתבסס על סוג הפרויקט שברצונך ליצור. באפשרותך לפתוח את מאפייני הדפסה מתוך כל תוכנית כמעט:
- בתפריט קובץ של התוכנית, לחץ על הדפסה.
- בתיבת הדו-שיח הדפסה, לחץ על הלחצן מאפיינים, העדפות, אפשרויות או הגדרות.
המסך מאפייני הדפסה מוצג יחד עם התפריט "ברצוני".
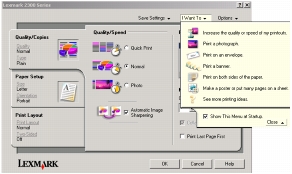
שינויים הנערכים בהגדרות מתוך התפריט הדפסה יחולו רק על הקובץ הפתוח.
עם זאת, ניתן לגשת למאפייני הדפסה גם מהתיקייה מדפסות ללא פתיחת תוכנית כלשהי:
- בחר התחל
 הגדרות
הגדרות  מדפסות או מדפסות ופקסים.
מדפסות או מדפסות ופקסים.
או
Select התחל  לוח הבקרה
לוח הבקרה  מדפסות והתקני חומרה אחרים
מדפסות והתקני חומרה אחרים  מדפסות ופקסים.
מדפסות ופקסים.
- לחץ לחיצה ימנית על Lexmark 2300 Series ובחר העדפות הדפסה.
- ערוך את השינויים הרצויים ולחץ על אישור.
שינויים הנערכים בהגדרות המדפסת בתיקייה מדפסות הופכים להגדרות ברירת המחדל ברוב התוכניות.
התפריט ברצוני
התפריט "ברצוני" מוצג עם פתיחת מאפייני ההדפסה. הוא כולל מגוון של אשפי מטלות - הדפסת תצלום, הדפסת מעטפה, הדפסת כרזה, הדפסה על שני צדי הנייר, הדפסת פוסטר - כדי לסייע לך לבחור את הגדרות ההדפסה הנכונות עבור הפרויקט.
לחץ על רעיונות הדפסה נוספים להצגת אפשרויות נוספות. סגור את התפריט לקבלת תצוגה מלאה של תיבת הדו-שיח מאפייני הדפסה.
כרטיסיות מאפייני ההדפסה
כל הגדרות ההדפסה נמצאות בשלוש הכרטיסיות העיקריות של התוכנה מאפייני הדפסה: איכות/עותקים, הגדרות נייר ופריסת הדפסה.
הכרטיסייה איכות/עותקים
|
מתוך
|
בחר
|
|
איכות/מהירות
|
הדפסה מהירה, רגילה או תצלום בהתאם לאיכות הפלט הרצויה. האפשרות המהירה ביותר היא הדפסה מהירה.
|
|
סוג נייר
|
את סוג הנייר מתוך אפשרויות התפריט.
|
|
עותקים מרובים
|
- מספר ההעתקים שברצונך להדפיס
- איסוף עותקים אם ברצונך להדפיס יותר מהעתק אחד של מסמך. אפשרות זו מדפיסה את כל העמודים של ההעתק הראשון ולאחר מכן את כל העמודים של ההעתק השני וכך הלאה.
- הדפס עמוד אחרון תחילה אם ברצונך להדפיס את העמודים בסדר הפוך.
|
|
בחר באפשרות חידוד תמונה אוטומטי כדי לחדד את התמונה אוטומטית בהתבסס על תוכן התמונה.
|
הכרטיסייה הגדרות נייר
|
מתוך
|
בחר
|
|
גודל נייר
|
נייר, מעטפה, כרזה או ללא שוליים ולאחר מכן בחר את הגודל הספציפי לסוג הנייר. אם גודל הנייר שברשותך אינו מפורט, בחר גודל מותאם אישית.
|
|
כיוון הדפסה
|
לאורך או לרוחב.
|
.
הכרטיסייה פריסת הדפסה
|
מתוך
|
בחר
|
|
פריסה
|
רגילה, כרזה, תמונת ראי, N-up, פוסטר או, חוברת או ללא שוליים.
|
|
הדפסה דו-צדדית
|
- דו-צדדית כדי להדפיס את המסמך על שני צדי העמוד.
- היפוך צד או היפוך למעלה כדי להגדיר את אופן הדפדוף בעמודי המסמך המוגמר.
הערה: אם תבחר היפוך צד, ניתן יהיה לדפדף בעמודי המסמך כמו בכתב עת. אם תבחר היפוך למעלה, ניתן יהיה לדפדף בעמודי המסמך כמו בדפדפת.
|
שימוש במרכז הפתרונות של Lexmark
לפתיחת מרכז הפתרונות של Lexmark 2300 Series (LSC):
כרטיסיות של מרכז הפתרונות של Lexmark
|
מכרטיסייה זו
|
באפשרותך
|
|
מצב מדפסת (תיבת דו-שיח ראשית)
|
- להציג את מצב ה- All-In-One. לדוגמה, במהלך הדפסה, המצב הוא עסוק בהדפסה.
- להציג את רמות הדיו של מיכל הדיו.
- להציג מחוון המראה אם קיימת בעיה במיכל הדיו.
- לגשת לאתר האינטרנט של Lexmark.
|
|
כיצד
|
ללמוד כיצד:
- להשתמש בתכונות בסיסיות.
- להדפיס, לסרוק, להעתיק, לשגר פקס.
- להדפיס כרזות, נייר גיהוץ לחולצות, תצלומים, מעטפות ופריטים אחרים.
- לחפש ולשנות הגדרות.
|
|
פתרון בעיות
|
- ללמוד על המצב הנוכחי של ה- All-In-One.
- לפתור בעיות של ה- All-In-One.
|
|
תחזוקה
|
- להתקין מיכל דיו חדש.
- להציג אפשרויות רכישה עבור מכלי דיו חדשים.
- להדפיס דף ניסיון.
- לנקות ולתקן פסים אופקיים.
- ליישר כדי לתקן קצוות מטושטשים.
- לפתור בעיות דיו אחרות.
|
|
מידע ליצירת קשר
|
ללמוד כיצד לצור קשר עם Lexmark באמצעות האינטרנט או הטלפון.
|
|
מתקדם
|
- לשנות את תצוגת החלון מצב הדפסה או להפעיל ולהפסיק הודעות הדפסה קוליות.
- לשנות את הגדרות ההדפסה ברשת.
- להשתתף בתוכנית Lexmark Connect
- לקבל מידע על גרסת התוכנה.
|
הערה: לקבלת מידע נוסף, לחץ על עזרה בחלקו התחתון של המסך מרכז הפתרונות של Lexmark.
 שימוש בסטודיו לעיבוד תמונה של Lexmark
שימוש בסטודיו לעיבוד תמונה של Lexmark שימוש בסטודיו לעיבוד תמונה של Lexmark
שימוש בסטודיו לעיבוד תמונה של Lexmark שימוש במרכז ה- Lexmark All-In-One
שימוש במרכז ה- Lexmark All-In-One שימוש במנהל תמונות מהיר של Lexmark
שימוש במנהל תמונות מהיר של Lexmark שימוש בעורך התמונות של Lexmark
שימוש בעורך התמונות של Lexmark שימוש במרכז הפתרונות של Lexmark
שימוש במרכז הפתרונות של Lexmark תוכניות
תוכניות  Lexmark 2300 Series
Lexmark 2300 Series  סטודיו לעיבוד תמונה של Lexmark.
סטודיו לעיבוד תמונה של Lexmark. ![]()
 תוכניות
תוכניות  Lexmark 2300 Series
Lexmark 2300 Series  סטודיו לעיבוד תמונה של Lexmark.
סטודיו לעיבוד תמונה של Lexmark.
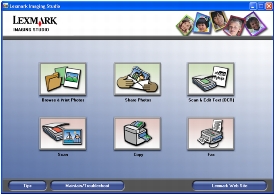
 תוכניות
תוכניות  Lexmark 2300 Series
Lexmark 2300 Series  מרכז ה- All-In-One.
מרכז ה- All-In-One.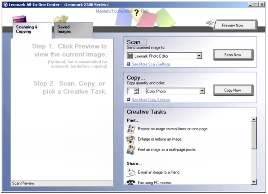
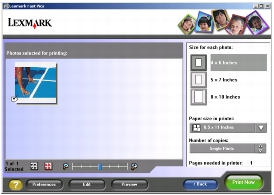
 תוכניות
תוכניות  Lexmark 2300 Series
Lexmark 2300 Series  עורך התמונות של Lexmark.
עורך התמונות של Lexmark.
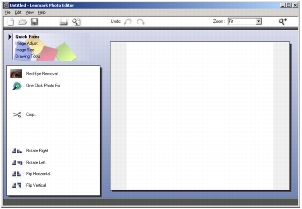
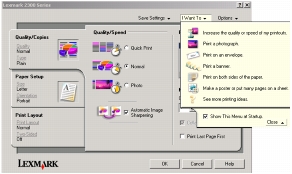
 הגדרות
הגדרות  מדפסות או מדפסות ופקסים.
מדפסות או מדפסות ופקסים.
 לוח הבקרה
לוח הבקרה  מדפסות והתקני חומרה אחרים
מדפסות והתקני חומרה אחרים  מדפסות ופקסים.
מדפסות ופקסים.
 תוכניות
תוכניות  Lexmark 2300 Series
Lexmark 2300 Series  מרכז הפתרונות של Lexmark.
מרכז הפתרונות של Lexmark.