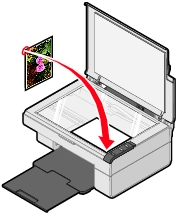Acquisizione di un elemento
Acquisizione di un elemento
 Personalizzazione di un processo di acquisizione
Personalizzazione di un processo di acquisizione
Acquisizione di un elemento
- Aprire il coperchio superiore dell'unità multifunzione.
- Posizionare l'elemento da acquisire sul vetro dello scanner. Per ulteriori informazioni, vedere Posizionamento dei documenti sul vetro dello scanner.
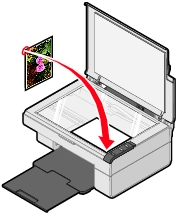
- Chiudere il coperchio superiore.
- Premere il pulsante
 sul pannello di controllo dell'unità multifunzione.
sul pannello di controllo dell'unità multifunzione.
Centro multifunzione viene visualizzato sullo schermo del computer con un'anteprima dell'elemento sul vetro dello scanner.
- Dal menu a discesa "Invia immagine acquisita a:", selezionare un programma.
- Regolare le linee punteggiate in modo da circoscrivere la parte dell'immagine da acquisire.
- Personalizzare le impostazioni di acquisizione. Per ulteriori informazioni, vedere Personalizzazione di un processo di acquisizione.
- Fare clic su Acquisisci ora per completare l'acquisizione.
Personalizzazione di un processo di acquisizione
- Aprire il Centro multifunzione. Per ulteriori informazioni, vedere Utilizzo del Centro multifunzione Lexmark.
- Dalla scheda Acquisizione e copia, fare clic su Visualizza altre impostazioni di acquisizione.
- Dall'area Specificare il tipo di acquisizione:, selezionare un'opzione.
- Selezionare un'opzione dal menu a discesa "Seleziona qualità di acquisizione".
- Per modificare le opzioni avanzate fare clic su Visualizza impostazioni di acquisizione avanzate.
- Fare clic sulle schede per apportare le necessarie modifiche. Per una descrizione delle schede, vedere Impostazioni di acquisizione avanzate.
- Dopo avere completato la personalizzazione delle impostazioni dell'acquisizione, fare clic su OK per salvare.
- Per eseguire un'acquisizione, fare clic su Acquisisci ora.
Impostazioni di acquisizione avanzate
|
Fare clic su questa scheda
|
Per
|
|
Acquisisci
|
- Scegliere l'intensità di colore e la risoluzione di acquisizione.
- Scegliere di eseguire l'acquisizione utilizzando solo la risoluzione ottica.
- Scegliere se ritagliare automaticamente una parte minore o una parte maggiore dell'immagine acquisita.
- Selezionare l'area da acquisire.
- Scegliere di convertire in testo l'elemento acquisito per modificarlo.
- Scegliere di acquisire più immagini prima dell'output.
- Aggiornare l'elenco dei programmi a cui inviare le acquisizioni.
- Aggiornare il driver del fax predefinito.
|
|
Miglioramenti immagine
|
- Raddrizzare immagini dopo l'acquisizione.
- Scegliere se aumentare o ridurre il contrasto delle immagini poco nitide.
- Regolare la luminosità dell'immagine.
- Regolare la curva di correzione del colore (gamma) dell'immagine.
|
|
Motivi immagine
|
- Uniformare la conversione di un'immagine in grigio in schemi di punti in bianco e nero (retinatura).
- Rimuovere i mezzitoni delle immagini da riviste o giornali (descreening).
- Selezionare se l'elaborazione deve essere eseguita tramite Qualità massima o Velocità massima.
- Ridurre una quantità maggiore o minore di rumore di fondo sul documento a colori.
|
Nota: per ulteriori informazioni, fare clic su ? nella parte inferiore dello schermo.
Visualizzazione in anteprima degli elementi prima dell'acquisizione
|
Dal computer
|
Dal pannello di controllo
|
- Posizionare l'elemento sul vetro dello scanner. Per ulteriori informazioni, vedere Posizionamento dei documenti sul vetro dello scanner.
- Aprire il Centro multifunzione. Per ulteriori informazioni, vedere Utilizzo del Centro multifunzione Lexmark.
Viene visualizzato il Centro multifunzione.
- Assicurarsi di aver selezionato la scheda Acquisizione e copia.
- Dalla sezione Acquisisci, fare clic su Anteprima ora.
- Regolare le linee punteggiate in modo da circoscrivere la parte dell'immagine da acquisire.
|
- Posizionare l'elemento sul vetro dello scanner. Per ulteriori informazioni, vedere Posizionamento dei documenti sul vetro dello scanner.
- Premere il pulsante
 . .
Il Centro multifunzione viene visualizzato sullo schermo del computer con un'anteprima dell'elemento.
- Regolare le linee punteggiate in modo da circoscrivere la parte dell'immagine da acquisire.
|
Completamento dell'acquisizione
- Selezionare la destinazione di stampa dal menu a discesa.
Nota: se il programma da utilizzare non è presente nell'elenco, selezionare Cerca altro... nella casella di riepilogo a discesa. Nella schermata successiva, fare clic su Aggiungi per individuare e aggiungere il programma desiderato all'elenco.
- Apportare le modificare necessarie alle impostazioni di copia. Per ulteriori informazioni, vedere Personalizzazione di un processo di acquisizione.
- Quando la personalizzazione dell'immagine è completata, fare clic su Acquisisci ora.
Una volta completata l'elaborazione, il documento viene aperto nel programma scelto come destinazione per l'invio dell'immagine.
Invio tramite e-mail di un'immagine o di un documento acquisito
- Aprire Lexmark Imaging Studio. Per ulteriori informazioni, vedere Utilizzo di Lexmark Imaging Studio.
- Fare clic sul pulsante Condividi foto.
- Selezionare Acquisisci e invia tramite e-mail una foto.
- Seguire le istruzioni visualizzate sullo schermo del computer per preparare l'invio dell'elemento tramite e-mail.
- Fare clic su Avanti.
- Scrivere una nota di accompagnamento all'elemento allegato, quindi inviarlo.
Invio tramite e-mail di un'immagine o di un documento salvato
- Aprire Lexmark Imaging Studio. Per ulteriori informazioni, vedere Utilizzo di Lexmark Imaging Studio.
- Fare clic sul pulsante Condividi foto.
- Selezionare Trova e invia tramite e-mail una foto salvata.
- Fare clic su Mostra cartelle per individuare la cartella in cui sono salvate le immagini.
- Fare clic su Nascondi cartelle per chiudere la finestra di dialogo.
- Selezionare una o più foto da inviare.
- Seguire le istruzioni visualizzate sullo schermo del computer per preparare l'invio dell'elemento tramite e-mail.
- Fare clic su Allega ora.
- Scrivere una nota di accompagnamento all'elemento allegato, quindi inviarlo.
Modifica di un testo acquisito utilizzando il riconoscimento ottico dei caratteri (OCR, Optical Character Recognition)
- Posizionare l'immagine rivolta verso il basso sul vetro dello scanner. Per ulteriori informazioni, vedere Posizionamento dei documenti sul vetro dello scanner.
- Aprire Lexmark Imaging Studio. Per ulteriori informazioni, vedere Utilizzo di Lexmark Imaging Studio.
- Fare clic sul pulsante Acquisisci e modifica testo (OCR).
Viene visualizzata la funzione Modifica il testo in un documento. È possibile visualizzare in anteprima l'immagine desiderata.
- Dal menu a discesa "Seleziona l'editor di testo", selezionare un programma di elaborazione testi o di modifica del testo.
- Se si desidera acquisire più pagine, fare clic su Sì, richiedi conferma per ogni pagina.
- Fare clic su Invia adesso.
Viene visualizzato il programma di elaborazione testi e il testo acquisito viene visualizzato sullo schermo del computer.
 Acquisizione di un elemento
Acquisizione di un elemento Personalizzazione di un processo di acquisizione
Personalizzazione di un processo di acquisizione