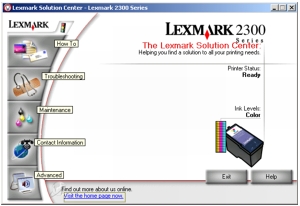Korzystanie z programu Studio graficzne Lexmark
Korzystanie z programu Studio graficzne Lexmark
 Korzystanie z Centrum urządzenia wielofunkcyjnego Lexmark
Korzystanie z Centrum urządzenia wielofunkcyjnego Lexmark
 Korzystanie z programu Lexmark Fast Pics
Korzystanie z programu Lexmark Fast Pics
 Korzystanie z Edytora fotografii Lexmark
Korzystanie z Edytora fotografii Lexmark
 Korzystanie z okna Właściwości drukowania
Korzystanie z okna Właściwości drukowania
 Korzystanie z programu Centrum obsługi urządzenia Lexmark
Korzystanie z programu Centrum obsługi urządzenia Lexmark
Oprogramowanie urządzenia wielofunkcyjnego zawiera następujące składniki:
- Studio graficzne Lexmark (umożliwiające szybki dostęp do każdego zadania)
- Centrum urządzenia wielofunkcyjnego Lexmark (umożliwiające zarządzanie zadaniami i opcjami drukowania)
- Program Lexmark Fast Pics (umożliwiający szybkie wybieranie i drukowanie fotografii cyfrowych)
- Edytor fotografii Lexmark (umożliwiający modyfikowanie rozmiarów fotografii, poprawianie ich kompozycji i jakości)
- Okno dialogowe Właściwości drukowania (umożliwia zmianę ustawień drukarki)
- Centrum obsługi urządzenia Lexmark (udostępnia informacje na temat rozwiązywania problemów, przeglądu i zamawiania nabojów)
Korzystanie z programu Studio graficzne Lexmark
Dostępnych jest kilka sposobów otwierania programu Studio graficzne Lexmark:
Uwaga: Ikonę Studio graficzne Lexmark można dodać do pulpitu, przeciągając ją z menu Start  Programy
Programy  Lexmark 2300 Series
Lexmark 2300 Series  Studio graficzne Lexmark.
Studio graficzne Lexmark.
- Kliknij prawym przyciskiem myszy ikonę Studio graficzne Lexmark na pasku zadań (zazwyczaj znajdującym się w prawym dolnym rogu ekranu komputera), a następnie wybierz polecenie Studio graficzne Lexmark.
Przyciski zadań w programie Studio graficzne Lexmark
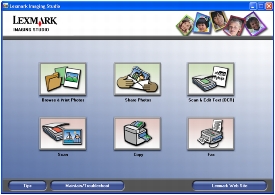
Te przyciski służą do bezpośredniego przechodzenia do okna Centrum urządzenia wielofunkcyjnego Lexmark.
|
Kliknij przycisk
|
Zastosowanie
|
Szczegóły
|
|

|
Znajdź i wydrukuj fotografie
|
Zostanie otwarte okno Centrum urządzenia wielofunkcyjnego Lexmark z wyświetloną kartą Zapisane obrazy umożliwiającą zlokalizowanie i wybranie fotografii, które należy zreorganizować lub wydrukować. W celu wydrukowania fotografii należy je zaznaczyć i kliknąć przycisk Dalej, aby otworzyć program Fast Pics. Można również wybrać odpowiednią pozycję z listy Zadania twórcze. Aby uzyskać więcej informacji, zobacz Drukowanie fotografii.
|
|

|
Udostępniaj fotografie
|
Zostanie otwarte małe okno dialogowe umożliwiające zeskanowanie fotografii i wysłanie jej pocztą e-mail lub znalezienie zapisanej fotografii i wysłanie jej pocztą e-mail. Aby uzyskać więcej informacji, zobacz Wysyłanie zeskanowanego obrazu lub dokumentu pocztą e-mail lub Wysyłanie zapisanego obrazu lub dokumentu pocztą e-mail.
|
|

|
Skanuj i edytuj tekst (OCR)
|
Zostanie otwarte okno Centrum urządzenia wielofunkcyjnego Lexmark z wyświetloną kartą Skanowanie i kopiowanie umożliwiającą zeskanowanie tekstu do edytora tekstu. Aby uzyskać więcej informacji, zobacz Edycja zeskanowanego tekstu przy użyciu funkcji optycznego rozpoznawania znaków (OCR — Optical Character Recognition).
|
|

|
Skanowanie
|
Zostanie otwarte okno Centrum urządzenia wielofunkcyjnego Lexmark z wyświetloną kartą Skanowanie i kopiowanie umożliwiającą zeskanowanie fotografii lub dokumentów, które mają być przechowywane na komputerze. Aby uzyskać więcej informacji, zobacz Skanowanie obiektu.
|
|

|
Kopiowanie
|
Zostanie otwarte okno Centrum urządzenia wielofunkcyjnego Lexmark z wyświetloną kartą Skanowanie i kopiowanie umożliwiającą kopiowanie fotografii lub dokumentów. Aby uzyskać więcej informacji, zobacz Wykonywanie kopii.
|
|

|
Faksowanie
|
Zostanie otwarte małe okno dialogowe, w którym można wybrać opcję skanowania i wysyłania faksem albo odbierania faksu lub wyświetlania ustawień/historii. Aby uzyskać więcej informacji, zobacz Wysyłanie faksu lub Odbieranie faksu.
|
|
Kliknij przycisk
|
Zastosowanie
|
|
|
Uzyskanie dodatkowych informacji dotyczących zastosowań tego oprogramowania.
|
|
|
Korzystanie z narzędzi w Centrum obsługi urządzenia Lexmark w celu zapewnienia optymalnej pracy urządzenia wielofunkcyjnego. Aby uzyskać więcej informacji, zobacz Korzystanie z Centrum obsługi urządzenia Lexmark.
|
|
|
Odwiedzenie witryny firmy Lexmark w sieci Web.
|
Korzystanie z programu Centrum urządzenia wielofunkcyjnego Lexmark
Centrum urządzenia wielofunkcyjnego Lexmark można otworzyć na jeden z kilku sposobów:
Uwaga: Ta ostatnia metoda powoduje otwarcie okna Centrum urządzenia wielofunkcyjnego, jak również wyświetlenie podglądu obiektu znajdującego się na szybie skanera.
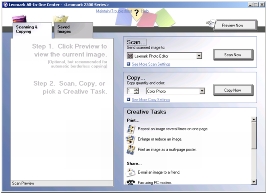
Karta Skanowanie i kopiowanie
Za pomocą karty Skanowanie i kopiowanie można wykonywać zadania związane ze skanowanymi lub kopiowanymi obrazami.
|
Sekcja
|
Umożliwia wykonywanie następujących czynności
|
|
Podgląd
|
Kliknięcie przycisku Podgląd w celu wyświetlenia obrazu obiektu, który ma być drukowany lub kopiowany.
|
|
Skanowanie
|
- Wybór programu, do którego mają zostać wysłane zeskanowane obrazy.
- Rozpoczęcie skanowania przez kliknięcie przycisku Skanuj.
- Kliknięcie łącza Pokaż więcej ustawień skanowania w celu wyświetlenia wszystkich ustawień.
- Wybór typu skanowanego obrazu.
- Wybór jakości skanowania.
- Wybór opcji Wyświetl zaawansowane ustawienia skanowania.
|
|
Kopiowanie
|
- Wybór liczby kopii oraz ich koloru.
- Rozpoczęcie kopiowania przez kliknięcie przycisku Kopiuj.
- Kliknięcie łącza Pokaż więcej ustawień kopiowania w celu wyświetlenia wszystkich ustawień.
- Wybór ustawienia jakości.
- Wybór rozmiaru pustej strony.
- Wybór rozmiaru oryginału.
- Rozjaśnianie lub przyciemnianie kopii.
- Zmniejszanie lub powiększanie kopii.
- Wybór opcji Wyświetl zaawansowane ustawienia kopiowania.
|
|
Zadania twórcze
|
Wybór różnych możliwości:
- Powtarzanie obrazu kilka razy na stronie.
- Powiększanie lub zmniejszanie obrazu.
- Drukowanie obrazu jako wielostronicowego plakatu.
- Wysyłanie obrazu pocztą e-mail.
- Faksowanie za pomocą modemu komputera.
- Zapisywanie obrazu na komputerze.
- Zapisywanie wielu fotografii.
- Edytowanie tekstu znajdującego się w skanowanym dokumencie.
- Modyfikowanie obrazu za pomocą edytora fotografii.
|
Uwaga: Aby uzyskać więcej informacji na temat karty Skanowanie i kopiowanie, należy kliknąć menu Pomoc w górnej części ekranu.
Karta Zapisane obrazy
Karta Zapisane obrazy umożliwia wykonywanie zadań związanych z obrazami, które zostały zapisane na komputerze.
Uwaga: Przed wybraniem opcji na karcie Zapisane obrazy należy zaznaczyć obraz. W tym celu należy kliknąć przycisk Pokaż foldery, aby przejść do folderu, w którym przechowywane są fotografie, a następnie kliknąć przycisk Ukryj foldery, aby kontynuować.
|
Sekcja
|
Umożliwia wykonywanie następujących czynności
|
|
Otwórz za pomocą
|
Wybór programu, do którego ma zostać wysłany zapisany obraz.
|
|
Wydruki fotograficzne
|
- Drukowanie dokumentów lub pojedynczych fotografii.
- Kliknięcie przycisku Dalej w celu otwarcia programu Fast Pics po zaznaczeniu fotografii.
- Uzyskanie dostępu do większej liczby opcji przez kliknięcie przycisku Pokaż więcej opcji drukowania:
- Wybór liczby kopii oraz ich koloru.
- Kliknięcie przycisku Drukuj w celu wydrukowania kopii.
- Wybór ustawień jakości kopii.
- Wybór rozmiaru papieru.
- Rozjaśnianie lub przyciemnianie kopii.
- Zmniejszanie lub powiększanie kopii.
- Wybór opcji Wyświetl zaawansowane ustawienia drukowania.
|
|
Zadania twórcze
|
- Drukowanie strony albumu z fotografiami o różnych rozmiarach.
- Powiększanie lub zmniejszanie obrazu.
- Drukowanie obrazu jako wielostronicowego plakatu.
- Wysyłanie obrazu pocztą e-mail.
- Faksowanie za pomocą modemu komputera.
- Edytowanie tekstu znajdującego się w skanowanym dokumencie.
- Modyfikowanie obrazu za pomocą edytora fotografii.
|
Uwaga: Aby uzyskać więcej informacji na temat karty Zapisane obrazy, kliknij łącze
Pomoc w górnej części ekranu.
Łącze Przegląd/Rozwiązywanie problemów
Łącze Przegląd/Rozwiązywanie problemów umożliwia bezpośredni dostęp do Centrum obsługi urządzenia Lexmark. Kliknięcie łącza Przegląd/Rozwiązywanie problemów pozwala na wybranie następujących tematów:
- Przegląd lub rozwiązywanie problemów z jakością
- Rozwiązywanie problemów dotyczących urządzenia wielofunkcyjnego
- Stan urządzenia i poziomy atramentu
- Więcej rozwiązań i wskazówek dotyczących drukowania
- Informacje kontaktowe
- Zaawansowane (opcje wyglądu, głosu i komunikacji)
- Wyświetlanie informacji o wersji oprogramowania i prawach autorskich
Łącze Pomoc
Łącze Pomoc zapewnia natychmiastowy dostęp do programu Pomoc. Należy kliknąć przycisk Indeks i za pomocą funkcji Znajdź wyszukać dodatkowe informacje o urządzeniu wielofunkcyjnym lub jego oprogramowaniu.
Korzystanie z programu Lexmark Fast Pics
Lexmark Fast Pics to aplikacja stanowiąca część Centrum urządzenia wielofunkcyjnego. Obsługuje ona drukowanie fotografii. Aby otworzyć program Lexmark Fast Pics:
- Otwórz Centrum urządzenia wielofunkcyjnego. Aby uzyskać więcej informacji, zobacz Korzystanie z Centrum urządzenia wielofunkcyjnego Lexmark.
- Kliknij kartę Zapisane obrazy.
- Kliknij przycisk Pokaż foldery, aby przejść do folderu, w którym przechowywane są zapisane obrazy.
- Kliknij przycisk Ukryj foldery, aby zamknąć okno folderów.
- Zaznacz kliknięciem fotografie do wydrukowania.
- W obszarze Wydruki fotografii kliknij przycisk Dalej.
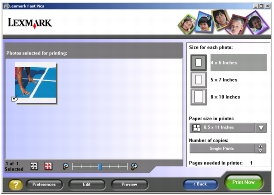
Drukowanie fotografii przy użyciu programu Lexmark Fast Pics
- Otwórz program Lexmark Fast Pics. Aby uzyskać więcej informacji, zobacz Korzystanie z programu Lexmark Fast Pics.
- W razie potrzeby kliknij polecenie Zmień folder, aby znaleźć folder, w którym przechowywane są fotografie.
- Kliknij, aby umieścić znacznik wyboru przy każdej fotografii, która ma zostać wydrukowana.
- Aby przeprowadzić edycję fotografii, kliknij polecenie Edytuj.
- Edycję fotografii można przeprowadzić za pomocą narzędzi edycji:
- Efekt czerwonych oczu
- Automatyczne dopasowanie
- Przytnij
- Obróć
- Po zakończeniu edycji kliknij przycisk Gotowe.
- Zapisz fotografie jako oddzielne nowe pliki lub zastąp oryginalne pliki zmodyfikowanymi fotografiami.
Uwaga: Aby kontynuować bez zapisywania, kliknij opcję Kontynuuj bez zapisywania.
- Wybierz ustawienie Rozmiar dla każdej fotografii.
- Wybierz ustawienie opcji Rozmiar papieru w drukarce.
- Wybierz ustawienie opcji Liczba kopii.
- Kliknij przycisk Drukuj, aby wydrukować fotografie.
Korzystanie z Edytora fotografii Lexmark
Aby otworzyć Edytor fotografii Lexmark, kliknij kolejno opcje: Start  Programy
Programy  Lexmark 2300 Series
Lexmark 2300 Series  Edytor fotografii Lexmark.
Edytor fotografii Lexmark.
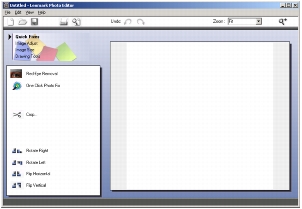
Edytor fotografii Lexmark można również otworzyć za pomocą Centrum urządzenia wielofunkcyjnego:
- Kliknij kartę Zapisane obrazy.
- Kliknij przycisk Pokaż foldery, aby przejść do folderu, w którym przechowywane są zapisane obrazy.
- Kliknij przycisk Ukryj foldery, aby zamknąć okno folderów.
- Wybierz fotografie, które mają zostać zmodyfikowane.
- Z menu rozwijanego „Otwórz za pomocą” wybierz polecenie Edytor fotografii Lexmark.
- Kliknij przycisk Otwórz.
Menu zadań programu Edytor fotografii Lexmark
|
Element
|
Umożliwia wykonywanie następujących czynności
|
|
Szybkie poprawki
|
- Usuwanie efektu czerwonych oczu spowodowanego odbiciem światła.
- Korekcja fotografii jednym kliknięciem.
- Przycinanie obrazu.
- Obracanie obrazu.
- Przerzucanie obrazu.
|
|
Dostosowanie obrazu
|
- Ustawienie głębi koloru.
- Dostosowanie równowagi kolorów.
- Kolorowanie obrazu.
- Kolorowanie obrazu w tonacji sepii.
- Dostosowanie jasności/kontrastu.
- Dostosowanie rozmycia.
- Dostosowanie ostrości.
- Usuwanie plamek z obrazu (rozmywanie) w celu usunięcia zanieczyszczeń i rys.
- Dostosowanie naświetlenia.
- Dopasowanie poziomów kolorów.
|
|
Rozmiar obrazu
|
- Zmiana jednostek miary.
- Zmiana rozmiaru obrazu.
- Przycinanie obrazu.
|
|
Narzędzia rysowania
|
- Zaznaczanie obszaru przez zakreślanie wokół niego pola. Umożliwia to określanie położenia pól tekstowych oraz przetwarzanie obszarów metodą wycinania i wklejania.
- Dodawanie tekstu.
- Wypełnianie pikseli kolorem.
- Rysowanie za pomocą narzędzia Ołówek.
- Rysowanie za pomocą narzędzia Linia.
- Wymazywanie zawartości obszarów.
- Malowanie obszarów narzędziem Pędzel.
- Pobieranie koloru przy użyciu narzędzia Pipeta.
|
Korzystanie z okna Właściwości drukowania
Właściwości drukowania to oprogramowanie sterujące funkcją drukowania. Ustawienia w oknie Właściwości drukowania można zmieniać w zależności od typu tworzonego projektu. Okno Właściwości drukowania jest dostępne prawie w każdym programie:
- W menu „Plik” używanego programu kliknij polecenie Drukuj.
- W oknie dialogowym Drukowanie kliknij przycisk Właściwości, Preferencje, Opcje lub Konfiguracja.
Ekran Właściwości drukowania wyświetlany jest razem z menu „Co chcę zrobić”.
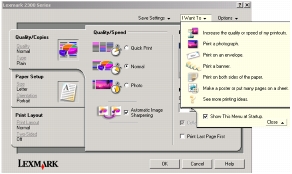
Zmiany wprowadzone w ustawieniach w oknie dialogowym drukowania dotyczą tylko aktualnie otwartego pliku.
Okno Właściwości drukowania można również otworzyć z folderu Drukarki bez konieczności otwierania innych programów:
- Wybierz kolejno polecenia: Start
 Ustawienia
Ustawienia  Drukarki lub Drukarki i faksy.
Drukarki lub Drukarki i faksy.
lub
Wybierz kolejno polecenia: Start  Panel sterowania
Panel sterowania  Drukarki i inny sprzęt
Drukarki i inny sprzęt  Drukarki i faksy.
Drukarki i faksy.
- Kliknij prawym przyciskiem myszy ikonę Lexmark 2300 Series, a następnie wybierz polecenie Preferencje drukowania.
- Wprowadź odpowiednie zmiany i kliknij przycisk OK.
Ustawienia drukarki zmienione w folderze Drukarki zostaną użyte jako ustawienia domyślne dla większości programów.
Menu Co chcę zrobić
Menu „Co chcę zrobić” jest wyświetlane po otwarciu okna Właściwości drukowania. Zawiera ono różnych kreatorów zadań, takich jak drukowanie fotografii, drukowanie na kopercie, drukowanie wstęgi, drukowanie dwustronne, drukowanie plakatu, ułatwiających wybranie prawidłowych ustawień w zależności od zadania.
Aby uzyskać więcej opcji, kliknij opcję Więcej rozwiązań dotyczących drukowania. Aby wyświetlić pełny widok okna dialogowego Właściwości drukowania, należy zamknąć to menu.
Karty okna Właściwości drukowania
Wszystkie ustawienia drukowania znajdują się na trzech głównych kartach okna Właściwości drukowania: Jakość/Liczba kopii, Papier i Układ wydruku.
Karta Jakość/Liczba kopii
|
W obszarze
|
Wybierz
|
|
Jakość/Szybkość
|
Szybki wydruk, Normalna lub Foto, zależnie od żądanej jakości wydruku. Opcja Szybki wydruk umożliwia najszybsze drukowanie.
|
|
Typ papieru
|
Odpowiedni typ papieru z opcji menu.
|
|
Kopie
|
- Liczbę kopii do wydrukowania.
- Sortuj kopie, jeśli chcesz wydrukować więcej niż jedną kopię dokumentu. Ta opcja powoduje wydrukowanie wszystkich stron pierwszej kopii dokumentu, następnie wszystkich stron drugiej kopii i tak dalej.
- Drukuj od ostatniej strony, aby drukować strony w odwrotnej kolejności.
|
|
Zaznacz opcję Automatyczne wyostrzanie obrazu, aby obraz był wyostrzany automatycznie w zależności od zawartości obrazu.
|
Karta Papier
|
W obszarze
|
Wybierz
|
|
Rozmiar papieru
|
Papier, Koperta, Wstęga lub Bez obramowania, a następnie wybierz rozmiar specyficzny dla danego typu papieru. Jeśli rozmiaru papieru nie ma na liście, wybierz opcję Rozmiar niestandardowy.
|
|
Orientacja
|
Pionowa lub Pozioma
|
.
Karta Układ wydruku
|
W obszarze
|
Wybierz
|
|
Układ
|
Zwykły, Wstęga, Odbicie lustrzane, Kilka stron na arkuszu, Plakat, Broszura lub Bez obramowania
|
|
Drukowanie dwustronne
|
- Dwustronnie, aby drukować dokument po obu stronach arkusza papieru.
- Oprawa z boku lub Oprawa u góry, aby określić, w jaki sposób będą odwracane strony gotowego dokumentu.
Uwaga: Po wybraniu opcji Oprawa z boku strony dokumentu będą odwracane tak, jak strony czasopisma. Po wybraniu opcji Oprawa u góry strony będą odwracane wzdłuż górnej krawędzi, jak w kalendarzu ściennym.
|
Korzystanie z Centrum obsługi urządzenia Lexmark
Aby otworzyć Centrum obsługi urządzenia Lexmark 2300 Series:
Karty Centrum obsługi urządzenia Lexmark
|
Karta
|
Umożliwia wykonywanie następujących czynności
|
|
Stan drukarki (główne okno dialogowe)
|
- Wyświetlanie stanu urządzenia wielofunkcyjnego. Na przykład podczas drukowania stan ma wartość Trwa drukowanie.
- Wyświetlanie poziomów atramentu w naboju drukującym.
- Dostęp do wskaźnika sygnalizującego problemy z nabojem.
- Odwiedzanie witryny firmy Lexmark w sieci Web.
|
|
Jak
|
Uzyskiwanie informacji dotyczących następujących zagadnień:
- Korzystanie z najważniejszych funkcji.
- Drukowanie, skanowanie, kopiowanie i faksowanie.
- Drukowanie wstęg, naprasowywanek, fotografii, kopert i innych elementów.
- Wyszukiwanie i zmiana ustawień.
|
|
Rozwiązywanie problemów
|
- Uzyskanie informacji o bieżącym stanie urządzenia wielofunkcyjnego.
- Rozwiązywanie problemów związanych z urządzeniem wielofunkcyjnym.
|
|
Przegląd
|
- Instalacja nowego naboju drukującego.
- Wyświetlanie możliwości zakupu nowych nabojów drukujących.
- Drukowanie strony testowej.
- Czyszczenie w celu usunięcia poziomych smug.
- Kalibrowanie w celu usunięcia rozmazanych krawędzi.
- Usuwanie innych problemów z atramentem.
|
|
Informacje kontaktowe
|
Uzyskanie informacji o sposobach kontaktowania się z firmą Lexmark w sieci Web i przez telefon.
|
|
Zaawansowane
|
- Zmiana wyglądu okna Stan drukowania i włączanie lub wyłączanie powiadamiania głosowego o wydruku.
- Zmiana ustawień drukowania w sieci.
- Uczestnictwo w programie Centrum łączności z klientami firmy Lexmark
- Uzyskiwanie informacji o wersji oprogramowania.
|
Uwaga: Aby uzyskać więcej informacji, należy kliknąć przycisk Pomoc znajdujący się u dołu ekranu Centrum obsługi urządzenia Lexmark.
 Korzystanie z programu Studio graficzne Lexmark
Korzystanie z programu Studio graficzne Lexmark Korzystanie z programu Studio graficzne Lexmark
Korzystanie z programu Studio graficzne Lexmark Korzystanie z Centrum urządzenia wielofunkcyjnego Lexmark
Korzystanie z Centrum urządzenia wielofunkcyjnego Lexmark Korzystanie z programu Lexmark Fast Pics
Korzystanie z programu Lexmark Fast Pics Korzystanie z Edytora fotografii Lexmark
Korzystanie z Edytora fotografii Lexmark Korzystanie z okna Właściwości drukowania
Korzystanie z okna Właściwości drukowania Korzystanie z programu Centrum obsługi urządzenia Lexmark
Korzystanie z programu Centrum obsługi urządzenia Lexmark Programy
Programy  Lexmark 2300 Series
Lexmark 2300 Series  Studio graficzne Lexmark.
Studio graficzne Lexmark. ![]()
 Programy
Programy  Lexmark 2300 Series
Lexmark 2300 Series  Studio graficzne Lexmark.
Studio graficzne Lexmark.
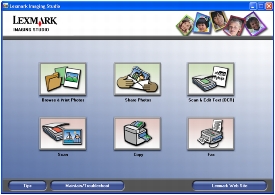
 Programy
Programy  Lexmark 2300 Series
Lexmark 2300 Series  Centrum urządzenia wielofunkcyjnego.
Centrum urządzenia wielofunkcyjnego.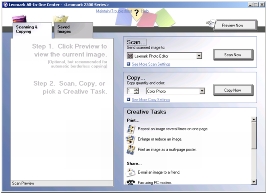
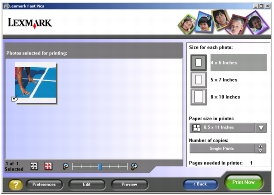
 Programy
Programy  Lexmark 2300 Series
Lexmark 2300 Series  Edytor fotografii Lexmark.
Edytor fotografii Lexmark.
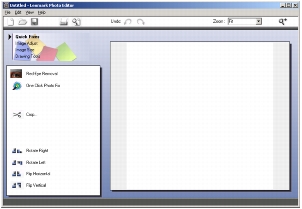
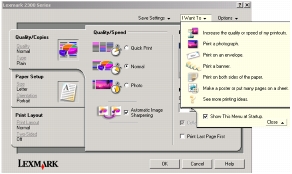
 Ustawienia
Ustawienia  Drukarki lub Drukarki i faksy.
Drukarki lub Drukarki i faksy.
 Panel sterowania
Panel sterowania  Drukarki i inny sprzęt
Drukarki i inny sprzęt  Drukarki i faksy.
Drukarki i faksy.
 Programy
Programy  Lexmark 2300 Series
Lexmark 2300 Series  Centrum obsługi urządzenia Lexmark.
Centrum obsługi urządzenia Lexmark.