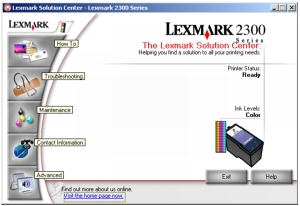Utilizando o Lexmark Imaging Studio
Utilizando o Lexmark Imaging Studio
 Utilizando o Programa da Multifuncional
Utilizando o Programa da Multifuncional
 Utilizando o Lexmark Fast Pics
Utilizando o Lexmark Fast Pics
 Utilizando o Editor de fotografias da Lexmark
Utilizando o Editor de fotografias da Lexmark
 Utilizando as Propriedades de impressão
Utilizando as Propriedades de impressão
 Utilizando o Centro de Soluções Lexmark
Utilizando o Centro de Soluções Lexmark
O software da Multifuncional consiste nestes componentes:
- Lexmark Imaging Studio (para fácil acesso às tarefas)
- Programa da Multifuncional Lexmark (para o gerenciamento de tarefas e opções de impressão)
- Lexmark Fast Pics (para a rápida seleção e impressão de fotografias digitais)
- Editor de fotografias da Lexmark (para o aprimoramento do tamanho, composição e qualidade da imagem)
- Propriedades de impressão (para a alteração das definições da impressora)
- Centro de Soluções Lexmark (para informações sobre solução de problemas, manutenção e pedido de cartuchos)
Utilizando o Lexmark Imaging Studio
Há várias maneiras de abrir o Lexmark Imaging Studio:
Nota: O ícone do Lexmark Imaging Studio poderá ser adicionado à área de trabalho se ele for arrastado do menu Iniciar  Programas
Programas  Lexmark 2300 Series
Lexmark 2300 Series  Lexmark Imaging Studio.
Lexmark Imaging Studio.
- Ao clicar com o botão direito do mouse no ícone do Lexmark Imaging Studio na bandeja do sistema (geralmente localizado no canto inferior direito da tela do computador) e selecionar Lexmark Imaging Studio.
Botões de tarefas do Lexmark Imaging Studio
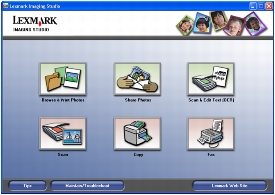
Você pode usar estes botões para ir diretamente até o Programa da Multifuncional Lexmark.
|
Clique em
|
Para
|
Detalhes
|
|

|
Procurar e imprimir fotografias
|
O Programa da Multifuncional Lexmark é aberto na guia Imagens salvas para que você possa localizar e selecionar fotografias a serem reorganizadas ou impressas. Para imprimir, selecione a(s) fotografia(s) e clique em Avançar para abrir o programa Fast Pics. Você também pode selecionar uma opção na lista Tarefas criativas. Para obter mais informações, consulte Imprimindo fotografias.
|
|

|
Compartilhar fotografias
|
Abre uma pequena caixa de diálogo onde você pode digitalizar e enviar por e-mail uma fotografia ou encontrar e enviar por e-mail uma fotografia salva. Para obter mais informações, consulte Enviando uma imagem ou um documento digitalizado por e-mail ou Enviando uma imagem ou um documento salvo por e-mail.
|
|

|
Digitalizar e editar texto (OCR)
|
O Programa da Multifuncional Lexmark é aberto na guia Digitalização e cópia para que você possa digitalizar o texto em um programa de edição de texto. Para obter mais informações, consulte Editando textos digitalizados com o uso do Reconhecimento óptico de caracteres (OCR).
|
|

|
Digitalizar
|
O Programa da Multifuncional Lexmark é aberto na guia Digitalização e cópia para que você possa digitalizar fotografias ou documentos e armazená-los no seu computador. Para obter mais informações, consulte Digitalizando um item.
|
|

|
Copiar
|
O Programa da Multifuncional Lexmark é aberto na guia Digitalização e cópia para que você possa fazer uma cópia de suas fotografias ou de seus documentos. Para obter mais informações, consulte Fazendo uma cópia.
|
|

|
Fax
|
Abre uma pequena caixa de diálogo que permite optar por digitalizar e enviar fax, ou receber fax ou exibir definições/histórico. Para obter mais informações, consulte Enviando um fax ou Recebendo um fax.
|
|
Clique em
|
Para
|
|
|
Obter mais informações sobre o que você pode fazer com o software.
|
|
|
Usar as ferramentas do Centro de Soluções Lexmark para manter o funcionamento ideal da Multifuncional. Para obter mais informações, consulte Utilizando o Centro de Soluções Lexmark.
|
|
|
Visitar o site da Lexmark na Internet.
|
Utilizando o Programa da Multifuncional
Existem várias formas de abrir o Programa da Multifuncional Lexmark:
Nota: O último método abre o Programa da Multifuncional e também fornece uma visualização do item no vidro do scanner.
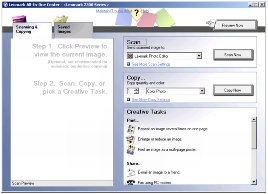
Guia Digitalização e cópia
Use a guia Digitalização e cópia para executar tarefas com imagens digitalizadas ou copiadas.
|
Nesta seção
|
É possível
|
|
Visualizar agora
|
Clicar em Visualizar agora para visualizar uma imagem do que será impresso ou copiado.
|
|
Digitalizar
|
- Selecionar um programa ao qual enviar as imagens digitalizadas.
- Clicar em Digitalizar agora para iniciar a digitalização.
- Clicar em Ver mais definições de digitalização para visualizar todas as definições:
- Selecionar o tipo de imagem que está sendo digitalizada.
- Selecionar a qualidade da digitalização.
- Selecionar Exibir definições de digitalização avançadas.
|
|
Copiar
|
- Selecionar a quantidade e a cor das cópias.
- Clicar em Copiar agora para iniciar a cópia.
- Clicar em Ver mais definições de cópia para visualizar todas as definições:
- Selecionar uma definição de qualidade.
- Selecionar um tamanho de papel em branco.
- Selecionar o tamanho do documento original.
- Clarear ou escurecer as cópias.
- Reduzir ou ampliar as cópias.
- Selecionar Exibir definições de cópia avançadas.
|
|
Tarefas criativas
|
Escolher entre uma variedade de idéias criativas:
- Repetir uma imagem várias vezes em uma página.
- Ampliar ou reduzir uma imagem.
- Imprimir uma imagem como um cartaz de várias páginas.
- Enviar uma imagem por e-mail.
- Enviar fax usando o modem do PC.
- Salvar uma imagem no computador.
- Salvar várias fotografias.
- Editar texto encontrado em um documento digitalizado.
- Modificar uma imagem com um editor de fotografias.
|
Nota: Para obter mais informações sobre a guia Digitalização e cópia, clique em Ajuda na parte superior da tela.
Guia Imagens salvas
Use a guia Imagens salvas para executar tarefas com as imagens salvas no computador.
Nota: Você deve selecionar uma imagem antes de fazer seleções na guia Imagens salvas. Clique em Mostrar pastas para navegar até a pasta onde as fotografias estão armazenadas e clique em Ocultar pastas para continuar.
|
Nesta seção
|
É possível
|
|
Abrir com
|
Selecionar um programa ao qual enviar a imagem salva.
|
|
Impressões de fotografias
|
- Imprimir documentos ou fotografias individuais.
- Clicar em Avançar para abrir o Fast Pics após selecionar fotografias.
- Clicar em Exibir mais opções de impressão para obter mais opções:
- Selecionar a quantidade e a cor das cópias.
- Clicar em Imprimir agora para imprimir as cópias.
- Selecionar uma definição de qualidade para as cópias.
- Selecionar um tamanho de papel.
- Clarear ou escurecer as cópias.
- Reduzir ou ampliar as cópias.
- Optar por Exibir definições de impressões.
|
|
Tarefas criativas
|
- Imprimir uma página de álbum com vários tamanhos de fotografias.
- Ampliar ou reduzir uma imagem.
- Imprimir uma imagem como um cartaz de várias páginas.
- Enviar uma imagem por e-mail.
- Enviar fax usando o modem do PC.
- Editar texto encontrado em um documento digitalizado.
- Modificar uma imagem com um editor de fotografias.
|
Nota: Para obter mais informações sobre a guia Imagens salvas, clique em
Ajuda na parte superior da tela.
Link Fazer manutenções/Solucionar problemas
O link Fazer manutenções/Solucionar problemas fornece acesso direto ao Centro de Soluções Lexmark. Clicar em Fazer manutenções/Solucionar problemas permite selecionar entre os seguintes tópicos:
- Fazer manutenções ou corrigir problemas de qualidade
- Solucionar problemas da Multifuncional
- Status de dispositivos e níveis de tinta
- Mais idéias de impressão e como fazer
- Informações de contato
- Avançado (opções de película, voz e comunicação)
- Exibir versão do software e informações sobre copyright
Link Ajuda
O link Ajuda oferece acesso imediato ao programa de Ajuda. Clique no botão Índice e use a função Localizar para obter mais informações sobre a Multifuncional ou seu software.
Utilizando o Lexmark Fast Pics
O Lexmark Fast Pics é um aplicativo que faz parte do Programa da Multifuncional e oferece suporte à impressão de fotografias. Para abrir o Lexmark Fast Pics:
- Abra o Programa da Multifuncional. Para obter mais informações, consulte Utilizando o Programa da Multifuncional.
- Clique na guia Imagens salvas.
- Clique em Mostrar pastas para navegar até a pasta onde as imagens salvas estão armazenadas.
- Clique em Ocultar pastas para fechar a janela da pasta.
- Clique para selecionar as fotografias a serem impressas.
- Na área Impressões fotográficas..., clique em Avançar.
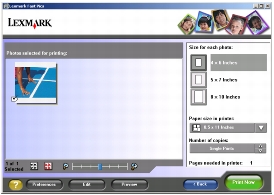
Utilizando o Lexmark Fast Pics para imprimir fotografias
- Abra o Lexmark Fast Pics. Para obter informações, consulte Utilizando o Lexmark Fast Pics.
- Se necessário, clique em Alterar pasta para navegar até a pasta onde as fotografias estão armazenadas.
- Clique para incluir uma marca de seleção ao lado de cada fotografia a ser impressa.
- Caso deseje editar as fotografias, clique em Editar.
- Utilize as ferramentas de edição para editar as fotografias:
- Olho vermelho
- Ajuste automático
- Cortar
- Girar
- Quando terminar a edição, clique em Concluído.
- Salve as fotografias como arquivos novos separados ou substitua os arquivos originais pelas edições.
Nota: Para continuar sem salvar, clique em Continuar sem salvar.
- Selecione o Tamanho de cada fotografia.
- Selecione o Tamanho do papel na impressora.
- Selecione o Número de cópias.
- Clique no botão Imprimir agora para imprimir as fotografias.
Utilizando o Editor de fotografias da Lexmark
Para abrir o Editor de fotografias da Lexmark, clique em Iniciar  Programas
Programas  Lexmark 2300 Series
Lexmark 2300 Series  Editor de fotografias da Lexmark.
Editor de fotografias da Lexmark.
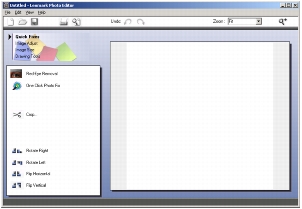
Você pode também abrir o Editor de fotografias da Lexmark a partir do Programa da Multifuncional.
- Selecione a guia Imagens salvas.
- Clique em Mostrar pastas para navegar até a pasta onde as imagens salvas estão armazenadas.
- Clique em Ocultar pastas para fechar a janela da pasta.
- Selecione a(s) fotografia(s) que deseja editar.
- No menu suspenso “Abrir com...”, selecione Editor de fotografias da Lexmark.
- Clique em Abrir agora.
Menu de tarefas do Editor de fotografias da Lexmark
|
Em
|
É possível
|
|
Correções rápidas
|
- Remover olhos vermelhos causados pela reflexão da luz.
- Corrigir a fotografia com um clique.
- Cortar a imagem.
- Girar a imagem.
- Inverter a imagem.
|
|
Ajuste de imagem
|
- Ajustar a intensidade da cor.
- Ajustar o equilíbrio de cores.
- Colorir a imagem.
- Colorir a imagem em tons de sépia.
- Ajustar o brilho/contraste.
- Ajustar o desfoque.
- Ajustar a nitidez.
- Desfocar (borrar) a imagem para remover poeira ou arranhões.
- Ajustar a exposição.
- Ajustar o nível de cor.
|
|
Tamanho da imagem
|
|
|
Ferramentas de desenho
|
- Selecionar uma área arrastando uma caixa ao redor dela. Esse procedimento destina-se ao posicionamento de caixas de texto e ao recorte e cópia de áreas.
- Adicionar texto.
- Preencher pixels com cores.
- Desenhar com a ferramenta de lápis.
- Desenhar com a ferramenta de linha.
- Apagar áreas.
- Pintar áreas com a ferramenta de pincel.
- Escolher uma cor utilizando o conta-gotas.
|
Utilizando as Propriedades de impressão
O software Propriedades de impressão controla a função de impressão. É possível alterar as definições em Propriedades de impressão com base no tipo de projeto que você deseja criar. É possível abrir as Propriedades de impressão em quase todos os programas.
- No menu “Arquivo” do programa, clique em Imprimir.
- Na caixa de diálogo Imprimir, clique em Propriedades, Preferências, Opções ou no botão Configurar.
A tela Propriedades de impressão é exibida junto com o menu “Tarefas”.
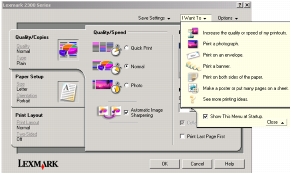
As alterações feitas nas definições, usando a caixa de diálogo de impressão, aplicam-se apenas ao arquivo que foi aberto.
Entretanto, a opção Propriedades de impressão também pode ser acessada na pasta Impressoras sem que você abra outro programa:
- Selecione Iniciar
 Configurações
Configurações  Impressoras ou Impressoras e Aparelhos de Fax.
Impressoras ou Impressoras e Aparelhos de Fax.
ou
Selecione Iniciar  Painel de Controle
Painel de Controle  Impressoras e Outros Itens de Hardware
Impressoras e Outros Itens de Hardware  Impressoras e Aparelhos de Fax.
Impressoras e Aparelhos de Fax.
- Clique com o botão direito do mouse em Lexmark 2300 Series e selecione Preferências de impressão.
- Faça as alterações desejadas e clique em OK.
As alterações feitas nas definições da impressora a partir da pasta Impressoras tornam-se as definições padrão para a maioria dos programas.
O menu Tarefas
O menu “Tarefas” é exibido quando você abre as Propriedades de impressão. Ele contém vários assistentes de tarefas — impressão de fotografias, envelopes, banners, frente e verso, cartazes — para ajudá-lo a selecionar as definições de impressão adequadas a um projeto.
Clique em Ver mais idéias de impressão para obter mais opções. Feche o menu para ver completamente a caixa de diálogo Propriedades de impressão.
Guias de Propriedades de impressão
Todas as definições de impressão estão localizadas nas três principais guias do software Propriedades de impressão: Qualidade/Cópias, Configurar papel e Layout de impressão.
Guia Qualidade/Cópias
|
Em
|
Selecionar
|
|
Qualidade/Velocidade
|
Rascunho, Normal ou Fotografia, dependendo da qualidade de impressão desejada. Rascunho é a opção mais rápida.
|
|
Tipo de papel
|
Seu tipo de papel a partir das opções de menu.
|
|
Várias cópias
|
- O número de cópias a serem impressas.
- Cópias agrupadas para imprimir mais de uma cópia do documento. Essa opção imprime todas as páginas da primeira cópia e, em seguida, todas as páginas da segunda cópia e assim por diante.
- Imprimir a última página primeiro - para imprimir as páginas em ordem inversa.
|
|
Selecione Nitidez automática da imagem para ajustar a nitidez da imagem automaticamente com base no seu conteúdo.
|
Guia Configurar papel
|
Em
|
Selecionar
|
|
Tamanho do papel
|
Papel, Envelope, Banner ou Sem bordas e, em seguida, selecionar o tamanho específico do seu tipo de papel. Se o tamanho do papel não estiver listado, selecione Tamanho personalizado.
|
|
Orientação
|
Retrato ou Paisagem.
|
.
Guia Layout de impressão
|
Em
|
Selecionar
|
|
Layout
|
Normal, Banner, Espelhado, Número de págs./folha, Cartaz, Brochura ou Sem bordas
|
|
Duplex
|
- Frente e verso para imprimir o documento nos dois lados da página.
- Margem longa ou Margem curta para definir como as páginas dos documentos finais serão abertas.
Nota: Se você selecionar Margem longa, as páginas do documento serão abertas como páginas de uma revista. Se selecionar Margem curta, as páginas serão abertas como as páginas de um bloco de notas.
|
Utilizando o Centro de Soluções Lexmark
Para abrir o Centro de Soluções Lexmark 2300 Series (LSC):
Guias do Centro de Soluções Lexmark
|
Nesta guia
|
É possível
|
|
Status da impressora (caixa de diálogo principal)
|
- Visualizar o status da Multifuncional. Por exemplo, durante a impressão, o status é A impressora está imprimindo.
- Visualizar os níveis de tinta do cartucho de impressão.
- Visualizar um indicador que mostra se há um problema de cartucho.
- Acessar o site da Lexmark na Web.
|
|
Como
|
Aprender a:
- Utilizar recursos básicos.
- Imprimir, digitalizar, copiar e enviar fax.
- Imprimir banners, papéis transfer, fotografias, envelopes e outros itens.
- Localizar e alterar definições.
|
|
Solucionando problemas
|
- Conhecer o status atual da Multifuncional.
- Solucionar os problemas da Multifuncional.
|
|
Manutenção
|
- Instalar um novo cartucho de impressão.
- Visualizar opções de compra de novos cartuchos.
- Imprimir uma página de teste.
- Limpar para corrigir listras horizontais.
- Alinhar para corrigir margens borradas.
- Solucionar outros problemas de tinta.
|
|
Informações de contato
|
Saber como entrar em contato com a Lexmark na Web ou pelo telefone.
|
|
Avançado
|
- Alterar a aparência da janela Status da impressão, ou ativar/desativar a notificação sonora de impressão.
- Alterar as definições de impressão em rede.
- Participar do Lexmark Connect.
- Obter informações sobre a versão do software.
|
Nota: Para obter mais informações, clique em Ajuda na parte inferior da tela do Centro de Soluções Lexmark.
 Utilizando o Lexmark Imaging Studio
Utilizando o Lexmark Imaging Studio Utilizando o Lexmark Imaging Studio
Utilizando o Lexmark Imaging Studio Utilizando o Programa da Multifuncional
Utilizando o Programa da Multifuncional Utilizando o Lexmark Fast Pics
Utilizando o Lexmark Fast Pics Utilizando o Editor de fotografias da Lexmark
Utilizando o Editor de fotografias da Lexmark Utilizando as Propriedades de impressão
Utilizando as Propriedades de impressão Utilizando o Centro de Soluções Lexmark
Utilizando o Centro de Soluções Lexmark Programas
Programas  Lexmark 2300 Series
Lexmark 2300 Series  Lexmark Imaging Studio.
Lexmark Imaging Studio. ![]()
 Programas
Programas  Lexmark 2300 Series
Lexmark 2300 Series  Lexmark Imaging Studio.
Lexmark Imaging Studio.
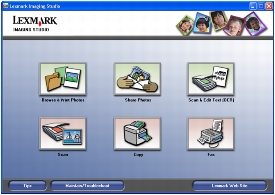
 Programas
Programas  Lexmark 2300 Series
Lexmark 2300 Series  Programa da Multifuncional.
Programa da Multifuncional.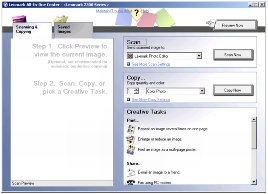
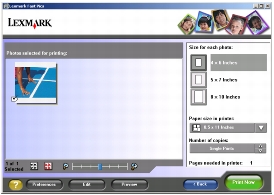
 Programas
Programas  Lexmark 2300 Series
Lexmark 2300 Series  Editor de fotografias da Lexmark.
Editor de fotografias da Lexmark.
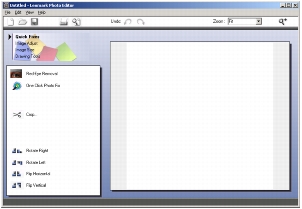
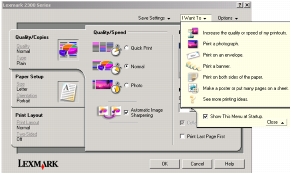
 Configurações
Configurações  Impressoras ou Impressoras e Aparelhos de Fax.
Impressoras ou Impressoras e Aparelhos de Fax.
 Painel de Controle
Painel de Controle  Impressoras e Outros Itens de Hardware
Impressoras e Outros Itens de Hardware  Impressoras e Aparelhos de Fax.
Impressoras e Aparelhos de Fax.
 Programas
Programas  Lexmark 2300 Series
Lexmark 2300 Series  Centro de Soluções Lexmark.
Centro de Soluções Lexmark.