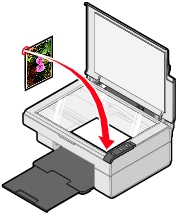Scanarea unui material
Scanarea unui material
 Particularizarea unei lucrări de scanare
Particularizarea unei lucrări de scanare
Scanarea unui material
- Deschideți capacul superior al echipamentului All-In-One (Multifuncțional).
- Așezați materialul pe care doriți să-l scanați pe geamul scanerului. Pentru informații suplimentare, consultați Așezarea documentelor pe geamul scanerului.
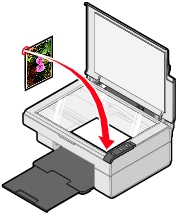
- Închideți capacul superior.
- Apăsați butonul
 de pe panoul de control al echipamentului All-In-One (Multifuncțional).
de pe panoul de control al echipamentului All-In-One (Multifuncțional).
Pe ecranul computerului apare Centrul multifuncțional cu o examinare a materialului de pe geamul scanerului.
- Din meniul cu derulare verticală "Send Scanned Image To:" (Trimitere imagine scanată la:) selectați un program.
- Ajustați liniile punctate pentru a încadra porțiunea din imagine pe care doriți să o scanați.
- Particularizați setările de scanare. Pentru mai multe informații, consultați Particularizarea unei lucrări de scanare.
- Faceți clic pe Scan Now (Scanare acum) pentru a realiza scanarea.
Particularizarea unei lucrări de scanare
- Deschideți Centrul multifuncțional. Pentru informații suplimentare, consultați Cum se utilizează centrul Lexmark multifuncțional.
- Din fila Scanning & Copying (Scanare și copiere), faceți clic pe See More Scan Settings (Mai multe setări de scanare).
- Din meniul What is being scanned? (Ce se scanează?), selectați o opțiune.
- Din meniul cu derulare verticală "Select Scan Quality" (Selectare calitate scanare), selectați o opțiune.
- Faceți clic pe Display Advanced Scan Settings (Afișare setări complexe de scanare) pentru a modifica opțiunile complexe.
- Faceți clic pe file pentru a face modificările după cum vă este necesar. Pentru o descriere a filelor, consultați Setări complexe de scanare.
- Când ați terminat de particularizat setările de scanare, faceți clic pe OK pentru salvare.
- Pentru a scana, faceți clic pe Scan Now (Scanare acum).
Setări complexe de scanare
|
Faceți clic pe această filă
|
Pentru
|
|
Scan (Scanare)
|
- A alege profunzimea culorii și rezoluția de scanare.
- A alege să se scaneze utilizând rezoluția optică pură.
- A alege dacă se trunchiază automat o parte mai mică sau mai mare din imaginea scanată.
- A selecta zona care va fi scanată.
- A alege să faceți conversia elementului scanat în text, pentru editare.
- A alege să scanați mai multe imagini înainte de a produce rezultatul.
- A actualiza lista de programe pentru trimiterea imaginilor scanate.
- A actualiza driver-ul implicit de fax.
|
|
Image Enhancements (Îmbunătățiri imagine)
|
- A îndrepta imaginile după scanare (îndreptarea liniilor strâmbe).
- A alege să creșteți sau să descreșteți claritatea imaginilor.
- A ajusta luminozitatea imaginii.
- A ajusta curba de corectare a culorii (gamma) pentru imagine.
|
|
Image Patterns (Modele de imagini)
|
- A facilita realizarea conversiei unei imagini gri într-un model de puncte alb-negru (intercalarea nuanțelor).
- A îndepărta modelele de imagini din reviste sau ziare (descreen).
- A selecta dacă se prelucrează la Cea mai bună calitate sau Cea mai bună viteză.
- A reduce mai mult sau mai puțin din neclaritatea de fundal din documentul color.
|
Notă: Pentru informații suplimentare, faceți clic pe Help (Ajutor), în partea inferioară a ecranului.
Examinarea materialelor înainte de scanare
|
De pe computer
|
De pe panoul de control
|
- Așezați un material pe geamul scanerului. Pentru informații suplimentare, consultați Așezarea documentelor pe geamul scanerului.
- Deschideți Centrul multifuncțional. Pentru informații suplimentare, consultați Cum se utilizează centrul Lexmark multifuncțional.
Apare Centrul multifuncțional.
- Asigurați-vă că fila Scanning & Copying (Scanare și copiere) este selectată.
- Din secțiunea Scan (Scanare), faceți clic pe Preview Now (Examinare acum).
- Ajustați liniile punctate pentru a încadra porțiunea din imagine pe care doriți să o scanați.
|
- Așezați un material pe geamul scanerului. Pentru informații suplimentare, consultați Așezarea documentelor pe geamul scanerului.
- Apăsați butonul
 . .
Pe ecranul computerului apare Centrul multifuncțional, cu o examinare a materialului.
- Ajustați liniile punctate pentru a încadra porțiunea din imagine pe care doriți să o scanați.
|
Terminarea scanării
- Selectați destinația rezultatului scanării din meniul cu derulare verticală.
Notă: Dacă programul pe care doriți să-l utilizați nu apare în listă, selectați Search for more...(Mai multe) din caseta cu derulare verticală. În ecranul următor, faceți clic pe Add (Adăugare) pentru a găsi programul și a-l adăuga la listă.
- Modificați setările după cum vă este necesar. Pentru mai multe informații, consultați Particularizarea unei lucrări de scanare.
- Când ați terminat de particularizat imaginea, faceți clic pe Scan Now (Scanare acum).
După ce se termină prelucrarea documentului, se va deschide programul către care ați ales să trimiteți imaginea.
Trimiterea prin poștă electronică a unei imagini sau a unui document scanat
- Deschideți Lexmark Imaging Studio (Studio Lexmark pentru lucrul cu imagini). Pentru informații suplimentare, consultați Cum se utilizează Lexmark Imaging Studio (Studio Lexmark pentru lucrul cu imagini).
- Faceți clic pe butonul Share Photos (Distribuire fotografii).
- Selectați Scan and e-mail a photo (Scanare și trimitere fotografie prin poșta electronică).
- Urmați instrucțiunile de pe ecranul computerului pentru a pregăti materialul pentru trimitere prin poșta electronică.
- Faceți clic pe Next (Următorul).
- Scrieți o notă care să însoțească materialul atașat, apoi trimiteți-l.
Trimiterea prin poștă electronică a unei imagini salvate sau a unui document salvat
- Deschideți Lexmark Imaging Studio (Studio Lexmark pentru lucrul cu imagini). Pentru informații suplimentare, consultați Cum se utilizează Lexmark Imaging Studio (Studio Lexmark pentru lucrul cu imagini).
- Faceți clic pe butonul Share Photos (Distribuire fotografii).
- Selectați Find and e-mail a saved photo (Găsire fotografie salvată și trimitere prin poșta electronică).
- Faceți clic pe Show Folders (Afișare foldere) pentru a răsfoi la folderul în care sunt stocate imaginile salvate.
- Faceți clic pe Hide Folders (Ascundere foldere) pentru a închide fereastra folderului.
- Selectați fotografiile pe care doriți să le trimiteți.
- Urmați instrucțiunile de pe ecranul computerului pentru a pregăti materialul pentru trimitere prin poșta electronică.
- Faceți clic pe Attach Now (Atașare acum).
- Scrieți o notă care să însoțească materialul atașat, apoi trimiteți-l.
Editarea textului scanat utilizând Recunoașterea optică a caracterelor (OCR - Optical Character Recognition)
- Așezați imaginea, cu fața în jos, pe geamul scanerului. Pentru informații suplimentare, consultați Așezarea documentelor pe geamul scanerului.
- Deschideți Lexmark Imaging Studio (Studio Lexmark pentru lucrul cu imagini). Pentru informații suplimentare, consultați Cum se utilizează Lexmark Imaging Studio (Studio Lexmark pentru lucrul cu imagini).
- Faceți clic pe butonul Scan and Edit Text (Scanare și editare text) (OCR).
Apare caracteristica Edit text in a document (Editare text în document). Aveți posibilitatea să examinați imaginea, dacă doriți.
- Din meniul listă verticală "Select your text editor" (Selectare editor text), selectați un program de procesare sau de editare a textului.
- Dacă aveți mai multe pagini, faceți clic pe Yes, prompt me for each page (Da, solicitarea fiecărei pagini).
- Faceți clic pe Send Now (Trimitere acum).
Apare programul de editare a textului și textul scanat apare pe ecranul computerului.
 Scanarea unui material
Scanarea unui material Particularizarea unei lucrări de scanare
Particularizarea unei lucrări de scanare