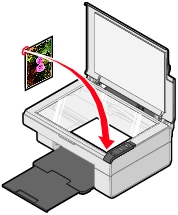Сканирование документа
Сканирование документа
 Настройка задания сканирования
Настройка задания сканирования
Сканирование документа
- Откройте верхнюю крышку многофункционального устройства.
- Поместите документ, который требуется отсканировать, на стекло сканера. Для получения дополнительной информации см. раздел Размещение документов на стекле сканера.
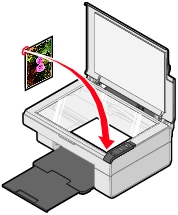
- Закройте верхнюю крышку.
- На панели управления многофункционального устройства нажмите кнопку
 .
.
На экране компьютера появится окно Центра многофункциональных устройств с предварительным изображением документа, находящегося на стекле сканера.
- Выберите программу в раскрывающемся меню "Отправить сканированное изображение в".
- Переместите пунктирные линии, установив их по контуру той части изображения, которую необходимо отсканировать.
- Настройте параметры сканирования. Для получения дополнительной информации см. раздел Настройка задания сканирования.
- Нажмите кнопку Сканировать сейчас, чтобы выполнить сканирование.
Настройка задания сканирования
- Откройте Центр многофункциональных устройств. Для получения дополнительных сведений см. раздел Использование Центра многофункциональных устройств Lexmark.
- На вкладке "Сканирование и копирование" нажмите Просмотреть дополнительные параметры сканирования.
- В разделе Что сканируется? выберите необходимый параметр.
- В раскрывающемся меню "Выберите качество сканирования" выберите необходимый параметр.
- Нажмите Отобразить дополнительные параметры сканирования, чтобы изменить дополнительные параметры.
- Откройте вкладки, чтобы внести необходимые изменения. Описание вкладок см. в разделе Дополнительные параметры сканирования.
- После завершения настройки параметров сканирования нажмите кнопку OK, чтобы сохранить настройку.
- Чтобы выполнить сканирование, нажмите кнопку Сканировать сейчас.
Дополнительные параметры сканирования
|
Вкладка
|
Назначение
|
|
Сканирование
|
- Выбор глубины цвета и разрешения при сканировании.
- Выбор сканирования, используя чисто оптическое разрешение.
- Увеличение или уменьшение области автообрезки сканированного изображения.
- Выбор области для сканирования.
- Выбор преобразования сканированного изображения в текст для редактирования.
- Сканирование нескольких изображений перед отправкой или печатью.
- Обновление списка приложений, в которые отправляется сканирование.
- Обновление драйвера факса по умолчанию.
|
|
Улучшение изображения
|
- Выпрямление изображений после сканирования (устранять перекос).
- Увеличение или уменьшение резкости изображений.
- Настройка яркости изображения.
- Настройка кривой цветокоррекции (гамма) изображения.
|
|
Дефекты
|
- Плавное преобразование изображения с полутонами серого в монохромное точечное изображение (сглаживание).
- Удаление сетки с изображений из журналов и газет.
- Выбор параметра "Максимальное качество" или "Максимальная скорость".
- Уменьшение фоновых помех на цветном документе.
|
Примечание. Для получения дополнительных сведений нажмите Справка в нижней части экрана.
Предварительный просмотр изображений перед сканированием
|
С использованием компьютера
|
С помощью панели управления
|
- Поместите документ на стекло сканера. Для получения дополнительной информации см. раздел Размещение документов на стекле сканера.
- Откройте Центр многофункциональных устройств. Для получения дополнительных сведений см. раздел Использование Центра многофункциональных устройств Lexmark.
Появится Центр многофункциональных устройств.
- Убедитесь, что выбрана вкладка "Сканирование и копирование".
- В разделе"Сканирование" нажмите кнопку Просмотреть сейчас.
- Переместите пунктирные линии, установив их по контуру той части изображения, которую необходимо отсканировать.
|
- Поместите документ на стекло сканера. Для получения дополнительной информации см. раздел Размещение документов на стекле сканера.
- Нажмите кнопку
 . .
На экране компьютера появится окно Центра многофункциональных устройств с предварительным изображением документа.
- Переместите пунктирные линии, установив их по контуру той части изображения, которую необходимо отсканировать.
|
Завершение сканирования
- В раскрывающемся меню выберите назначение сканирования.
Примечание. Если необходимая программа отсутствует в списке, выберите Поиск дополнительных... в раскрывающемся списке. На следующем экране нажмите кнопку Добавить, чтобы найти и добавить программу в список.
- Установите нужные параметры. Для получения дополнительной информации см. раздел Настройка задания сканирования.
- После завершения настройки изображения нажмите кнопку Сканировать сейчас.
После завершения обработки документа он будет открыт в программе, которая была выбрана для отправки изображения.
Отправка сканированного изображения или документа по электронной почте
- Откройте программу Lexmark Imaging Studio. Для получения дополнительной информации см. раздел Использование программы Lexmark Imaging Studio.
- Нажмите кнопку Отправка фотографий.
- Выберите Сканирование фотографии и отправка по электронной почте.
- Следуйте инструкциям на экране компьютера для подготовки изображения к отправке по электронной почте.
- Нажмите кнопку Далее.
- Добавьте комментарий к вложенному файлу и отправьте сообщение.
Отправка сохраненного изображения или документа по электронной почте
- Откройте программу Lexmark Imaging Studio. Для получения дополнительной информации см. раздел Использование программы Lexmark Imaging Studio.
- Нажмите кнопку Отправка фотографий.
- Выберите Поиск сохраненной фотографии и отправка по электронной почте.
- Нажмите кнопку Показать папки, чтобы перейти в папку, в которой сохранены изображения.
- Нажмите кнопку Скрыть папки, чтобы закрыть окно папки.
- Выберите фотографии, которые необходимо отправить.
- Следуйте инструкциям на экране компьютера для подготовки изображения к отправке по электронной почте.
- Нажмите кнопку Вложить сейчас.
- Добавьте комментарий к вложенному файлу и отправьте сообщение.
Редактирование сканированного текста с помощью оптического распознавания символов (OCR)
- Поместите изображение на стекло сканера лицевой стороной вниз. Для получения дополнительной информации см. раздел Размещение документов на стекле сканера.
- Откройте программу Lexmark Imaging Studio. Для получения дополнительной информации см. раздел Использование программы Lexmark Imaging Studio.
- Нажмите кнопку Сканирование и редактирование текста.
Появится окно "Редактирование текста в документе". При необходимости можно просмотреть изображение.
- В раскрывающемся меню "Выберите текстовый редактор" укажите текстовый редактор.
- При наличии нескольких страниц выберите параметр Да, запросить для каждой из них.
- Нажмите кнопку Отправить сейчас.
Откроется текстовый редактор, и на экране компьютера появится сканированный текст.
 Сканирование документа
Сканирование документа Настройка задания сканирования
Настройка задания сканирования