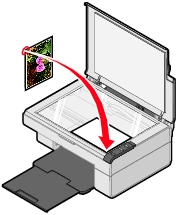Öğe tarama
Öğe tarama
 Tarama işini özelleştirme
Tarama işini özelleştirme
Öğe tarama
- All-In-Oneın üst kapağını açın.
- Taramak istediğiniz öğeyi tarayıcı camının üzerine yerleştirin. Daha fazla bilgi için, bkz: Belgeleri tarayıcı camına yerleştirme.
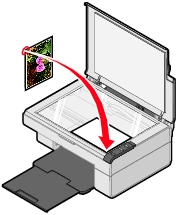
- Üst kapağı kapatın.
- All-In-One kontrol panelindeki
 düğmesine basın.
düğmesine basın.
Bilgisayar ekranında All-In-One Center ile birlikte tarayıcı camındaki öğenin önizlemesi görüntülenir.
- Taranan resmi gönder: açılır menüsünde bir program seçin.
- Noktalı satırları, taramak istediğiniz görüntü parçasına sığacak biçimde ayarlayın.
- Tarama ayarlarını özelleştirin. Daha fazla bilgi için, bkz: Tarama işini özelleştirme.
- Tarama işlemini tamamlamak için Şimdi Tara seçeneğini tıklatın.
Tarama işini özelleştirme
- All-In-One Centerı açın. Daha fazla bilgi için, bkz: Lexmark All-In-One Centerı kullanma.
- Tarama ve Kopyalama sekmesinde Diğer Tarama Ayarlarını Göster seçeneğini tıklatın.
- Ne taranacak? bölümünde seçeneklerden birini işaretleyin.
- "Tarama Kalitesi Seç" açılır menüsünde seçeneklerden birini işaretleyin.
- Gelişmiş seçenekleri değiştirmek için, Gelişmiş Tarama Ayarlarını Göster seçeneğini tıklatın.
- Gerekli değişiklikleri yapmak için sekmeleri tıklatın. Sekmelerle ilgili açıklamalar için, bkz: Gelişmiş Tarama Ayarları.
- Tarama ayarlarını özelleştirmeyi tamamladığınızda Tamam düğmesini tıklatarak kaydedin.
- Taramak için Şimdi Tarayı tıklatın.
Gelişmiş Tarama Ayarları
|
Bu sekmeyi tıklatın
|
Amaç
|
|
Tarama
|
- Renk derinliğini ve tarama çözünürlüğünü seçin.
- Sadece optik çözünürlüğü kullanarak tarama yapmak için seçin.
- Taranan öğeyi otomatik olarak daha fazla kırp veya daha az kırp seçeneklerinden birini seçin.
- Taranacak alanı seçin.
- Taranan öğeyi, düzenlemek üzere metne dönüştürmek için seçin.
- Çıktıyı almadan önce, birden fazla öğe taramak için seçin.
- Taranan öğelerin gönderileceği programların listesini güncelleyin.
- Varsayılan faks sürücüsünü güncelleyin.
|
|
Resim Düzenlemeleri
|
- Taradıktan sonra resimleri düzeltin (eğilmeleri giderin).
- Resimlerin netleştir veya bulanıklaştır seçenekleri arasında seçim yapın.
- Resmin parlaklığını ayarlayın.
- Resmin düzeltme eğrisini (gamma) ayarlayın.
|
|
Görüntü Desenleri
|
- Gri resminizin siyah beyaz noktalı desene dönüşümünü yumuşatın (titret).
- Dergi veya gazetelerdeki görüntü desenlerini giderin (ekrandan kaldır).
- En iyi kalite veya En yüksek hız seçenekleri arasında seçim yapın.
- Renkli belgedeki arka plan sesini daha fazla azaltma veya daha az azaltma seçenekleri arasında seçim yapın.
|
Not: Daha fazla bilgi için, ekranın alt tarafındaki Yardım düğmesini tıklatın.
Taramadan önce öğeleri önizleme
|
Bilgisayardan
|
Kontrol panelinden
|
- Öğeyi tarayıcı camına yerleştirin. Daha fazla bilgi için, bkz: Belgeleri tarayıcı camına yerleştirme.
- All-In-One Centerı açın. Daha fazla bilgi için, bkz: Lexmark All-In-One Centerı kullanma.
All-In-One Center görüntülenir.
- Tarama ve Kopyalama sekmesinin seçildiğinden emin olun.
- Tarama bölmesinde Şimdi Önizle seçeneğini tıklatın.
- Noktalı satırları, taramak istediğiniz görüntü parçasına sığacak biçimde ayarlayın.
|
- Öğeyi tarayıcı camına yerleştirin. Daha fazla bilgi için, bkz: Belgeleri tarayıcı camına yerleştirme.
 düğmesine basın. düğmesine basın.
Bilgisayar ekranında All-In-One Center ile birlikte öğenin önizlemesi görüntülenir.
- Noktalı satırları, taramak istediğiniz görüntü parçasına sığacak biçimde ayarlayın.
|
Tarama işlemini bitirme
- Açılan menüden tarama hedefini seçin.
Not: Kullanmak istediğiniz program listede yoksa, açılan menüde Diğerlerini ara... öğesini seçin. Bir sonraki ekranda, Ekle öğesini tıklatıp programınızı bulun ve listeye ekleyin.
- Gerekli ayarları değiştirin. Daha fazla bilgi için, bkz: Tarama işini özelleştirme.
- Resmi özelleştirmeyi tamamladığınızda, Şimdi Tara seçeneğini tıklatın.
Belgeyle işiniz bittiğinde, görüntünün gönderilmesi için seçtiğiniz program açılır.
Taranan resim veya belgeyi e-posta ile gönderme
- Lexmark Imaging Studioyu açın. Daha fazla bilgi için, bkz: Lexmark Imaging Studioyu kullanma.
- Fotoğrafları Paylaş düğmesini tıklatın.
- Fotoğrafı tara ve e-posta ile gönder seçeneğini işaretleyin.
- Öğeyi e-posta ile göndermek üzere hazırlamak için, bilgisayar ekranındaki yönergeleri izleyin.
- İleri öğesini tıklatın.
- Eklenen öğeyle birlikte göndermek üzere bir not yazın ve gönderin.
Kayıtlı resim veya belgeyi e-posta ile gönderme
- Lexmark Imaging Studioyu açın. Daha fazla bilgi için, bkz: Lexmark Imaging Studioyu kullanma.
- Fotoğrafları Paylaş düğmesini tıklatın.
- Fotoğrafı bul ve e-posta ile gönder seçeneğini işaretleyin.
- Kayıtlı resimlerin saklandığı klasöre göz atmak için, Klasörleri Göster seçeneğini tıklatın.
- Klasör penceresini kapatmak için, Klasörleri Gizle seçeneğini tıklatın.
- Göndermek istediğiniz fotoğrafları seçin.
- Öğeyi e-posta ile göndermek üzere hazırlamak için, bilgisayar ekranındaki yönergeleri izleyin.
- Şimdi Ekle seçeneğini tıklatın.
- Eklenen öğeyle birlikte göndermek üzere bir not yazın ve gönderin.
Optik Karakter Tanıma (OCR) işlevini kullanarak taranan metni düzenleme
- Öğeyi yüzü aşağı bakacak şekilde tarayıcı camına yerleştirin. Daha fazla bilgi için, bkz: Belgeleri tarayıcı camına yerleştirme.
- Lexmark Imaging Studioyu açın. Daha fazla bilgi için, bkz: Lexmark Imaging Studioyu kullanma.
- Metni Tara ve Düzenle (OCR) düğmesini tıklatın.
Belgedeki metni düzenle özelliği görüntülenir. İsterseniz, resmin önizlemesini görüntüleyebilirsiniz.
- "Metin düzenleyicinizi seçin" açılır menüsünde, kelime işlemci veya metin düzenleme programını seçin.
- Birden fazla sayfa varsa, Evet, her sayfada bana sor seçeneğini tıklatın.
- Şimdi Gönder seçeneğini tıklatın.
Bilgisayar ekranında metin düzenleme programı ile taranan metin görüntülenir.
 Öğe tarama
Öğe tarama