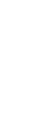 |
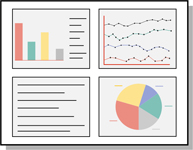 |
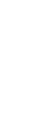 |
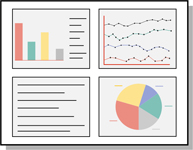 |
 Page Setup.
Page Setup. Print.
Print.| Note: | The All-In-One has a Paper type sensor. If Automatic is not chosen in the Media Type pop-up menu, choose Plain. |
| Note: | Normal is the default. Higher print quality settings result in better quality documents, but may take longer to print. |
| Note: | The Paper exit tray holds up to 25 sheets of plain paper. To print more than 25 sheets, remove the first 25 sheets, and then continue printing. |