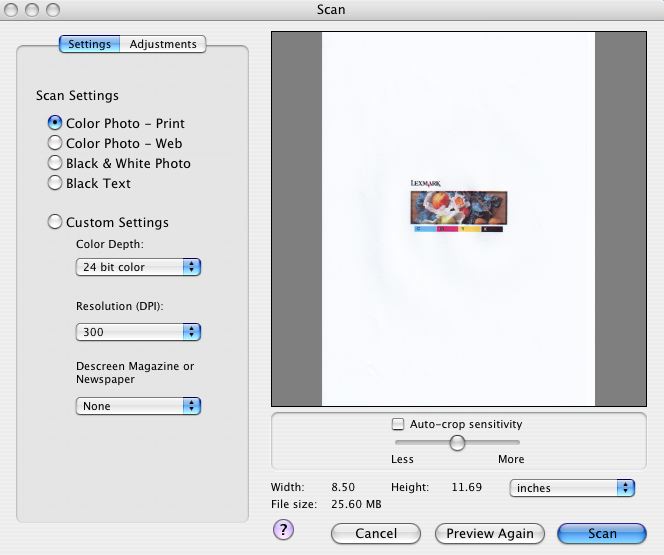
Klicken Sie auf der Registerkarte Scannen im Lexmark 3300 Series-Center auf Vorschau/Bearbeiten.... Hiermit können Sie das gescannte Bild anzeigen lassen oder auch die Scaneinstellungen weiter anpassen und kreative Scanaufträge starten.
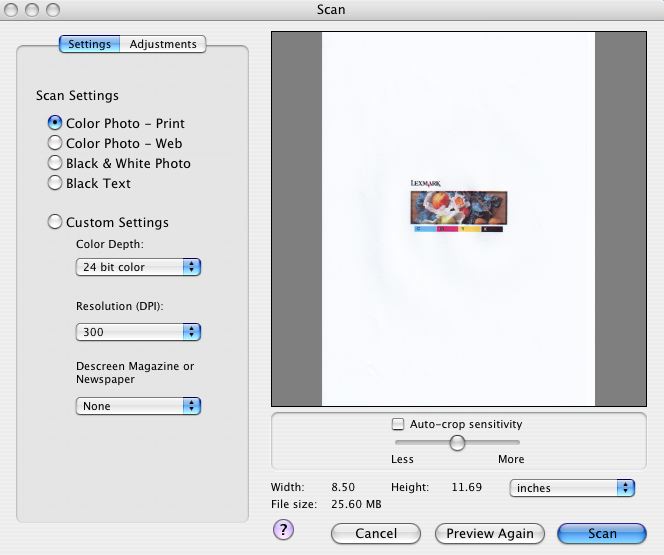
Mit Erneute Vorschau lassen Sie die Einstellungen übernehmen und das angepasste Bild anzeigen, bevor der Scanvorgang erneut gestartet wird.
Das Dialogfenster Scannen ist in drei Abschnitte gegliedert: die Registerkarte Einstellungen, die Registerkarte Anpassungen und den Vorschaubereich. In der folgenden Tabelle finden Sie weitere Informationen zu den Scaneinstellungen und Optionen:
Registerkarte Einstellungen | Scaneinstellungen | Auswählen der passenden vordefinierten Scaneinstellung, die sich für die Farbe und den Typ des zu scannenden Dokuments eignet.
| |
Benutzerdefinierte Einstellungen | Anpassen der Scaneinstellungen, wenn die vordefinierten Einstellungen nicht ausreichen. | ||
Farbtiefe | Auswählen der gewünschten Farbtiefe für das gescannte Bild. Die folgenden Optionen stehen zur Auswahl:
| ||
Auflösung (dpi) | Auswählen einer Auflösung in dpi (Dots per Inch, Punkte pro Zoll) im Popupmenü. Zulässige Werte: 75 bis 19200 dpi.
| ||
Moiré bei Zeitschrift oder Zeitung entfernen | Hiermit entfernen Sie Wellenmuster aus Scans, die aus Zeitschriften oder Zeitungen stammen. Zahlreiche Printmedien werden im Siebdruckverfahren produziert. Die resultierenden Dokumente werden aus unzähligen kleinen Punkten zusammengesetzt, die letztendlich (aus der Ferne betrachtet) den Inhalt im Dokument ergeben. In der Regel entstehen geometrische Muster in Farbflächen, die eigentlich vollständig ausgefüllt sein sollten. Mit der Funktion zum Entfernen des Moiré-Effekts können Sie das Punktmuster aus dem Siebdruck mindern oder ggf. ganz beseitigen. Die folgenden Optionen stehen für das Entfernen des Moiré-Effekts zur Auswahl: Foto, Text, Kunstdruck, Zeitschrift, Zeitung oder Keine. | ||
Registerkarte Anpassungen | Helligkeit | Anpassen der Helligkeit des gescannten Objekts. | |
Kontrast | Anpassen der Detailtiefe und des Farbtons des Bildes vor einem hellen oder dunklen Hintergrund. Wenn Sie den Kontrast vergrößern, werden helle Farben noch heller und dunkle Farben noch dunkler. | ||
Gamma | Vergrößern bzw. Verkleinern der Farbkorrekturkurve. Bei einem niedrigeren Gammawert wird mehr Tinte pro Seite verwendet und der Ausdruck des Dokuments wird dunkler. Bei einem höheren Gammawert wird weniger Tinte pro Seite verwendet und der Ausdruck des Dokuments wird heller. | ||
Weich-/Scharfzeichnen | Anpassen der Schärfe des gescannten Bildes. | ||
Fein abgestimmte Drehung | Neigen des Bildes um 10 Grad nach links oder rechts mit dem Schieberegler Toleranz. | ||
Farben umkehren | Invertieren der RGB-Werte, sodass die Farben des Bildes umgekehrt werden. Der resultierende Effekt ähnelt dem Erscheinungsbild von Filmnegativen. | ||
Spiegelbildlich | Hiermit wird das Dokument gespiegelt. | ||
Ausrichtung | Wechseln zwischen der Ausrichtung Hochformat und Querformat (durch Klicken auf die Symbole). | ||
Standardeinstellungen | Rücksetzen der Angaben für die Anpassung auf die werkseitigen Standardeinstellungen. | ||
Bereich "Vorschau/Bearbeiten" | Anzeigen einer Vorschau des Bildes. Einige Einstellungen im Dialogfenster Scannen sind interaktiv. Die Änderungen am Bild werden somit direkt sichtbar, noch während Sie die Einstellungen anpassen. Übernehmen Sie die Einstellungen mit Erneute Vorschau. Das Bild wird erneut gescannt und die letzten Änderungen werden im Vorschaubereich dargestellt. | ||
Toleranz beim automatischen Beschneiden | Aktivieren oder deaktivieren Sie die Option Toleranz beim automatischen Beschneiden, um die automatische Beschneidung ein- oder auszuschalten. Mit Toleranz beim automatischen Beschneiden nehmen Sie die Feinabstimmung beim automatischen Beschneiden vor. | ||
Anzeige der Höhe, Breite und Dateigröße | Anzeige der Abmessungen des gescannten Bildes. Wählen Sie die gewünschte Maßeinheit im Popupmenü aus. | ||
Im unteren Bereich des Dialogfensters Scannen befinden sich die folgenden Schaltflächen:
Aufrufen der Mac-Hilfe, um weitere Informationen zu erhalten. | |
Abbrechen | Schließen des aktuellen Dialogfensters, ohne die Änderungen zu übernehmen. |
Erneute Vorschau | Übernehmen der Einstellungen und Aktualisieren des Bildes im Vorschaubereich. |
Scannen | Starten des Scanvorgangs. |