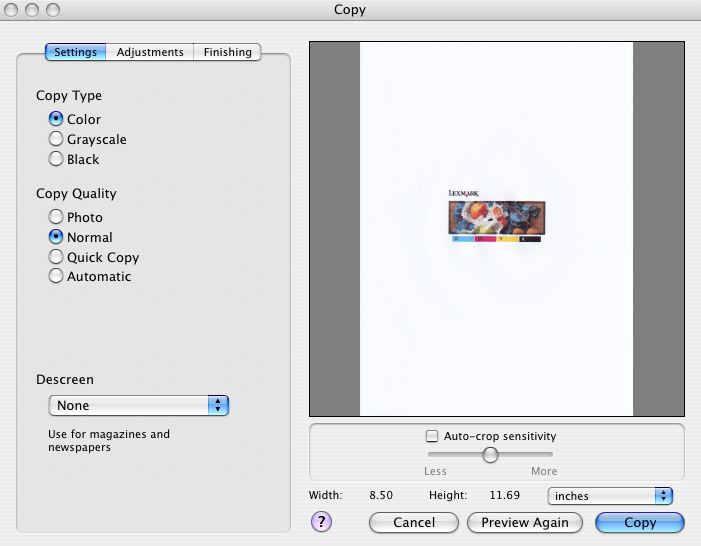
コピー設定を詳細に調整して原稿をコピーするには、Lexmark 3300 Series Center の「コピー」タブ で「プレビュー/詳細設定...」をクリックします。
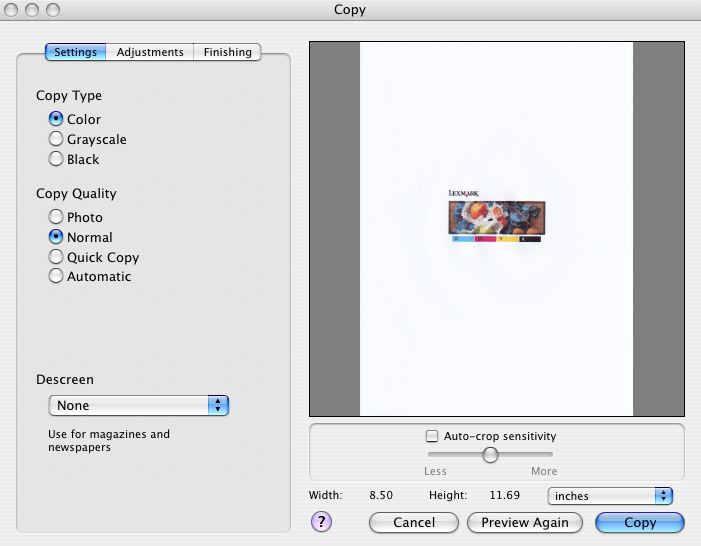
「コピー」ダイアログは、「設定」タブ、「調整」タブ、「オプション」タブ、およびプレビュー/編集枠の 4 つの主要なセクションで構成されています。プレビュー/編集枠の下には、以下のボタンがあります。
「ヘルプセンター」を開いて詳細な情報を表示します。 | |
キャンセル | 設定の変更を適用しないでダイアログを終了します。 |
プレビュー | 変更した設定を適用し、プレビュー/編集枠の画像を更新します。 |
コピー | コピーを開始します。 |
「コピー」ダイアログのタブおよびオプションについて、下記の表で説明します。
設定 | コピーの種類 | コピーのカラーを選択します。以下の設定から選択します。
|
コピー品質 | コピー品質を選択します。以下の設定から選択します。
| |
モアレ除去 | 雑誌や新聞から取り込んだ画像のモアレを取り除きます。印刷刊行物には、スクリーン印刷でプリントされたものがあります。スクリーン印刷では小さな点が多数集まってプリントされて、離れたところから見るとドキュメントに見えるようになります。これらのスクリーン印刷の点のパターンは、スキャンすると誇張されて取り込まれる場合があります。その結果、無地の場所に幾何学的なパターン(モアレ)が顕著に現れます。「モアレ除去」は、画像からスクリーン印刷の点のパターンを取り除く場合に使用します。「写真」、「テキスト」、「アートプリント」、「雑誌」、「新聞」、「なし」のいずれかを選択します。 | |
調整 | 明るさ | スキャンする画像の明るさを調整します。 |
コントラスト | スキャンする画像と背景のコントラストを調整します。コントラストの値を上げると薄い色はより薄くなり、濃い色はより濃くなります。 | |
ガンマ | 色補正カーブを調整します。ガンマ値を減らすとプリントされるインクの量が増え、プリントされたドキュメントが暗くなります。ガンマ値を増やすとプリントされるインクの量が減り、プリントされたドキュメントが明るくなります。 | |
シャープ化 | スキャンする画像のシャープネスのレベルを調整します。 | |
傾き | スライドバーで、画像を右または左に 10 度傾けます。 | |
色を反転 | RGB データを逆にして画像の色を反転します。写真のネガフィルムのような効果になります。 | |
左右反転 | ドキュメントの画像を左右反転します。 | |
方向 | 画像の方向を横向きや縦向きに切り替えます。 | |
初期設定 | 「調整」タブの設定を工場出荷時の設定に戻します。 | |
オプション | 拡大/縮小 | 画像を拡大・縮小します。規定値から選択するか、パーセント値を入力して画像の拡大・縮小率を指定します。 |
レイアウト |
| |
フチなし印刷の選択 |
| |
プレビュー/編集枠 | スキャンする画像が表示されます。「コピー」ダイアログの設定の一部はプレビュー枠の画像に反映されるため、設定の調整が画像に適用されたことを確認できます。「プレビュー」をクリックして、設定を適用します。画像は再スキャンされ、更新された画像がプレビュー枠に表示されます。 | |
自動トリミングの調整 | 「自動トリミングの調整」チェックボックスで、自動トリミングのオンまたはオフを切り替えます。 「自動トリミングの調整」スライドバーを使用して、「自動トリミング」の範囲を調整します。 | |
幅および高さ | スキャンした画像の幅と高さが表示されます。ポップアップメニューから表示する単位を選択します。 | |