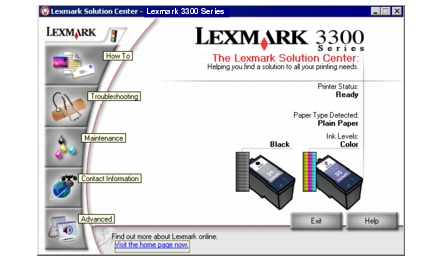Lexmark Fotostudio gebruiken
Lexmark Fotostudio gebruiken
 Takencentrum gebruiken
Takencentrum gebruiken
 Lexmark Fast Pics gebruiken
Lexmark Fast Pics gebruiken
 Lexmark Foto-editor gebruiken
Lexmark Foto-editor gebruiken
 Printereigenschappen gebruiken
Printereigenschappen gebruiken
 Lexmark Printeroplossingen gebruiken
Lexmark Printeroplossingen gebruiken
De All-In-One-software bevat de volgende onderdelen:
- Lexmark Fotostudio (snelle toegang tot afzonderlijke taken)
- Lexmark Takencentrum (afdruktaken en -opties beheren)
- Lexmark Fast Pics (digitale foto's snel selecteren en afdrukken)
- Lexmark Foto-editor (formaat, compositie en kwaliteit van foto's verbeteren)
- Printereigenschappen (printerinstellingen wijzigen)
- Lexmark Printeroplossingen (informatie weergeven over het oplossen van problemen, het onderhoud van de printer en het bestellen van cartridges)
Opmerking: u kunt deze software alleen gebruiken als de All-In-One op een computer is aangesloten.
Lexmark Fotostudio gebruiken
U kunt Lexmark Fotostudio op verschillende manieren openen:
Opmerking: het pictogram Lexmark Fotostudio kan net als andere programmapictogrammen in Windows worden toegevoegd aan het bureaublad. Dit kunt u doen door achtereenvolgens Start  Programma's
Programma's  Lexmark 3300 Series
Lexmark 3300 Series  Lexmark Fotostudio te kiezen en vervolgens het pictogram naar het bureaublad te slepen.
Lexmark Fotostudio te kiezen en vervolgens het pictogram naar het bureaublad te slepen.
Lexmark Fotostudio wordt geopend.
Taakknoppen van Lexmark Fotostudio gebruiken.
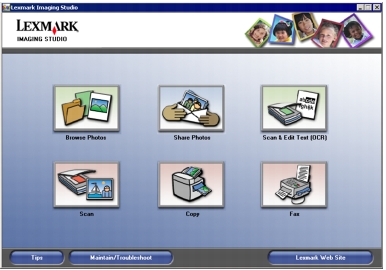
Met deze knoppen gaat u rechtstreeks naar Lexmark Takencentrum.
|
Knop
|
Handeling
|
Details
|
|

|
Zoeken naar foto's
|
Met deze knop wordt Lexmark Takencentrum geopend en wordt het tabblad Opgeslagen afbeeldingen weergegeven. Via dit tabblad kunt u foto's die u opnieuw wilt ordenen of wilt afdrukken, zoeken en selecteren. Als u foto's wilt afdrukken, selecteert u de gewenste foto's en klikt u op Volgende om Fast Pics te openen. U kunt ook een lijst met speciale taken gebruiken. Zie Foto's zoeken en afdrukken voor meer informatie.
|
|

|
Foto's delen
|
Met deze knop wordt een klein dialoogvenster geopend waarin u kunt opgeven welke bewerking u wilt uitvoeren: Een foto scannen en e-mailen of Een opgeslagen foto zoeken en e-mailen. Als u Een foto scannen en e-mailen selecteert, wordt Lexmark Takencentrum geopend en wordt op het tabblad Scannen en kopiŽren de functie Afbeelding e-mailen geactiveerd.
- Selecteer de scanopties voor de afbeelding.
- Klik op Volgende. Het scannen wordt gestart.
- Klik op Toevoegen om de afbeelding aan een nieuw e-mailbericht toe te voegen.
Als u Een opgeslagen foto zoeken en e-mailen selecteert, kunt u opgeslagen afbeeldingen per e-mail verzenden vanaf de computer. Met deze optie wordt Lexmark Takencentrum geopend en wordt op het tabblad Opgeslagen afbeeldingen de functie Afbeelding e-mailen geactiveerd.
- Selecteer aan de linkerkant van het venster de gewenste foto's.
- Pas zo nodig het formaat van de foto's aan.
- Klik op Nu toevoegen om een nieuw bericht te maken waaraan uw afbeeldingen worden toegevoegd. Zie Gescande afbeeldingen of documenten e-mailen voor meer informatie.
|
|

|
Tekst scannen en bewerken (OCR)
|
Met deze knop wordt Lexmark Takencentrum geopend en wordt het tabblad Scannen en kopiŽren weergegeven. Via dit tabblad kunt u tekst scannen naar een tekstverwerkingsprogramma. Zie Gescande tekst bewerken met OCR (Optical Character Recognition) voor meer informatie.
|
|

|
Scannen
|
Met deze knop wordt Lexmark Takencentrum geopend en wordt het tabblad Scannen en kopiŽren weergegeven. Via dit tabblad kunt u foto's of documenten scannen zodat ze kunnen worden opgeslagen op de computer. Zie Items scannen voor meer informatie.
|
|

|
KopiŽren
|
Met deze knop wordt Lexmark Takencentrum geopend en wordt het tabblad Scannen en kopiŽren weergegeven. Via dit tabblad kunt u kopieŽn maken van uw foto's of documenten. Zie Foto's kopiŽren voor meer informatie.
|
|

|
Faxen
|
Met deze knop wordt een klein dialoogvenster geopend waarin u kunt opgeven welke bewerking u wilt uitvoeren: Fax scannen en verzenden of Een fax ontvangen of instellingen/geschiedenis weergeven. Met de eerste optie wordt Lexmark Takencentrum geopend en wordt het tabblad Scannen en KopiŽren weergegeven. Op dit tabblad kunt u in de lijst Speciale taken de optie Faxen via de modem van de computer selecteren. Met de tweede optie krijgt u toegang tot de faxsoftware. Zie Faxen voor meer informatie.
|
|
Knop
|
Handeling
|
|
|
Meer informatie over de mogelijkheden van de software weergeven.
|
|
|
Hulpmiddelen in Lexmark Printeroplossingen gebruiken om de printer optimaal te laten functioneren. Zie Lexmark Printeroplossingen gebruiken voor meer informatie.
|
|
|
De website van Lexmark bezoeken.
|
Takencentrum gebruiken
Tabblad Scannen en kopiŽren
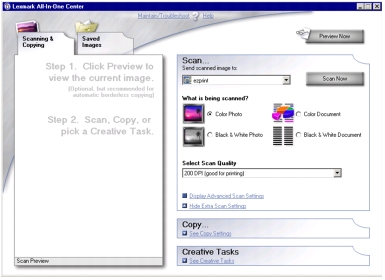
Als u Lexmark Takencentrum voor de eerste keer opent, worden aan de linkerkant van het venster twee tabbladen weergegeven. Welk tabblad het actieve tabblad is, hangt af van de manier waarop u Lexmark Takencentrum hebt geopend. De hoofdfuncties van het tabblad Scannen en kopiŽren bevinden zich aan de rechterkant van het venster: Voorbeeld, Scannen, KopiŽren en Speciale taken.
|
Tabblad
|
Handelingen
|
|
Voorbeeld
|
- Een gedeelte van het voorbeeld selecteren dat u wilt scannen.
- Controleren hoe een afbeelding wordt afgedrukt of gekopieerd.
|
|
Scannen
|
Opmerking: klik op Meer scaninstellingen weergeven om alle instellingen weer te geven.
- Opgeven welk type afbeelding wordt gescand.
- De scankwaliteit afstemmen op de functie van de gescande afbeelding.
- Geavanceerde scaninstellingen weergeven.
|
|
KopiŽren
|
- Het aantal exemplaren en de kleur voor kopieŽn selecteren.
- Klik op Nu kopiŽren om het kopiŽren te starten.
- Klik op Meer kopieerinstellingen weergeven om alle instellingen weer te geven.
- Een papierformaat selecteren.
- Een afdrukkwaliteit voor de kopieŽn selecteren.
- Het formaat van het scangebied aanpassen.
- Het formaat van het origineel opgeven.
- KopieŽn lichter of donkerder maken.
- KopieŽn verkleinen of vergroten.
- Geavanceerde kopieerinstellingen weergeven.
|
|
Speciale taken
|
- Een afbeelding meerdere keren herhalen op een pagina.
- Een afbeelding vergroten of verkleinen.
- Een afbeelding afdrukken als een poster van meerdere pagina's.
- Een afbeelding naar een bekende e-mailen.
- Faxen via de modem van de computer.
- Een afbeelding opslaan op de computer.
- Meerdere foto's opslaan.
- Tekst in een gescand document bewerken.
- Een afbeelding aanpassen met een foto-editor.
|
Opmerking: klik op Help boven aan het venster voor meer informatie over Lexmark Takencentrum.
Tabblad Opgeslagen afbeeldingen van Lexmark Takencentrum
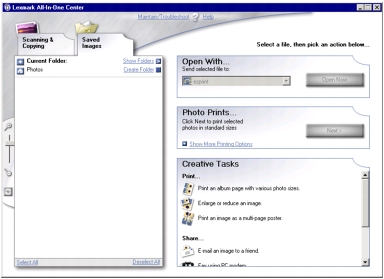
Het tabblad Opgeslagen afbeeldingen in Lexmark Takencentrum kunt u gebruiken om taken uit te voeren voor afbeeldingen die zijn opgeslagen op de computer. De drie hoofdfuncties van het tabblad Opgeslagen afbeeldingen bevinden zich aan de rechterkant van het venster: Openen met, Foto's afdrukken en Speciale taken.
|
Tabblad
|
Handelingen
|
|
Openen met
|
Een programma selecteren waarmee u de opgeslagen afbeelding wilt bewerken. Klik op Nu openen om het geselecteerde programma te open.
|
|
Fotoafdrukken
|
- Documenten of afzonderlijke foto's afdrukken
- Klik op Volgende om Fast Pics te openen.
- Klik op Meer afdrukopties weergeven voor meer opties.
- Het aantal exemplaren en de kleur voor kopieŽn selecteren.
- Klik op Nu afdrukken om de kopieŽn af te drukken.
- Een afdrukkwaliteit voor de kopieŽn selecteren.
- Een papierformaat selecteren.
- KopieŽn lichter of donkerder maken.
- KopieŽn verkleinen of vergroten.
- Geavanceerde afdrukinstellingen weergeven.
|
|
Speciale taken
|
- Een albumpagina afdrukken met foto's van verschillende formaten.
- Een afbeelding vergroten of verkleinen.
- Een afbeelding afdrukken als een poster van meerdere pagina's.
- Een afbeelding naar een bekende e-mailen.
- Faxen via de modem van de computer.
- Tekst in een gescand document bewerken.
- Een afbeelding aanpassen met een foto-editor.
|
Opmerking: klik op Help boven aan het venster voor meer informatie over het tabblad Opgeslagen afbeeldingen.
Koppeling Onderhoud/problemen oplossen
De koppeling Onderhoud/problemen oplossen in Lexmark Takencentrum biedt u directe toegang tot Lexmark Printeroplossingen. Nadat u op Onderhoud/problemen oplossen hebt geklikt, kunt u kiezen uit de volgende onderwerpen:
- Problemen met afdrukkwaliteit oplossen
- Problemen met de All-In-One oplossen
- Apparaatstatus en inktvoorraden
- Meer afdruktips en procedures
- Contactgegevens
- Geavanceerde opties (opties voor stijl, spraak en communicatie)
- Softwareversie en copyrightgegevens weergeven
Koppeling Help
De koppeling Help biedt directe toegang tot het Help-systeem, waarin u kunt bladeren door de contextafhankelijke onderwerpen. Klik op de knop Index als u de zoekfunctie wilt gebruiken.
Lexmark Fast Pics gebruiken
Lexmark Fast Pics is onderdeel van Lexmark Takencentrum. Met deze toepassing kunt u foto's afdrukken.
Lexmark Fast Pics starten
- Klik op de tab Opgeslagen afbeeldingen in Lexmark Takencentrum.
- Klik op de knop Volgende.
Lexmark Fast Pics gebruiken om foto's af te drukken
- Schakel de selectievakjes in naast de foto's die u wilt afdrukken.
- Klik op het pictogram Alles selecteren
 om alle foto's te selecteren.
om alle foto's te selecteren. - Klik op het pictogram Selectie opheffen
 om de selectie van alle foto's op te heffen.
om de selectie van alle foto's op te heffen.
- Sleep de schuifregelaar in de richting van een van de zoompictogrammen om de foto's groter of kleiner weer te geven.
- Selecteer een formaat voor elke foto die u hebt geselecteerd.
- Selecteer een instelling bij Formaat van papier in de printer.
- Geef een waarde op bij Aantal afdrukken.
- Klik op de knop Nu afdrukken om de foto's af te drukken.
Klik op Vorige om terug te gaan naar Lexmark Takencentrum.
Lexmark foto-editor gebruiken
U kunt met Lexmark Foto-editor foto's zoeken, bewerken en afdrukken.
- Als u Lexmark Foto-editor wilt openen, klikt u op Start
 Programma's
Programma's  Lexmark 3300 Series
Lexmark 3300 Series  Lexmark Foto-editor.
Lexmark Foto-editor.
U kunt Lexmark Foto-editor ook openen vanuit Lexmark Takencentrum.
- Klik op de tab Opgeslagen afbeeldingen.
- Blader naar de afbeeldingen.
- Selecteer de afbeeldingen die u wilt openen.
- Klik op Lexmark Foto-editor.
Lexmark Foto-editor wordt geopend en de pagina Snelle oplossingen wordt weergegeven.
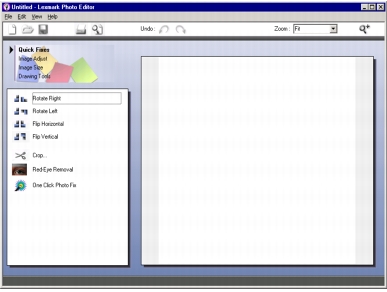
Lexmark Foto-editor bevat een standaardmenubalk met de menu's Bestand, Bewerken, Beeld en Help. Met deze menu's kunt u foto's openen, opslaan, afdrukken, bewerken en bekijken, of meer informatie over het bewerken van foto's weergeven.
Taakmenu's van Lexmark Foto-editor
Er zijn vier taakmenu's met hulpmiddelen voor retoucheren waarmee u foto's kunt bewerken:
Met de aanvullende opties in deze menu's kunt u de foto's bewerken.
Snelle oplossingen
Gebruik de opties in dit menu om eenvoudig professioneel uitziende foto's te maken:
- Draaien
- Omslaan
- Bijsnijden
- Rode ogen verwijderen die worden veroorzaakt door lichtreflectie
- Foto's in ťťn keer aanpassen
Afbeelding aanpassen
Hier kunt u de volgende bewerkingen uitvoeren:
- De kleurdiepte aanpassen.
- De kleur aanpassen.
- Helderheid en contrast aanpassen.
- De onscherpte aanpassen.
- De scherpte aanpassen.
- De afbeelding ontvlekken (onscherp maken) om stof en krassen te verwijderen.
- De belichting aanpassen.
- Het kleurniveau aanpassen.
Afbeeldingsgrootte
Hier kunt u de volgende bewerkingen uitvoeren:
- De maateenheden wijzigen.
- Het formaat van de afbeelding aanpassen.
- De afbeelding bijsnijden.
Hulpmiddelen voor tekenen
Gebruik de hulpmiddelen voor tekenen voor de volgende bewerkingen:
- Sleep de muisaanwijzer over een gedeelte van de afbeelding om het gedeelte te selecteren. Zo kunt u gedeelten selecteren die u wilt knippen en kopiŽren.
- Sleep de muisaanwijzer over een gedeelte waar u tekst wilt toevoegen. Er verschijnt een dialoogvenster waarin u de tekst kunt opmaken.
- Pixels vullen met kleur.
- Tekenen met een potlood.
- Lijnen tekenen.
- Gebieden wissen.
- Gebieden inkleuren met een penseel.
- Een kleur kopiŽren met de pipet.
Printereigenschappen gebruiken
Met Printereigenschappen kunt u de afdrukopties beheren. U kunt Printereigenschappen openen vanuit vrijwel elke toepassing. Zo kunt u de instellingen aanpassen voor een project.
- Kies Bestand
 Afdrukken in de toepassing van waaruit u wilt afdrukken.
Afdrukken in de toepassing van waaruit u wilt afdrukken.
Opmerking: als u de printerinstellingen via de map Printers wijzigt, worden deze instellingen gebruikt als standaardinstellingen voor de meeste toepassingen. De instellingen die u wijzigt in de toepassing, worden alleen gebruikt voor het geopende bestand.
- Klik in het dialoogvenster Afdrukken op de knop Eigenschappen, Voorkeuren, Opties of Instellen (afhankelijk van de toepassing).
Het venster Printereigenschappen wordt geopend en het menu Taken wordt weergegeven.
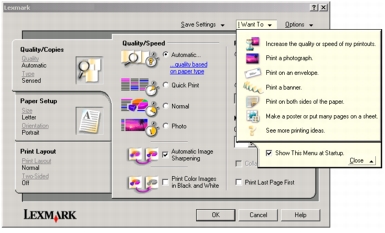
Opmerking: u kunt Printereigenschappen ook openen vanuit de map Printers. U hoeft dan geen toepassing te openen.
- Klik op Start
 Instellingen
Instellingen  Printers.
Printers.
- Klik met de rechtermuisknop op het pictogram Lexmark 3300 Series en kies Voorkeursinstellingen voor afdrukken.
Gebruikers van Windows 9X: Klik met de rechtermuisknop op Lexmark 3300 Series en kies Eigenschappen.
- Breng de gewenste wijzigingen aan en klik op OK.
Menu Instellingen opslaan
Handelingen:
- De huidige instellingen opslaan.
- Een instelling verwijderen uit de lijst met opgeslagen instellingen.
- Opgeslagen instellingen herstellen.
Menu Taken
Het menu Taken wordt weergegeven wanneer u Printereigenschappen opent. Handelingen:
- Gebruik de wizards om de juiste printerinstellingen te selecteren voor verschillende projecten, zoals dubbelzijdig afdrukken of het afdrukken van banners, posters en enveloppen.
- Sluit het menu als u het dialoogvenster Printereigenschappen volledig wilt weergeven.
Menu Opties
U kunt de volgende opties gebruiken:
Tabbladen van Printereigenschappen
Alle printerinstellingen bevinden zich op de drie belangrijkste tabbladen van Printereigenschappen: Kwaliteit/exemplaren, Papierinstellingen en Afdrukindeling.
Tabblad Kwaliteit/exemplaren
|
Tabblad
|
Instelling
|
|
Kwaliteit/snelheid
|
- Automatisch, Snel afdrukken, Normaal of Foto, afhankelijk van de gewenste kwaliteit. Snel afdrukken levert de hoogste snelheid.
|
|
Overige opties
|
Kleurenafbeeldingen in zwart-wit afdrukken: als u kleureninkt wilt besparen.
Afbeelding automatisch verscherpen: als u het beste niveau voor het verscherpen van afbeeldingen automatisch wilt instellen op basis van de inhoud van de afbeelding.
|
|
Papiersoort
|
- Als u de vastgestelde papiersoort wilt weergeven, klikt u op automatisch vastgestelde papiersoort weergeven.
|
|
Meerdere exemplaren
|
- Het aantal af te drukken exemplaren.
- Sorteren: als u eerst alle pagina's van het eerste exemplaar wilt afdrukken, vervolgens alle pagina's van het tweede exemplaar, enzovoort.
- Omgekeerde volgorde: als u de laatste pagina als eerste wilt afdrukken.
|
Tabblad Papierinstellingen
|
Tabblad
|
Instelling
|
|
Papierformaat
|
Papier, Envelop, Banner of Zonder rand en het formaat van de papiersoort. Selecteer Aangepast formaat als het papierformaat niet wordt weergegeven.
|
|
Afdrukstand
|
Staand of Liggend.
|
Tabblad Afdrukindeling
|
Tabblad
|
Instelling
|
|
Indeling
|
Normaal, Banner, Spiegelen, N per vel, Poster, Brochure of Zonder rand.
|
|
Dubbelzijdig afdrukken
|
- Dubbelzijdig: als u het document op beide zijden van de pagina wilt afdrukken.
- Omslaan naar zijkant of Omslaan naar bovenkant: als u wilt bepalen hoe de pagina's moeten worden afgedrukt.
Opmerking: als u Omslaan naar zijkant selecteert, worden de pagina's afgedrukt als de pagina's in een tijdschrift. Als u Omslaan naar bovenkant selecteert, worden de pagina's afgedrukt als de pagina's in een notitieblok.
|
Lexmark Printeroplossingen gebruiken
U opent als volgt Lexmark 3300 Series Printeroplossingen:
Tabblad Printeroplossingen
Lexmark Printeroplossingen bevat zes tabbladen: Printerstatus, Hoe, Problemen oplossen, Onderhoud, Contactgegevens en Geavanceerd.
|
Tabblad
|
Handelingen
|
|
Printerstatus (hoofdvenster)
|
- Status van de All-In-One weergeven. Tijdens het afdrukken is de printerstatus Bezig met afdrukken.
- Het vastgestelde papierformaat controleren.
- De website van Lexmark weergeven.
|
|
Hoe
|
Informatie weergeven over:
- Basisfuncties gebruiken.
- Scannen, kopiŽren, faxen en afdrukken.
- Banners, opstrijktransfers, foto's, enveloppen en andere items afdrukken.
- Instellingen zoeken en wijzigen.
|
|
Problemen oplossen
|
- Meer informatie weergeven over de huidige printerstatus.
- Problemen met de All-In-One oplossen.
|
|
Onderhoud
|
Opmerking: wacht tot het scannen is voltooid voordat u nieuwe cartridges installeert.
- Mogelijkheden voor het aanschaffen van nieuwe cartridges bekijken.
- Een testpagina afdrukken.
- Inktcartridges reinigen om horizontale strepen te voorkomen.
- Inktcartridges uitlijnen om vage randen te voorkomen.
- Andere problemen met inkt oplossen.
- Achtergebleven materiaal verwijderen na het afdrukken van Japanse briefkaarten.
|
|
Contactgegevens
|
- Meer informatie over de beschikbare hulpmiddelen en aanbiedingen weergeven.
- Contact opnemen met Lexmark.
|
|
Geavanceerd
|
- De weergave van het venster Afdrukstatus wijzigen en gesproken berichten in- of uitschakelen voor afdrukken.
- Softwarebestanden downloaden met Optimalisatie via het Web.
- Instellingen voor afdrukken over het netwerk wijzigen.
- Deelname aan het programma Lexmark Connect beŽindigen.
- Informatie weergeven over de versie van de software.
- Deelnemen aan het programma Lexmark Connect.
|
| Opmerking: klik op Help onder aan het venster van Lexmark Printeroplossingen voor meer informatie.
|
 Lexmark Fotostudio gebruiken
Lexmark Fotostudio gebruiken Printereigenschappen gebruiken
Printereigenschappen gebruiken Lexmark Printeroplossingen gebruiken
Lexmark Printeroplossingen gebruiken Programma's
Programma's  Lexmark 3300 Series
Lexmark 3300 Series  Lexmark Fotostudio.
Lexmark Fotostudio. ![]()
 Programma's
Programma's  Lexmark 3300 Series
Lexmark 3300 Series  Lexmark Fotostudio te kiezen en vervolgens het pictogram naar het bureaublad te slepen.
Lexmark Fotostudio te kiezen en vervolgens het pictogram naar het bureaublad te slepen.
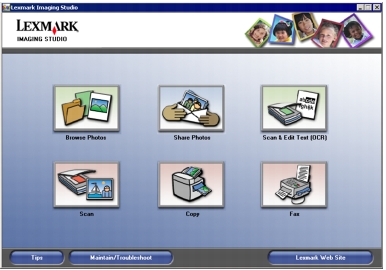
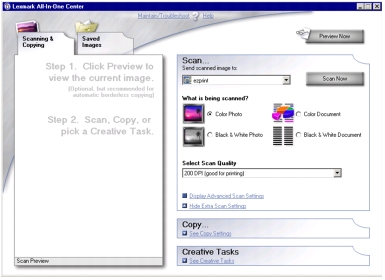
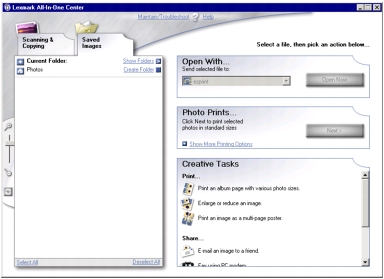
 Programma's
Programma's  Lexmark 3300 Series
Lexmark 3300 Series  Lexmark Foto-editor.
Lexmark Foto-editor.
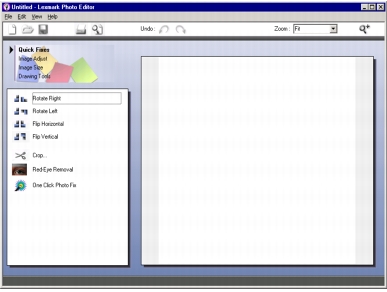
 Afdrukken in de toepassing van waaruit u wilt afdrukken.
Afdrukken in de toepassing van waaruit u wilt afdrukken.
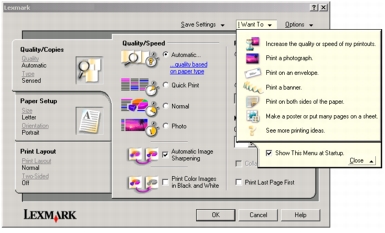
 Instellingen
Instellingen  Printers.
Printers.
 Programma's
Programma's  Lexmark 3300 Series
Lexmark 3300 Series  Lexmark Printeroplossingen.
Lexmark Printeroplossingen.