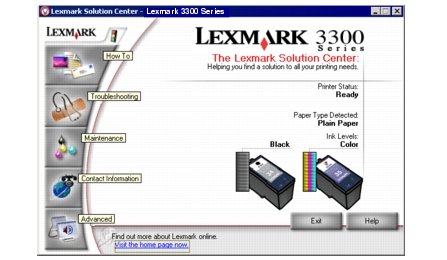Verwenden des Lexmark Imaging Studios
Verwenden des Lexmark Imaging Studios
 Verwenden des All-In-One Centers
Verwenden des All-In-One Centers
 Verwenden von Lexmark Fast Pics
Verwenden von Lexmark Fast Pics
 Verwenden des Lexmark Fotoeditors
Verwenden des Lexmark Fotoeditors
 Verwenden der Komponente "Druckeigenschaften"
Verwenden der Komponente "Druckeigenschaften"
 Verwenden des Lexmark Ratgebers
Verwenden des Lexmark Ratgebers
Die All-In-One Software enthält folgende Komponenten:
- Lexmark Imaging Studio (für schnellen Zugriff auf sämtliche Aufgaben)
- Lexmark All-In-One Center (für die Verwaltung von Aufgaben und Druckoptionen)
- Lexmark Fast Pics (zum raschen Auswählen und Drucken digitaler Fotos)
- Lexmark Fotoeditor (für die Optimierung des Formats, der Komposition und der Qualität von Fotos)
- Druckeigenschaften (zum Ändern der Druckereinstellungen)
- Lexmark Ratgeber (für die Fehlersuche, Wartung und Patronenbestellinformationen)
Hinweis: Um beliebige Teile dieser Software verwenden zu können, muss das All-In-One Gerät mit einem Computer verbunden sein.
Verwenden des Lexmark Imaging Studios
Es bestehen mehrere Möglichkeiten, das Lexmark Imaging Studio zu öffnen:
Hinweis: Das Symbol für das Lexmark Imaging Studio kann wie andere Programmsymbole in Windows auf dem Desktop hinzugefügt werden. Ziehen Sie das Symbol hierzu aus dem Menü Start  Programme
Programme  Lexmark 3300 Series
Lexmark 3300 Series  Lexmark Imaging Studio.
Lexmark Imaging Studio.
Das Lexmark Imaging Studio wird angezeigt.
Verwenden der Aufgabenschaltflächen des Lexmark Imaging Studios
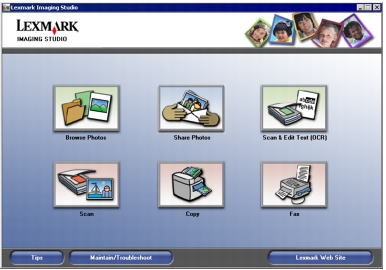
Über diese Schaltflächen gelangen Sie direkt zum Lexmark All-In-One Center.
|
Schaltfläche
|
Zweck
|
Beschreibung
|
|

|
Fotos durchsuchen
|
Über diese Schaltfläche wird das Lexmark All-In-One Center mit der Registerkarte Gespeicherte Bilder geöffnet, sodass Sie zu druckende oder neu zu ordnende Fotos suchen und auswählen können. Zum Drucken von Fotos wählen Sie diese aus und klicken auf Weiter, um die Anwendung Fast Pics zu öffnen. Sie können ebenfalls eine Auswahl in der Liste Kreative Aufgaben vornehmen. Weitere Informationen hierzu finden Sie unter Suchen und Drucken von Fotos.
|
|

|
Fotos freigeben
|
Über diese Schaltfläche wird ein kleines Dialogfeld geöffnet, in dem Sie angeben können, ob ein Foto gescannt und per E-Mail verschickt werden soll oder ob ein gespeichertes Foto gesucht und per E-Mail verschickt werden soll. Bei Auswahl der Option zum Scannen und Versenden eines Fotos per E-Mail wird das Lexmark All-In-One Center mit der Registerkarte Scannen & Kopieren und der Funktion Ein Bild per E-Mail senden geöffnet.
- Wählen Sie die Optionen zum Scannen des Bildes aus.
- Klicken Sie auf Weiter. Hierdurch wird der Scanvorgang gestartet.
- Klicken Sie auf Anhängen, um das Bild an eine neue E-Mail-Nachricht anzuhängen.
Bei Auswahl der Option zum Suchen und Versenden eines gespeicherten Fotos per E-Mail können Sie gespeicherte Bilder über den Computer verschicken. Das Lexmark All-In-One Center wird mit der Registerkarte Gespeicherte Bilder geöffnet. Die Funktion Ein Bild per E-Mail senden wird angezeigt.
- Wählen Sie auf der linken Seite die Fotos aus.
- Passen Sie gegebenenfalls das Format der Fotos an.
- Klicken Sie auf Jetzt anhängen, um eine neue E-Mail-Nachricht mit den angehängten Bildern zu erstellen. Weitere Informationen hierzu finden Sie unter Versenden eines gescannten Bildes oder Dokuments per E-Mail.
|
|

|
Text scannen & bearbeiten (OCR)
|
Über diese Schaltfläche wird das Lexmark All-In-One Center mit der Registerkarte Scannen & Kopieren geöffnet, über die Text in ein Textbearbeitungsprogramm gescannt werden kann. Weitere Informationen hierzu finden Sie unter Bearbeiten von gescanntem Text mithilfe der optischen Zeichenerkennung.
|
|

|
Scannen
|
Über diese Schaltfläche wird das Lexmark All-in-One Center mit der Registerkarte Scannen & Kopieren geöffnet, über die Fotos oder Dokumente gescannt und auf dem Computer gespeichert werden können. Weitere Informationen hierzu finden Sie unter Scannen von Dokumenten.
|
|

|
Kopieren
|
Über diese Schaltfläche wird das Lexmark All-In-One Center mit der Registerkarte Scannen & Kopieren geöffnet, über die Sie eine Kopie von Fotos oder Dokumenten erstellen können. Weitere Informationen hierzu finden Sie unter Kopieren von Fotos.
|
|

|
Faxen
|
In diesem Dialogfeld können Sie zwischen den Optionen Scannen und Senden eines Faxes oder Empfangen eines Faxes und Anzeigen der Einstellungen und des Verlaufs wählen. Mit der ersten Option wird das Lexmark All-In-One Center mit der Registerkarte Scannen & Kopieren geöffnet, sodass Sie in der Liste der kreativen Aufgaben Über PC-Modem faxen auswählen können. Mit der zweiten Option wird die Fax-Software geöffnet. Weitere Informationen hierzu finden Sie unter Faxen.
|
|
Schaltfläche
|
Zweck
|
|
|
Informationen über Möglichkeiten der Software anzeigen
|
|
|
Die Werkzeuge des Lexmark Ratgebers verwenden, um optimalen Druckerbetrieb zu gewährleisten. Weitere Informationen hierzu finden Sie unter Verwenden des Lexmark Ratgebers.
|
|
|
Die Lexmark Website besuchen
|
Verwenden des All-In-One Centers
Registerkarte "Scannen & Kopieren"
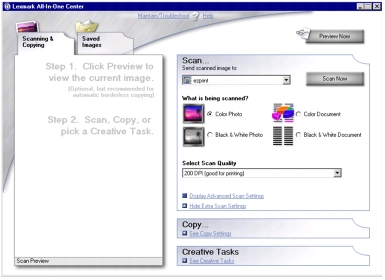
Wenn das Lexmark All-In-One Center erstmals geöffnet wird, befinden sich auf der linken Seite zwei Registerkarten. Je nachdem, wie Sie auf die Anwendung zugegriffen haben, wird eine der beiden Registerkarten angezeigt. Die Registerkarte Scannen & Kopieren enthält auf der rechten Seite vier Hauptfunktionen: Vorschau, Scannen, Kopieren und Kreative Aufgaben.
|
Registerkarte
|
Aktion
|
|
Vorschau
|
- Einen Bereich des zu scannenden Vorschaubildes auswählen
- Den Teil eines Bildes anzeigen, der gedruckt oder kopiert wird
|
|
Scannen
|
- Ein Programm auswählen, an das Sie das gescannte Bild senden möchten
Hinweis: Klicken Sie auf Weitere Scaneinstellungen anzeigen, um alle Einstellungen anzuzeigen.
- Auswählen, welcher Bildtyp gescannt wird
- Die Scanqualität für die Verwendung des Scans auswählen
- Erweiterte Scaneinstellungen anzeigen auswählen
|
|
Kopieren
|
- Qualität und Farbe der Kopien auswählen
- Den Kopiervorgang durch Klicken auf Jetzt kopieren starten
- Durch Klicken auf Weitere Kopiereinstellungen anzeigen alle Einstellungen anzeigen
- Ein Papierformat auswählen
- Eine Qualitätseinstellung für Kopien auswählen
- Die Größe des gescannten Bereichs anpassen
- Die Größe des Originalbereichs anpassen
- Die Kopien heller oder dunkler machen
- Die Kopien verkleinern oder vergrößern
- Erweiterte Kopiereinstellungen anzeigen auswählen
|
|
Kreative Aufgaben
|
- Ein Bild mehrmals auf eine Seite drucken
- Bilder vergrößern oder verkleinern
- Ein Bild als mehrseitiges Poster drucken
- Bilder per E-Mail versenden
- Über das Modem des Computers faxen
- Bilder auf dem Computer speichern
- Mehrere Fotos speichern
- Text in einem gescannten Dokument bearbeiten
- Bilder mit dem Fotoeditor ändern
|
Hinweis: Weitere Informationen zur Hauptseite des Lexmark All-In-One Centers erhalten Sie, wenn Sie oben im Fenster auf Hilfe klicken.
Registerkarte "Gespeicherte Bilder" im Lexmark All-in-One Center
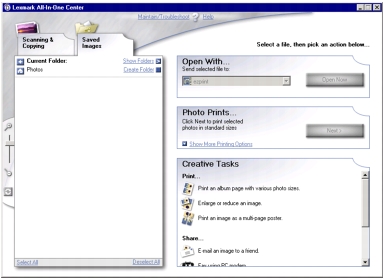
Auf der Registerkarte Gespeicherte Bilder im Lexmark All-In-One Center können Sie Aufgaben für Bilder durchführen, die auf dem Computer gespeichert sind. Auf der rechten Seite dieser Registerkarte sind die folgenden Hauptfunktionen enthalten: Öffnen mit, Foto wird gedruckt und Kreative Aufgaben.
|
Registerkarte
|
Aktion
|
|
Öffnen mit
|
Ein Programm auswählen, an das Sie das gespeicherte Bild senden Klicken Sie auf Jetzt öffnen, um das ausgewählte Programm zu öffnen.
|
|
Foto wird gedruckt
|
- Dokumente oder einzelne Fotos drucken
- Fast Pics durch Klicken auf Weiter öffnen
- Durch Klicken auf Weitere Druckoptionen anzeigen zusätzliche Optionen anzeigen
- Qualität und Farbe der Kopien auswählen
- Zum Drucken der Kopien auf Jetzt drucken klicken
- Eine Qualitätseinstellung für Kopien auswählen
- Ein Papierformat auswählen
- Die Kopien heller oder dunkler machen
- Die Kopien verkleinern oder vergrößern
- Erweiterte Druckeinstellungen anzeigen
|
|
Kreative Aufgaben
|
- Eine Albumseite mit verschiedenen Fotoformaten drucken
- Bilder vergrößern oder verkleinern
- Ein Bild als mehrseitiges Poster drucken
- Bilder per E-Mail versenden
- Über das Modem des Computers faxen
- Text in einem gescannten Dokument bearbeiten
- Bilder mit dem Fotoeditor ändern
|
Hinweis: Weitere Informationen zu der Registerkarte Gespeicherte Bilder erhalten Sie, wenn Sie oben im Fenster auf
Hilfe klicken.
Link "Warten/Fehlerbehebung"
Der Link Warten/Fehlerbehebung im Lexmark All-In-One Center stellt direkten Zugriff auf den Lexmark Ratgeber bereit. Wenn Sie auf Warten/Fehlerbehebung klicken, können Sie eines der folgenden Themen auswählen:
- Warten oder Beheben von Qualitätsproblemen
- Probleme mit dem All-In-One-Gerät beheben
- Gerätestatus und Tintenfüllstände
- Weitere Druckvorschläge und Anleitungen
- Kontaktinformationen
- Erweitert (Optionen bezüglich Oberflächen, Benachrichtigungen und Kommunikation)
- Version der Software und Copyrightinformationen anzeigen
Hilfe-Link
Der Hilfe-Link stellt direkten Zugriff auf die Online-Hilfe bereit, die Sie nach kontextbezogenen Themen durchsuchen können. Klicken Sie zur Verwendung der Suchfunktion auf die Schaltfläche Index.
Verwenden von Lexmark Fast Pics
Lexmark Fast Pics ist eine Anwendung, die Bestandteil des All-In-One Centers ist und das Drucken von Fotos unterstützt.
Starten von Lexmark Fast Pics
- Klicken Sie im All-In-One Center auf die Registerkarte Gespeicherte Bilder.
- Klicken Sie auf die Schaltfläche Weiter.
Drucken von Fotos mit Lexmark Fast Pics
- Platzieren Sie durch Klicken ein Häkchen neben jedem zu druckenden Foto.
- Klicken Sie auf das Symbol Alle aktivieren
 , um alle Fotos auszuwählen.
, um alle Fotos auszuwählen. - Klicken Sie auf das Symbol Alle deaktivieren
 , um die Auswahl aller Fotos aufzuheben.
, um die Auswahl aller Fotos aufzuheben.
- Unter Verwendung des Reglers mit den Zoomsymbolen können Sie die Fotos verkleinern oder vergrößern.
- Nach Auswahl der Fotos wählen Sie für jedes Foto ein Format aus.
- Wählen Sie ein Papierformat für den Drucker aus.
- Wählen Sie die Anzahl der Kopien aus.
- Klicken Sie auf Jetzt drucken, um die Fotos zu drucken.
Durch Klicken auf Zurück kehren Sie zum Lexmark All-In-One Center zurück.
Verwenden des Lexmark Fotoeditors
Verwenden Sie die Lexmark Fotoeditor-Software zum Suchen, Bearbeiten und Drucken von Fotos.
- Um den Lexmark Fotoeditor aufzurufen, klicken Sie auf Start
 Programme
Programme  Lexmark 3300 Series
Lexmark 3300 Series  Lexmark Fotoeditor.
Lexmark Fotoeditor.
Der Lexmark Fotoeditor kann ebenfalls über das Lexmark All-In-One Center geöffnet werden.
- Wählen Sie die Registerkarte Gespeicherte Bilder aus.
- Navigieren Sie zu den Bildern.
- Wählen Sie die zu öffnenden Bilder aus.
- Klicken Sie auf Lexmark Fotoeditor.
Der Lexmark Fotoeditor wird auf der Seite Schnellbearbeitung angezeigt.
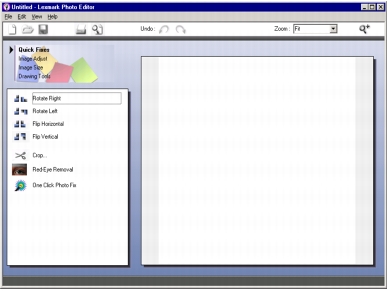
Der Fotoeditor umfasst eine standardmäßige Menüleiste mit den Menüs Datei, Bearbeiten, Ansicht und Hilfe, sodass Sie Fotos öffnen, speichern, drucken, bearbeiten und anzeigen können sowie Informationen zur Fotobearbeitung anzeigen können.
Aufgabenmenüs im Lexmark Fotoeditor
Die folgenden Aufgabenmenüs enthalten Retuschier-Werkzeuge zur Fotobearbeitung:
- Schnellbearbeitung
- Bildanpassung
- Bildgröße
- Zeichenwerkzeuge
Jedes dieser Menüs enthält zusätzliche Optionen zur Fotobearbeitung.
Schnellbearbeitung
Es stehen Optionen zur Auswahl, mit deren Hilfe Sie Ihren Fotos mit wenig Aufwand ein professionelles Erscheinungsbild verleihen können:
- Drehen
- Spiegeln
- Beschneiden
- Durch Lichtreflexion entstandene rote Augen entfernen
- Fotos mit einem Klicken fixieren
Bildanpassung
Über dieses Menü können Sie folgende Aktionen ausführen:
- Farbtiefe anpassen
- Farbe anpassen
- Helligkeit/Kontrast anpassen
- Bildunschärfe anpassen
- Bildschärfe anpassen
- Bildstörungen wie Staub und Kratzer entfernen (Bild weichzeichnen)
- Belichtung anpassen
- Farbstufe anpassen
Bildgröße
Über dieses Menü können Sie folgende Aktionen ausführen:
- Maßeinheiten ändern
- Bildgröße ändern
- Bild beschneiden
Zeichenwerkzeuge
Mit den Zeichenwerkzeugen können Sie folgende Aktionen ausführen:
- Sie können einen Bereich auswählen, indem Sie durch Ziehen ein Feld um ihn zeichnen. Diese Funktion ist für das Ausschneiden und Kopieren von Bereichen bestimmt.
- Ziehen Sie einen Bereich dorthin, wo Sie Text einfügen möchten. Daraufhin wird ein Textdialogfeld geöffnet, in dem Sie den Text formatieren können.
- Pixel mit Farbe füllen
- Mit einem Stiftwerkzeug zeichnen
- Mit einem Linienwerkzeug zeichnen
- Bereiche löschen
- Bereiche mit einem Pinsel ausmalen
- Mit der Pipette eine Farbe übernehmen
Verwenden der Komponente "Druckeigenschaften"
Mit dieser Komponente werden die Druckoptionen gesteuert. Sie können die Druckeigenschaften zum Ändern der Projekteinstellungen über nahezu jedes Programm öffnen.
- Klicken Sie in dem Programm, aus dem gedruckt wird, auf Datei
 Drucken.
Drucken.
Hinweis: Die an den Druckereinstellungen im Ordner Drucker vorgenommenen Änderungen werden in den meisten Programmen als Standardeinstellungen übernommen. Die Änderungen der Einstellungen gelten lediglich für die gerade geöffnete Datei.
- Klicken Sie im Dialogfeld Drucken auf Eigenschaften, Einstellungen, Optionen oder auf die Schaltfläche Einrichtung (je nach Programm).
Das Dialogfeld Druckeigenschaften wird zusammen mit dem Menü Ich möchte angezeigt.
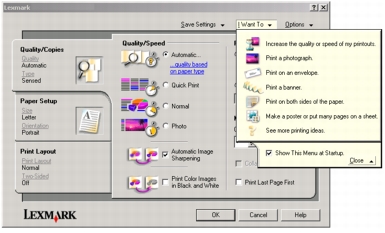
Hinweis: Wenn Sie kein anderes Programm verwenden, können Sie auch über den Ordner Drucker auf die Druckeigenschaften zugreifen.
- Klicken Sie auf Start
 Einstellungen
Einstellungen  Drucker.
Drucker.
- Klicken Sie mit der rechten Maustaste auf Lexmark 3300 Series und wählen Sie Druckeigenschaften aus.
Benutzer von Windows 9x: Klicken Sie mit der rechten Maustaste auf Lexmark 3300 Series und wählen Sie Eigenschaften aus.
- Führen Sie die gewünschten Änderungen durch und klicken Sie auf OK.
Einstellungen speichern, Menü
Sie können:
- Aktuelle Einstellungen speichern.
- Eine Einstellung aus der Liste der gespeicherten Einstellungen löschen.
- Gespeicherte Einstellungen wiederherstellen.
Ich möchte..., Menü
Das Menü Ich möchte wird beim Öffnen der Druckeigenschaften automatisch angezeigt. Sie können:
- Eine Reihe von Assistenten unterstützt Sie bei der Auswahl der richtigen Druckeigenschaften für Ihr Projekt, zum Beispiel beim Drucken von: Bannern, Postern, Umschlägen und beidseitig bedruckten Dokumenten.
- Schließen Sie das Menü, um das Dialogfeld Druckeigenschaften vollständig anzuzeigen.
Menü "Optionen"
Hier können Sie zugreifen auf:
- Qualitätseinstellungen
- Layout-Optionen
- Möglichkeiten zur Fehlersuche
- Option zum Bestellen von Zubehör
- 3300 Series Ratgeber-Option
- Druckstatusoptionen
- Softwareversion-Option
Druckeigenschaften, Registerkarte
Alle Druckeigenschaften befinden sich auf den drei Hauptregisterkarten der Softwarekomponente Druckeigenschaften: Qualität/Kopien, Papiereinstellungen und Drucklayout.
Qualität/Kopien, Registerkarte
|
Registerkarte
|
Auszuwählende Optionen
|
|
Qualität/Geschwindigkeit
|
- Automatisch, Schnelldruck, Normal oder Foto, je nach der von Ihnen gewünschten Ausgabequalität. Schnelldruck ist die schnellste Option.
|
|
Weitere Optionen
|
Farbbilder schwarzweiß drucken, um Tinte der Farbpatrone einzusparen
Automatische Bildschärfeeinstellung auswählen, um automatisch die beste Bildschärfeneinstellung basierend auf dem Bildinhalt auszuwählen
|
|
Papiersorte
|
- Druckersensor verwenden, damit der All-In-One die Papiersorte automatisch erkennt
- Zur Anzeige der gefundenen Papiersorte auf die Option zum Anzeigen der Papiersorte als automatisch erkannt klicken
- Meine Auswahl verwenden, um eine eigene Auswahl aus dem Dropdown-Menü zu treffen
|
|
Mehrere Kopien
|
- Anzahl der zu druckenden Kopien
- Kopien sortieren, wenn alle Seiten der ersten Kopie und alle Seiten der zweiten Kopie usw. gedruckt werden sollen
- Letzte Seite zuerst drucken, wenn die Seiten in umgekehrter Reihenfolge gedruckt werden sollen
|
Papiereinstellungen, Registerkarte
|
Registerkarte
|
Auszuwählende Optionen
|
|
Papierformat
|
Papier, Umschlag, Banner oder Ohne Rand und die Größe der jeweiligen Papiersorte. Wenn das Papierformat nicht angegeben wird, wählen Sie Benutzerdefiniertes Format aus.
|
|
Ausrichtung
|
Hochformat oder Querformat
|
Drucklayout, Registerkarte
|
Registerkarte
|
Auszuwählende Optionen
|
|
Layout
|
Normal, Banner, Spiegelbildlich, Mehrseitendruck, Poster, Broschüre oder Ohne Rand
|
|
Beidseitiges Drucken
|
- Beidseitiges Drucken, wenn auf beiden Seiten eines Blattes gedruckt werden soll
- Seitlich umblättern oder Nach oben umblättern, um festzulegen, wie die Seiten der fertigen Dokumente umzublättern sind
Hinweis: Wenn Sie Seitlich umblättern auswählen, werden die Seiten des Dokuments wie die Seiten einer Zeitschrift angeordnet. Wenn Sie Nach oben umblättern auswählen, werden die Seiten wie die eines Notizblocks umgeblättert.
|
Verwenden des Lexmark Ratgebers
So öffnen Sie den Lexmark 3300 Series Ratgeber (LSC):
Ratgeber-Registerkarten
Der Lexmark Ratgeber umfasst sechs Registerkarten: Druckerstatus, Hilfreiche Informationen, Fehlersuche, Wartung, Kontaktinformationen und Erweitert.
|
Registerkarte
|
Aktion
|
|
Druckerstatus (Hauptdialogfeld)
|
- Status des All-In-One anzeigen. Während des Druckvorgangs lautet der Status Drucker druckt.
- Erkannte Papiersorte anzeigen
- Auf die Lexmark Website zugreifen
|
|
Hilfreiche Informationen
|
Hier lernen Sie, wie Sie:
- Grundlegende Funktionen verwenden
- Scannen, kopieren, faxen und drucken
- Banner, Transferpapier, Fotos, Umschläge und andere Objekte drucken
- Einstellungen suchen und ändern
|
|
Fehlersuche
|
- Tipps zum aktuellen Druckerstatus anzeigen
- Probleme des All-In-One beheben
|
|
Wartung
|
Hinweis: Warten Sie, bis der Scanvorgang abgeschlossen ist, bevor Sie neue Tintenpatronen einsetzen.
- Kaufoptionen für neue Patronen anzeigen
- Eine Testseite drucken
- Querstreifen durch Reinigung beheben
- Unscharfe Kanten durch Ausrichten beheben
- Fehlersuche bei anderen Problemen mit der Tinte
- Rückstände von japanischen Postkarten entfernen
|
|
Kontaktinformationen
|
- Informationen zu verfügbaren Ressourcen und Angeboten anzeigen
- Kontaktinformationen von Lexmark anzeigen
|
|
Erweitert
|
- Das Erscheinungsbild des Fensters Druckstatus ändern und die Stimmbenachrichtigung aktivieren/deaktivieren
- Softwaredateien mit der Webaktualisierung herunterladen
- Die Netzwerkdruckeinstellungen ändern
- Die Teilnahme an Lexmark Connect beginnen oder beenden
- Informationen zur Softwareversion anzeigen
- An Lexmark Connect teilnehmen
|
| Hinweis: Weitere Informationen erhalten Sie, wenn Sie unten im Fenster des Lexmark Ratgebers auf Hilfe klicken.
|
 Verwenden des Lexmark Imaging Studios
Verwenden des Lexmark Imaging Studios Verwenden des Lexmark Imaging Studios
Verwenden des Lexmark Imaging Studios Verwenden des All-In-One Centers
Verwenden des All-In-One Centers Verwenden von Lexmark Fast Pics
Verwenden von Lexmark Fast Pics Verwenden des Lexmark Fotoeditors
Verwenden des Lexmark Fotoeditors Verwenden der Komponente "Druckeigenschaften"
Verwenden der Komponente "Druckeigenschaften" Verwenden des Lexmark Ratgebers
Verwenden des Lexmark Ratgebers Programme
Programme  Lexmark 3300 Series
Lexmark 3300 Series  Lexmark Imaging Studio.
Lexmark Imaging Studio. ![]()
 Programme
Programme  Lexmark 3300 Series
Lexmark 3300 Series  Lexmark Imaging Studio.
Lexmark Imaging Studio.
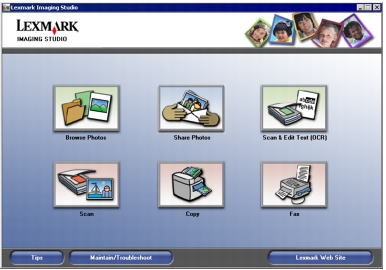
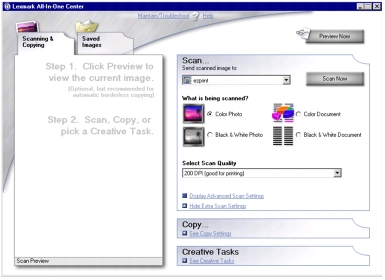
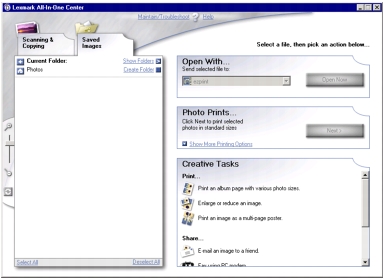
 Programme
Programme  Lexmark 3300 Series
Lexmark 3300 Series  Lexmark Fotoeditor.
Lexmark Fotoeditor.
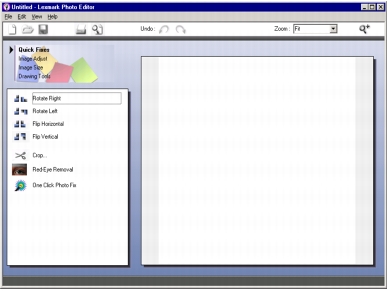
 Drucken.
Drucken.
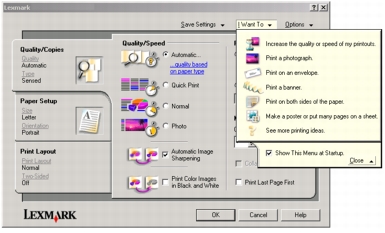
 Einstellungen
Einstellungen  Drucker.
Drucker.
 Programme
Programme  Lexmark 3300 Series
Lexmark 3300 Series  Lexmark Ratgeber.
Lexmark Ratgeber.