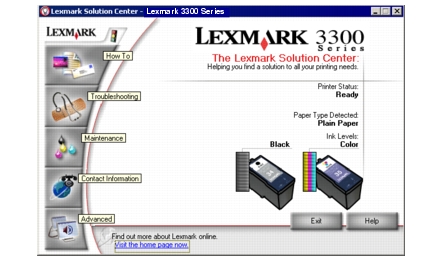Utilizzo di Lexmark Imaging Studio
Utilizzo di Lexmark Imaging Studio
 Utilizzo di Centro multifunzione
Utilizzo di Centro multifunzione
 Utilizzo di Lexmark Fast Pics
Utilizzo di Lexmark Fast Pics
 Utilizzo di Editor di foto Lexmark
Utilizzo di Editor di foto Lexmark
 Utilizzo di Proprietà di stampa
Utilizzo di Proprietà di stampa
 Utilizzo di Centro soluzioni Lexmark
Utilizzo di Centro soluzioni Lexmark
Il software dell'unità multifunzione comprende i seguenti componenti:
- Lexmark Imaging Studio (per un rapido accesso alle singole operazioni)
- Centro multifunzione Lexmark (per la gestione delle operazioni e delle opzioni di stampa)
- Lexmark Fast Pics (per la scelta e la stampa rapida di foto digitali)
- Editor di foto Lexmark (per migliorare la dimensione, la composizione e la qualità delle foto)
- Proprietà di stampa (per la modifica delle impostazioni di stampa).
- Centro soluzioni Lexmark (per informazioni sulla risoluzione dei problemi, manutenzione e ordinazione delle cartucce).
Nota: per utilizzare uno qualsiasi di questi componenti software, l'unità multifunzione deve essere collegata a un computer.
Utilizzo di Lexmark Imaging Studio
È possibile adottare diverse modalità per aprire Lexmark Imaging Studio:
Nota: è possibile aggiungere l'icona di Lexmark Imaging Studio al desktop, come con gli altri programmi in Windows. Per farlo, trascinarla dal menu Start  Programmi
Programmi  Lexmark 3300 Series
Lexmark 3300 Series  Lexmark Imaging Studio.
Lexmark Imaging Studio.
Verrà visualizzato Lexmark Imaging Studio.
Utilizzo dei pulsanti di attività di Lexmark Imaging Studio
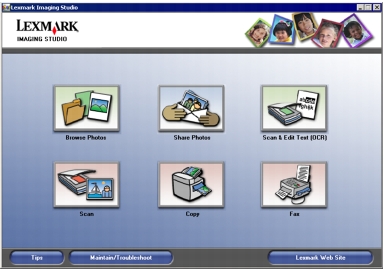
Per accedere direttamente a Centro multifunzione Lexmark, è possibile utilizzare i seguenti pulsanti.
|
Fare clic su
|
Per
|
Descrizione
|
|

|
Sfoglia foto
|
Con questo pulsante si accede alla scheda Immagini salvate di Centro multifunzione Lexmark dove è possibile individuare e selezionare le foto da riorganizzare o stampare. Se si desidera stamparle, selezionare e fare clic su Avanti per aprire il programma Fast Pics. È inoltre possibile selezionare un'operazione dall'elenco Attività creative. Per ulteriori informazioni, vedere Ricerca e stampa delle foto.
|
|

|
Condividi foto
|
Viene visualizzata una piccola finestra di dialogo dove è possibile scegliere l'opzione Acquisisci e invia una foto tramite e-mail o Trova e invia una foto salvata tramite e-mail. Se si seleziona Acquisisci e invia una foto tramite e-mail, viene visualizzata la scheda Acquisizione e copia di Centro multifunzione Lexmark in corrispondenza della funzione Invia immagine tramite e-mail.
- Selezionare le opzioni di acquisizione dell'immagine.
- Fare clic su Avanti. L'immagine viene acquisita.
- Fare clic su Allega per allegarla a un nuovo messaggio di posta elettronica.
Se si seleziona Trova e invia una foto salvata tramite e-mail, è possibile inviare tramite e-mail le foto salvate. Viene visualizzata la scheda Immagini salvate di Centro multifunzione Lexmark in corrispondenza della funzione Invia immagine tramite e-mail.
- Selezionare le foto a sinistra.
- Se necessario, regolare le dimensioni delle foto.
- Fare clic su Allega ora per creare un nuovo messaggio di posta elettronica con l'immagine allegata. Per ulteriori informazioni, vedere Invio tramite e-mail di un'immagine o di un documento acquisito.
|
|

|
Acquisisci e modifica testo (OCR)
|
Con questo pulsante si accede alla scheda Acquisizione e copia di Centro multifunzione Lexmark dove è possibile acquisire un testo tramite un editor di testo. Per ulteriori informazioni, vedere Modifica di un testo acquisito utilizzando il riconoscimento ottico dei caratteri (Optical Character Recognition, OCR).
|
|

|
Acquisisci
|
Con questo pulsante si accede alla scheda Acquisizione e copia di Centro multifunzione Lexmark dove è possibile acquisire foto o documenti da memorizzare nel computer. Per ulteriori informazioni, vedere Acquisizione di un elemento.
|
|

|
Copia
|
Con questo pulsante si accede alla scheda Acquisizione e copia di Centro multifunzione Lexmark dove è possibile effettuare una copia di foto o documenti. Per ulteriori informazioni, vedere Copia di foto.
|
|

|
Fax
|
Viene visualizzata una piccola finestra di dialogo dove è possibile scegliere l'opzione Acquisisci e invia un fax o Ricevi un fax o visualizza impostazioni/cronologia. Con la prima opzione si accede alla scheda Acquisizione e copia di Centro multifunzione Lexmark dove è possibile selezionare Invia fax tramite il modem del PC dall'elenco Attività creative. Con la seconda opzione si accede al software per il fax. Per ulteriori informazioni, vedere Fax.
|
|
Fare clic su
|
Per
|
|
|
Visualizzare ulteriori informazioni sulle funzionalità del software.
|
|
|
Utilizzare gli strumenti di Centro soluzioni Lexmark per mantenere il funzionamento ottimale della stampante. Per ulteriori informazioni, vedere Utilizzo di Centro soluzioni Lexmark.
|
|
|
Visitare il sito Web di Lexmark.
|
Utilizzo di Centro multifunzione
Scheda Acquisizione e copia
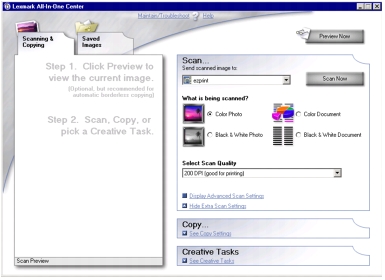
Quando si apre per la prima volta Centro multifunzione Lexmark, sulla sinistra sono presenti due schede. La scheda selezionata dipende dal modo in cui è stato aperto. Sulla destra della scheda Acquisizione e copia sono elencate le quattro funzioni principali: Anteprima, Acquisizione, Copia e Attività creative.
|
Da
|
È possibile:
|
|
Anteprima
|
- Selezionare un'area dell'immagine in anteprima da acquisire.
- Visualizzare un'immagine di ciò che verrà stampato o copiato.
|
|
Acquisisci
|
Nota: per visualizzare tutte le impostazioni fare clic su Visualizza altre impostazioni di acquisizione.
- Selezionare il tipo di immagine da acquisire.
- Selezionare la qualità dell'acquisizione in base al suo utilizzo.
- Selezionare Visualizza impostazioni di acquisizione avanzate.
|
|
Copia
|
- Selezionare la quantità e il colore delle copie.
- Fare clic su Copia ora per iniziare la copia.
- Fare clic su Visualizza altre impostazioni di copia per visualizzare tutte le impostazioni.
- Selezionare un formato carta.
- Selezionare un'impostazione di qualità per le copie.
- Regolare le dimensioni dell'area da acquisire.
- Specificare le dimensioni dell'area da acquisire.
- Rendere le copie più chiare o più scure.
- Ingrandire o ridurre le copie.
- Selezionare Visualizza impostazioni di copia avanzate.
|
|
Attività creative
|
- Ripetere un'immagine più volte su una pagina.
- Ingrandire o ridurre un'immagine.
- Stampare un'immagine in formato poster a più pagine.
- Inviare un'immagine tramite e-mail.
- Inviare un fax tramite il modem del computer.
- Salvare un'immagine sul computer.
- Salvare più foto.
- Modificare il testo trovato in un documento acquisito.
- Modificare un'immagine con un editor di foto.
|
Nota: per ulteriori informazioni sulla pagina principale di Centro multifunzione Lexmark, fare clic su ? nella parte superiore della finestra.
Scheda Immagini salvate di Centro multifunzione Lexmark
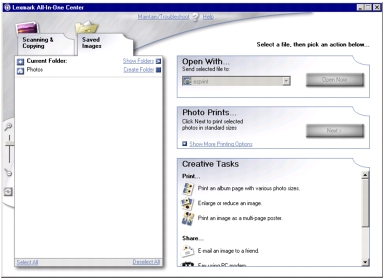
Utilizzare la scheda Immagini salvate di Centro multifunzione Lexmark per eseguire operazioni con immagini che sono state salvate nel computer. Sulla destra della scheda Immagini salvate sono disponibili tre funzioni principali: Apri con, Stampe fotografiche e Attività creative.
|
Da
|
È possibile:
|
|
Apri con
|
Selezionare un programma da utilizzare con l'immagine salvata. Fare clic su Apri ora per aprire il programma selezionato.
|
|
Stampe fotografiche
|
- Stampare documenti o foto singole.
- Fare clic su Avanti per aprire Fast Pics.
- Per altre scelte, fare clic su Mostra altre opzioni di stampa.
- Selezionare la quantità e il colore delle copie.
- Fare clic su Stampa ora per stampare le copie.
- Selezionare un'impostazione di qualità per le copie.
- Selezionare un formato carta.
- Rendere le copie più chiare o più scure.
- Ingrandire o ridurre le copie.
- Scegliere Visualizza impostazioni di stampa avanzate.
|
|
Attività creative
|
- Stampare una pagina di album con foto di vari formati.
- Ingrandire o ridurre un'immagine.
- Stampare un'immagine in formato poster a più pagine.
- Inviare un'immagine tramite e-mail.
- Inviare un fax tramite il modem del computer.
- Modificare il testo trovato in un documento acquisito.
- Modificare un'immagine con un editor di foto.
|
Nota: per ulteriori informazioni sulla scheda Immagini salvate, fare clic su
? nella parte superiore della finestra.
Collegamento Manutenzione/Risoluzione problemi
Il collegamento Manutenzione/Risoluzione problemi in Centro multifunzione Lexmark fornisce l'accesso diretto a Centro soluzioni Lexmark. Facendo clic su Manutenzione/Risoluzione problemi è possibile selezionare uno dei seguenti argomenti:
- Gestire o correggere problemi di qualità
- Risolvere problemi dell'unità multifunzione
- Stato del dispositivo e livelli dell'inchiostro
- Altre idee di stampa e istruzioni operative
- Informazioni sui contatti
- Avanzate (opzioni per aspetto, voce e comunicazione)
- Visualizzare informazioni sulla versione del software e il copyright
Collegamento ?
Il collegamento ? fornisce l'accesso immediato agli argomenti della Guida in linea. Fare clic sul pulsante Sommario per utilizzare la funzione Trova.
Utilizzo di Lexmark Fast Pics
Lexmark Fast Pics è un'applicazione che fa parte di Centro multifunzione e supporta la stampa di foto.
Avvio di Lexmark Fast Pics
- Fare clic sulla scheda Immagini salvate in Centro multifunzione.
- Fare clic sul pulsante Avanti.
Utilizzo di Lexmark Fast Pics per stampare le foto
- Fare clic per inserire un segno di spunta accanto ad ogni foto da stampare.
- Fare clic sull'icona Seleziona tutto
 per selezionare tutte le foto.
per selezionare tutte le foto. - Fare clic sull'icona Deseleziona tutto
 per deselezionare tutte le foto.
per deselezionare tutte le foto.
- Per visualizzare le foto più piccole o più grandi, è possibile utilizzare la barra di controllo a scorrimento con le icone dello zoom.
- Dopo aver scelto le foto, selezionare un Formato per ogni foto.
- Selezionare un Formato carta nella stampante.
- Selezionare il Numero di copie.
- Fare clic su Stampa ora per stampare le foto.
Fare clic su Indietro per tornare a Centro multifunzione Lexmark.
Utilizzo di Editor di foto Lexmark
Utilizzare il software Editor di foto Lexmark per individuare, modificare e stampare le foto.
- Per aprire Editor di foto Lexmark, fare clic su Start
 Programmi
Programmi  Lexmark 3300 Series
Lexmark 3300 Series  Editor di foto Lexmark.
Editor di foto Lexmark.
È inoltre possibile aprire Editor di foto Lexmark da Centro multifunzione Lexmark.
- Selezionare la scheda Immagini salvate.
- Individuare le immagini.
- Selezionare le immagini da aprire.
- Fare clic su Editor di foto Lexmark.
Nella pagina Correzioni rapide viene visualizzato Editor di foto Lexmark.
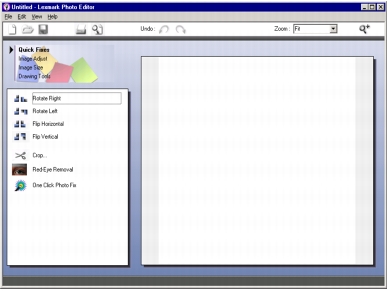
L'Editor di foto dispone di una barra dei menu standard con i menu File, Modifica, Visualizza e ? che consentono di aprire, salvare, stampare, modificare, visualizzare e avere informazioni sulla modifica delle foto.
Menu delle attività di Editor di foto Lexmark
Selezionare tra i seguenti quattro menu gli strumenti di ritocco per modificare le immagini:
- Correzioni rapide
- Ritocco immagine
- Formato immagine
- Strumenti di disegno
Ognuno di questi menu visualizza ulteriori opzioni da utilizzare per modificare le foto.
Correzioni rapide
Per dare un aspetto professionale alle foto con il minimo sforzo, selezionare le opzioni per:
- Ruotare la foto.
- Capovolgere la foto.
- Ritagliare la foto.
- Ridurre l'effetto occhi rossi causato dal riflesso della luce.
- Correggere la foto con un clic.
Ritocco immagine
È possibile:
- Regolare l'intensità del colore.
- Regolare il colore.
- Regolare la luminosità/contrasto.
- Regolare la messa a fuoco.
- Regolare la nitidezza.
- Eliminare le imperfezioni dell'immagine, quali polvere e graffi.
- Regolare l'esposizione.
- Regolare il livello del colore.
Formato immagine
È possibile:
- Modificare le unità di misura.
- Ridimensionare l'immagine.
- Ritagliare l'immagine.
Strumenti di disegno
Utilizzare gli strumenti di disegno per:
- Delimitare un'area disegnando un riquadro intorno ad essa. In questo modo è possibile tagliare e copiare le aree.
- Delimitare un'area in cui si desidera aggiungere del testo. Viene visualizzata una finestra di dialogo dove è possibile formattare il testo.
- Riempire i pixel con il colore.
- Disegnare con uno strumento matita.
- Disegnare con uno strumento linea.
- Cancellare le aree.
- Colorare le aree con un pennello.
- Utilizzare il preleva colore per scegliere un colore.
Utilizzo di Proprietà di stampa
Proprietà di stampa controlla le opzioni di stampa. È possibile aprire la finestra Proprietà di stampa da quasi tutti i programmi per modificare le impostazioni di un progetto.
- Dal programma utilizzato per stampare, fare clic su File
 Stampa.
Stampa.
Nota: le modifiche apportate alle impostazioni della stampante nella cartella Stampanti diventano quelle predefinite per la maggior parte dei programmi. Le modifiche apportate alle impostazioni avranno effetto solo sul file aperto.
- Nella finestra di dialogo Stampa, fare clic sul pulsante Proprietà, Preferenze, Opzioni o Imposta (a seconda del programma).
Viene visualizzata la schermata Proprietà di stampa assieme al menu Desidero.
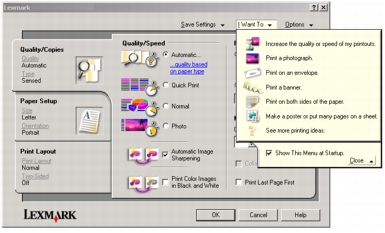
Nota: è possibile accedere a Proprietà di stampa anche dalla cartella Stampanti senza utilizzare un altro programma.
- Selezionare Start
 Impostazioni
Impostazioni  Stampanti.
Stampanti.
- Fare clic con il pulsante destro del mouse su Lexmark 3300 Series e selezionare Preferenze stampa.
Utenti di Windows 9X: fare clic con il pulsante destro del mouse su Lexmark 3300 Series e selezionare Proprietà.
- Apportare le modifiche desiderate e fare clic su OK.
Menu Salva impostazioni
È possibile:
- Salvare le impostazioni correnti.
- Eliminare un'impostazione dall'elenco delle impostazioni salvate.
- Ripristinare le impostazioni salvate.
Menu Desidero
Il menu Desidero viene visualizzato quando si apre la schermata Proprietà di stampa. È possibile:
- Utilizzare le varie procedure guidate che aiutano a selezionare le impostazioni di stampa corrette per ogni progetto, compreso la stampa di striscioni, poster, buste e su entrambi i lati.
- Chiudere il menu per una vista completa della finestra di dialogo Proprietà di stampa.
Menu Opzioni
È possibile scegliere tra:
- Opzioni di qualità
- Opzioni layout
- Opzioni di risoluzione dei problemi di stampa
- Opzioni di ordinazione di materiali di consumo
- Opzione di Centro soluzioni 3300 Series
- Opzioni di stato della stampa
- Opzione di versione software
Schede di Proprietà di stampa
Tutte le impostazioni di stampa sono disponibili nelle tre schede principali del software Proprietà di stampa: Qualità/Copie, Impostazione carta e Layout di stampa.
Scheda Qualità/Copie
|
Da
|
Selezionare
|
|
Qualità/Velocità
|
- Automatica, Bozza, Normale o Foto, a seconda della qualità di output desiderata. Bozza è l'opzione più veloce.
|
|
Altre opzioni
|
Selezionare Stampa le immagini a colori in bianco e nero per risparmiare la cartuccia a colori.
Selezionare Contrasto immagine automatico per selezionare il miglior livello di contrasto dell'immagine in base al relativo contenuto.
|
|
Tipo di carta
|
- Usa sensore della stampante per fare in modo che il tipo di carta venga rilevato automaticamente dall'unità multifunzione.
- Per visualizzare il tipo di carta individuato, fare clic su visualizza automaticamente il tipo di carta rilevato.
|
|
Più copie
|
- Il numero di copie che si desidera stampare.
- Fascicola copie se si desidera stampare prima tutte le pagine della prima copia, quindi tutte le pagine della seconda copia e così via.
- Stampa in ordine inverso se si desidera stampare le pagine in ordine inverso.
|
Scheda Imposta carta
|
Da
|
Selezionare
|
|
Formato carta
|
Carta, Busta, Striscione o Senza bordi, quindi il formato del tipo di carta. Se il formato carta desiderato non è elencato, selezionare Formato personalizzato.
|
|
Orientamento
|
Verticale o Orizzontale.
|
Scheda Layout di stampa
|
Da
|
Selezionare
|
|
Layout
|
Normale, Striscione, Speculare, Multi-up, Poster, Opuscolo o Senza bordi.
|
|
Fronte retro
|
- Su due lati per stampare il documento su entrambi i lati della pagina.
- Rilegatura a lato o Rilegatura in alto per impostare il modo in cui voltare le pagine dei documenti finiti.
Nota: se si seleziona Rilegatura a lato, le pagine del documento stampato possono essere sfogliate come quelle di una rivista. Se si seleziona Rilegatura in alto, le pagine del documento possono essere voltate come quelle di un blocco note.
|
Utilizzo di Centro soluzioni Lexmark
Per aprire Centro soluzioni Lexmark 3300 Series (CSL):
Schede Centro soluzioni
Il CSL è composto da sei schede: Stato stampante, Come, Risoluzione dei problemi, Manutenzione, Informazioni contatti e Avanzate.
|
Da
|
È possibile:
|
|
Stato stampante (finestra di dialogo principale)
|
- Visualizzare lo stato della stampante dell'unità multifunzione. Durante la stampa lo stato è Occupata nella stampa.
- Visualizzare il tipo di carta rilevato.
- Accedere al sito Web di Lexmark.
|
|
Come
|
Informazioni su come:
- Utilizzare le funzionalità di base.
- Acquisire, copiare, inviare fax e stampare.
- Stampare striscioni, trasferibili a caldo, foto, buste e altri oggetti.
- Trovare e modificare le impostazioni.
|
|
Risoluzione dei problemi
|
- Visualizzare informazioni relative allo stato corrente della stampante.
- Risolvere problemi dell'unità multifunzione.
|
|
Manutenzione
|
Nota: prima di installare una nuova cartuccia, attendere il completamento dell'acquisizione.
- Visualizzare opzioni per l'acquisto di nuove cartucce.
- Stampare una pagina di prova.
- Eseguire la pulizia per eliminare strisce orizzontali.
- Eseguire l'allineamento per migliorare la definizione dei bordi.
- Risolvere altri problemi relativi all'inchiostro.
- Rimuovere residui sulle cartoline giapponesi.
|
|
Informazioni contatti
|
- Visualizzare informazioni sulle risorse disponibili e sulle offerte.
- Visualizzare informazioni su come contattare Lexmark.
|
|
Avanzate
|
- Modificare l'aspetto della finestra Stato stampante e attivare o disattivare la notifica vocale della stampa.
- Scaricare i file del software con Web Tune-up.
- Modificare le impostazioni di stampa in rete.
- Attivare/disattivare l'adesione al programma Lexmark Connect.
- Visualizzare informazioni sulla versione del software.
- Aderire al programma Lexmark Connect.
|
| Nota: per ulteriori informazioni, fare clic su ? nella parte inferiore della finestra di CSL.
|
 Utilizzo di Lexmark Imaging Studio
Utilizzo di Lexmark Imaging Studio Utilizzo di Lexmark Imaging Studio
Utilizzo di Lexmark Imaging Studio Utilizzo di Centro multifunzione
Utilizzo di Centro multifunzione Utilizzo di Editor di foto Lexmark
Utilizzo di Editor di foto Lexmark Utilizzo di Proprietà di stampa
Utilizzo di Proprietà di stampa Utilizzo di Centro soluzioni Lexmark
Utilizzo di Centro soluzioni Lexmark Programmi
Programmi  Lexmark 3300 Series
Lexmark 3300 Series  Lexmark Imaging Studio.
Lexmark Imaging Studio. ![]()
 Programmi
Programmi  Lexmark 3300 Series
Lexmark 3300 Series  Lexmark Imaging Studio.
Lexmark Imaging Studio.
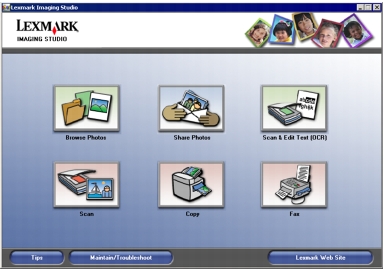
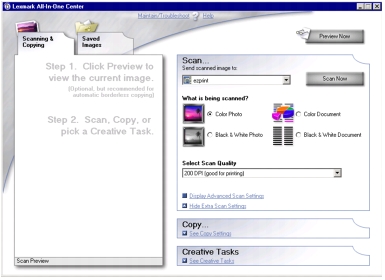
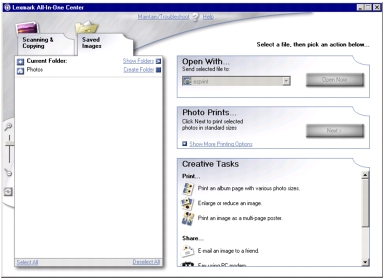
 Programmi
Programmi  Lexmark 3300 Series
Lexmark 3300 Series  Editor di foto Lexmark.
Editor di foto Lexmark.
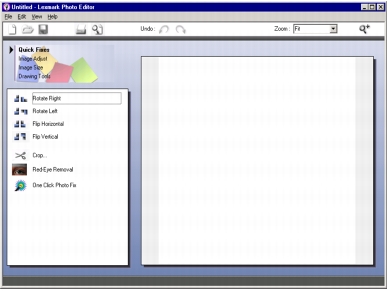
 Stampa.
Stampa.
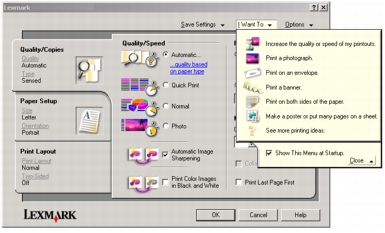
 Impostazioni
Impostazioni  Stampanti.
Stampanti.
 Programmi
Programmi  Lexmark 3300 Series
Lexmark 3300 Series  Centro soluzioni Lexmark.
Centro soluzioni Lexmark.