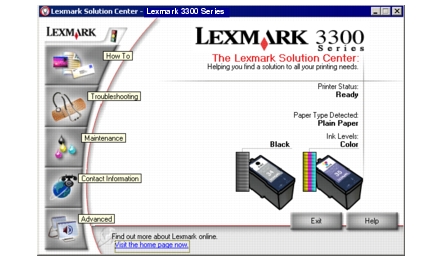Korzystanie z programu Studio graficzne Lexmark
Korzystanie z programu Studio graficzne Lexmark
 Korzystanie z programu Centrum urządzenia wielofunkcyjnego
Korzystanie z programu Centrum urządzenia wielofunkcyjnego
 Korzystanie z programu Lexmark Fast Pics
Korzystanie z programu Lexmark Fast Pics
 Korzystanie z Edytora fotografii Lexmark
Korzystanie z Edytora fotografii Lexmark
 Korzystanie z okna Właściwości drukowania
Korzystanie z okna Właściwości drukowania
 Korzystanie z programu Centrum obsługi urządzenia Lexmark
Korzystanie z programu Centrum obsługi urządzenia Lexmark
Oprogramowanie urządzenia wielofunkcyjnego zawiera następujące składniki:
- Studio graficzne Lexmark (umożliwiające szybki dostęp do każdego zadania)
- Centrum urządzenia wielofunkcyjnego Lexmark (umożliwiające zarządzanie zadaniami i opcjami drukowania)
- Program Lexmark Fast Pics (umożliwiający szybkie wybieranie i drukowanie fotografii cyfrowych)
- Edytor fotografii Lexmark (umożliwiający modyfikowanie rozmiarów fotografii, poprawianie ich kompozycji i jakości)
- Okno dialogowe Właściwości drukowania (umożliwia zmianę ustawień drukarki)
- Centrum obsługi urządzenia Lexmark (udostępnia informacje na temat rozwiązywania problemów, konserwacji i zamawiania nabojów)
Uwaga: Aby można było użyć dowolnego z tych programów, należy podłączyć urządzenie wielofunkcyjne do komputera.
Korzystanie z programu Studio graficzne Lexmark
Dostępnych jest kilka sposobów otwierania programu Studio graficzne Lexmark:
Uwaga: Ikonę programu Studio graficzne Lexmark, tak jak ikony innych programów w systemie Windows, można dodać do pulpitu. W tym celu należy ją przeciągnąć z menu dostępnego po kliknięciu kolejno poleceń Start  Programy
Programy  Lexmark 3300 Series
Lexmark 3300 Series  Studio graficzne Lexmark.
Studio graficzne Lexmark.
Zostanie wyświetlone okno programu Studio graficzne Lexmark.
Korzystanie z przycisków zadań w programie Studio graficzne Lexmark
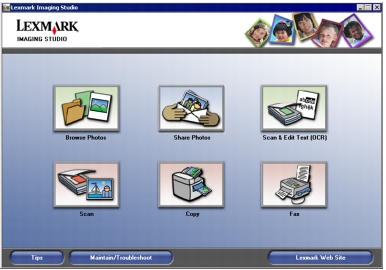
Te przyciski służą do bezpośredniego przechodzenia do okna Centrum urządzenia wielofunkcyjnego Lexmark.
|
Kliknij przycisk
|
Aby
|
Szczegóły
|
|

|
Przeglądać fotografie
|
Zostanie otwarte okno Centrum urządzenia wielofunkcyjnego Lexmark z wyświetloną kartą Zapisane obrazy umożliwiającą zlokalizowanie i wybranie fotografii, które należy zreorganizować lub wydrukować. W celu wydrukowania tych fotografii należy je zaznaczyć i kliknąć przycisk Dalej, aby otworzyć program Fast Pics. Można również wybrać odpowiednią pozycję z listy Zadania twórcze. Aby uzyskać więcej informacji na ten temat, zobacz Znajdowanie i drukowanie fotografii.
|
|

|
Udostępnić fotografie
|
Zostanie otwarte małe okno dialogowe, w którym można wybrać opcję Zeskanuj i wyślij fotografię pocztą e-mail lub Znajdź i wyślij zapisaną fotografię pocztą e-mail. W przypadku wybrania opcji Zeskanuj i wyślij fotografię pocztą e-mail zostanie otwarte okno Centrum urządzenia wielofunkcyjnego Lexmark z wyświetloną kartą Skanowanie i kopiowanie zawierającą funkcję Wyślij obraz pocztą e-mail.
- Wybierz opcje dotyczące skanowania obrazu.
- Kliknij przycisk Dalej. Zostanie uruchomione skanowanie.
- Kliknij przycisk Dołącz, aby dołączyć go do nowej wiadomości e-mail.
W przypadku wybrania opcji Znajdź i wyślij zapisaną fotografię pocztą e-mail można wysłać pocztą e-mail obrazy zapisane w komputerze. Zostanie otwarte okno Centrum urządzenia wielofunkcyjnego Lexmark z wyświetloną kartą Zapisane obrazy zawierającą funkcję Wyślij obraz pocztą e-mail.
- Zaznacz fotografie w panelu po lewej stronie.
- W razie potrzeby dostosuj ich rozmiar.
- Kliknij przycisk Dołącz, aby utworzyć nową wiadomość e-mail z dołączonymi obrazami. Aby uzyskać więcej informacji, zobacz Wysyłanie zeskanowanego obrazu lub dokumentu pocztą e-mail.
|
|

|
Skanować i edytować tekst (OCR)
|
Zostanie otwarte okno Centrum urządzenia wielofunkcyjnego Lexmark z wyświetloną kartą Skanowanie i kopiowanie umożliwiającą zeskanowanie tekstu do edytora tekstu. Aby uzyskać więcej informacji, zobacz Edycja zeskanowanego tekstu przy użyciu funkcji optycznego rozpoznawania znaków (OCR - Optical Character Recognition).
|
|

|
Skanowanie
|
Zostanie otwarte okno Centrum urządzenia wielofunkcyjnego Lexmark z wyświetloną kartą Skanowanie i kopiowanie umożliwiającą zeskanowanie fotografii lub dokumentów w celu przechowywania ich na komputerze. Aby uzyskać więcej informacji, zobacz Skanowanie obiektu.
|
|

|
Kopiować
|
Zostanie otwarte okno Centrum urządzenia wielofunkcyjnego Lexmark z wyświetloną kartą Skanowanie i kopiowanie umożliwiającą kopiowanie fotografii lub dokumentów. Aby uzyskać więcej informacji, zobacz Kopiowanie fotografii.
|
|

|
Faksować
|
Jest to małe okno dialogowe, w którym można wybrać opcję Skanuj i prześlij faksem albo Odbierz faks lub wyświetl ustawienia/historię. Po wybraniu pierwszej opcji nastąpi przejście do Centrum urządzenia wielofunkcyjnego Lexmark z wyświetloną kartą Skanowanie i kopiowanie, na której z listy Zadania twórcze można wybrać polecenie Wyślij faksem za pomocą modemu komputera. Po wybraniu drugiej opcji nastąpi przejście do oprogramowania faksu. Aby uzyskać więcej informacji, zobacz Faksowanie.
|
|
Kliknij przycisk
|
Aby
|
|
|
Uzyskać dodatkowe informacje dotyczące zastosowań tego oprogramowania.
|
|
|
Skorzystać z narzędzi w Centrum obsługi urządzenia Lexmark w celu zapewnienia optymalnej pracy drukarki. Aby uzyskać więcej informacji, zobacz Korzystanie z Centrum obsługi urządzenia Lexmark.
|
|
|
Odwiedzić witrynę firmy Lexmark w sieci Web.
|
Korzystanie z programu Centrum urządzenia wielofunkcyjnego
Karta Skanowanie i kopiowanie
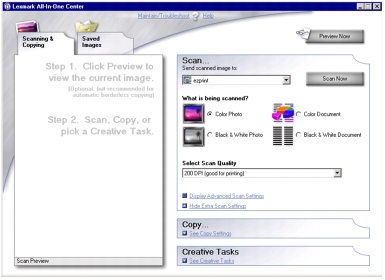
Przy pierwszym otwarciu okna Centrum urządzenia wielofunkcyjnego Lexmark po lewej stronie są dostępne dwie karty. Wyświetlana jedna z nich, w zależności od sposobu otwarcia okna. Po prawej stronie karty Skanowanie i kopiowanie dostępne są cztery główne funkcje: Podgląd, Skanuj, Kopiuj i Zadania twórcze.
|
W obszarze
|
Dostępne są następujące operacje
|
|
Podgląd
|
- Wybieranie na podglądzie obrazu obszaru, który zostanie zeskanowany.
- Podgląd obrazu w takiej postaci, w jakiej zostanie on wydrukowany lub skopiowany.
|
|
Skanowanie
|
- Wybór programu, do którego ma zostać wysłany zeskanowany obraz.
Uwaga: Aby wyświetlić wszystkie ustawienia, należy kliknąć łącze Pokaż więcej ustawień skanowania.
- Wybór rodzaju skanowanego obrazu.
- Wybór jakości skanowania zgodnie z przewidywanym zastosowaniem zeskanowanego dokumentu.
- Wybór opcji Wyświetl zaawansowane ustawienia skanowania.
|
|
Kopiować
|
- Wybór liczby kopii oraz ich koloru.
- Rozpoczęcia kopiowania przez kliknięcie przycisku Kopiuj.
- Wyświetlenie wszystkich ustawień przez kliknięcie łącza Pokaż więcej ustawień kopiowania, takich jak:
- wybór rozmiaru papieru,
- wybór ustawień jakości kopii,
- dostosowywanie rozmiaru skanowanego obszaru,
- określanie rozmiaru skanowanego obszaru,
- rozjaśnianie lub przyciemnianie kopii,
- zmniejszanie lub powiększanie kopii,
- wybór opcji Wyświetl zaawansowane ustawienia kopiowania.
|
|
Zadania twórcze
|
- Powtarzanie obrazu kilka razy na stronie.
- Powiększanie lub zmniejszanie obrazu.
- Drukowanie obrazu jako wielostronicowego plakatu.
- Wysyłanie obrazu pocztą e-mail.
- Wysyłanie faksem za pomocą modemu komputera.
- Zapisywanie obrazu na komputerze.
- Zapisywanie wielu fotografii.
- Edytowanie tekstu znajdującego się w skanowanym dokumencie.
- Modyfikowanie obrazu za pomocą edytora fotografii.
|
Uwaga: Aby uzyskać więcej informacji na temat strony głównej Centrum urządzenia wielofunkcyjnego Lexmark, kliknij łącze Pomoc w górnej części ekranu.
Karta Zapisane obrazy urządzenia wielofunkcyjnego Lexmark
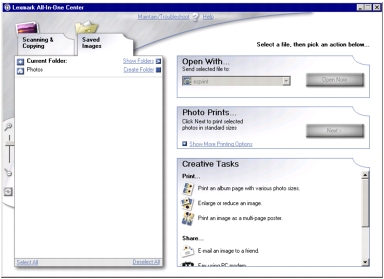
Karta Zapisane obrazy Centrum urządzenia wielofunkcyjnego Lexmark umożliwia wykonywanie zadań związanych z obrazami, które zostały zapisane na komputerze. Po prawej stronie karty Zapisane obrazy są dostępne trzy główne funkcje: Otwórz za pomocą, Wydruki fotograficzne oraz Zadania twórcze.
|
W obszarze
|
Dostępne są następujące operacje
|
|
Otwórz za pomocą
|
Wybieranie programu, w którym ma być przetwarzany zapisany obraz. Kliknij przycisk Otwórz, aby otworzyć wybrany program.
|
|
Wydruki fotograficzne
|
- Drukowanie dokumentów lub pojedynczych fotografii.
- Otwarcie programu Fast Pics przez kliknięcie przycisku Dalej.
- Uzyskanie dostępu do większej liczby opcji przez kliknięcie przycisku Pokaż więcej opcji drukowania, takich jak:
- wybór liczby kopii oraz ich koloru,
- Kliknij przycisk Drukuj, aby wydrukować kopie.
- wybór ustawień jakości kopii,
- wybór rozmiaru papieru,
- rozjaśnianie lub przyciemnianie kopii,
- zmniejszanie lub powiększanie kopii,
- Wybierz opcję Wyświetl zaawansowane ustawienia drukowania.
|
|
Zadania twórcze
|
- Drukowanie strony albumu z fotografiami o różnych rozmiarach.
- Powiększanie lub zmniejszanie obrazu.
- Drukowanie obrazu jako wielostronicowego plakatu.
- Wysyłanie obrazu pocztą e-mail.
- Wysyłanie faksem za pomocą modemu komputera.
- Edytowanie tekstu znajdującego się w skanowanym dokumencie.
- Modyfikowanie obrazu za pomocą edytora fotografii.
|
Uwaga: Aby uzyskać więcej informacji na temat karty Zapisane obrazy, kliknij łącze
Pomoc w górnej części okna.
Łącze Przegląd/Rozwiązywanie problemów
Łącze Przegląd/Rozwiązywanie problemów w oknie Centrum urządzenia wielofunkcyjnego Lexmark zapewnia bezpośredni dostęp do Centrum obsługi urządzenia Lexmark. Kliknięcie łącza Przegląd/Rozwiązywanie problemów pozwala na wybranie następujących tematów:
- Przegląd lub rozwiązywanie problemów z jakością
- Rozwiązywanie problemów dotyczących urządzenia wielofunkcyjnego
- Stan urządzenia i poziomy atramentu
- Więcej rozwiązań i wskazówek dotyczących drukowania
- Informacje kontaktowe
- Zaawansowane (opcje wyglądu, głosu i komunikacji)
- Wyświetlanie informacji o wersji oprogramowania i prawach autorskich
Łącze Pomoc
Łącze Pomoc zapewnia natychmiastowy dostęp do programu Pomoc umożliwiającego przeglądanie kontekstowych tematów pomocy. Aby korzystać z funkcji Znajdź, należy kliknąć przycisk Indeks.
Korzystanie z programu Lexmark Fast Pics
Lexmark Fast Pics to aplikacja stanowiąca część Centrum urządzenia wielofunkcyjnego. Obsługuje ona drukowanie fotografii.
Uruchamianie programu Lexmark Fast Pics
- Kliknij kartę Zapisane obrazy w Centrum urządzenia wielofunkcyjnego.
- Kliknij przycisk Dalej.
Drukowanie fotografii przy użyciu programu Lexmark Fast Pics
- Kliknij, aby umieścić znacznik wyboru przy każdej fotografii, która ma zostać wydrukowana.
- Kliknij ikonę Zaznacz wszystko
 , aby zaznaczyć wszystkie fotografie.
, aby zaznaczyć wszystkie fotografie. - Kliknij ikonę Usuń zaznaczenie wszystkich
 , aby usunąć zaznaczenie wszystkich fotografii.
, aby usunąć zaznaczenie wszystkich fotografii.
- Fotografie można zmniejszać lub powiększać za pomocą suwaka z ikonami skalowania.
- Po wybraniu fotografii wybierz odpowiednie ustawienie opcji Rozmiar dla każdej fotografii.
- Wybierz ustawienie opcji Rozmiar papieru w drukarce.
- Wybierz ustawienie opcji Liczba kopii.
- Kliknij przycisk Drukuj, aby wydrukować fotografie.
Możesz kliknąć przycisk Wstecz, aby powrócić do okna Centrum urządzenia wielofunkcyjnego Lexmark.
Korzystanie z Edytora fotografii Lexmark
Edytor fotografii Lexmark umożliwia wyszukiwanie, edycję i drukowanie fotografii.
- Aby otworzyć Edytor fotografii Lexmark, kliknij kolejno opcje: Start
 Programy
Programy  Lexmark 3300 Series
Lexmark 3300 Series  Edytor fotografii Lexmark.
Edytor fotografii Lexmark.
Program Edytor fotografii Lexmark można również otworzyć z okna Centrum urządzenia wielofunkcyjnego Lexmark.
- Kliknij kartę Zapisane obrazy.
- Za pomocą funkcji przeglądania zlokalizuj odpowiednie obrazy.
- Wybierz obrazy, które chcesz wydrukować.
- Kliknij opcję Edytor fotografii Lexmark.
Zostanie wyświetlona strona Szybkie poprawki programu Edytor fotografii Lexmark.
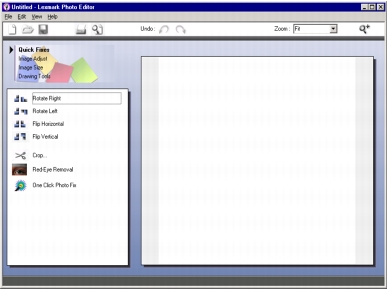
W Edytorze fotografii jest dostępny standardowy pasek menu z pozycjami: Plik, Edycja, Widok oraz Pomoc. Umożliwiają one otwieranie, zapisywanie, drukowanie, edycję, przeglądanie fotografii i uzyskiwanie informacji o nich.
Menu zadań programu Edytor fotografii Lexmark
Z tych czterech menu zadań można wybrać narzędzia do edycji końcowej fotografii:
- Szybkie poprawki
- Dostosowanie obrazu
- Rozmiar obrazu
- Narzędzia rysowania
Każde z nich zawiera dodatkowe opcje umożliwiające edytowanie fotografii.
Szybkie poprawki
Wybierając odpowiednie opcje z poniższych, można niewielkim nakładem pracy nadać fotografiom profesjonalny wygląd:
- Obróć
- Przerzuć
- Przytnij
- Usuń efekt czerwonych oczu spowodowany odbiciem światła
- Poprawa fotografii jednym kliknięciem
Dostosowanie obrazu
Ta funkcja umożliwia wykonywanie następujących czynności:
- ustawienie głębi koloru,
- dostosowanie koloru,
- dostosowanie jasności i kontrastu,
- dostosowanie rozmycia,
- dostosowanie ostrości,
- usuwanie plamek z obrazu (rozmywanie) w celu usunięcia zanieczyszczeń i rys,
- dostosowanie naświetlenia,
- dopasowanie poziomów kolorów.
Rozmiar obrazu
Ta funkcja umożliwia wykonywanie następujących czynności:
- zmiana jednostek miary,
- zmiana rozmiaru obrazu,
- przycinanie obrazu.
Narzędzia rysowania
Korzystając z narzędzi rysowania, można wykonywać następujące czynności:
- Zaznaczanie obszaru przez zakreślanie wokół niego pola. Umożliwia to przetwarzanie obszarów metodą wycinania i wklejania.
- Przeciągnij wskaźnik myszy wokół obszaru, do którego chcesz dodać tekst. Zostanie wyświetlone okno dialogowe tekstu, w którym można sformatować tekst.
- Wypełnianie pikseli kolorem.
- Rysowanie za pomocą narzędzia Ołówek.
- Rysowanie za pomocą narzędzia Linia.
- Wymazywanie zawartości obszarów.
- Malowanie obszarów pędzlem.
- Pobieranie koloru za pomocą narzędzia Pipeta.
Korzystanie z Właściwości drukowania
Ustawienia Właściwości drukowania sterują opcjami drukowania. Okno Właściwości drukowania można otworzyć z prawie każdego programu w celu zmodyfikowania ustawień.
- W programie używanym do drukowania kliknij kolejno menu Plik
 Drukuj.
Drukuj.
Uwaga: Ustawienia drukarki zmienione w folderze Drukarki zostaną użyte jako ustawienia domyślne dla większości programów. Zmiany wprowadzone w ustawieniach dotyczą tylko otwartego pliku.
- W oknie dialogowym Drukowanie kliknij przycisk Właściwości, Preferencje, Opcje lub Ustawienia (w zależności od programu).
Ekran Właściwości drukowania wyświetlany jest razem z menu Co chcę zrobić.
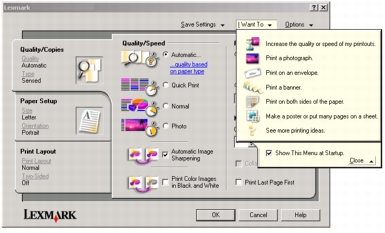
Uwaga: Dostęp do okna Właściwości drukowania można również uzyskać z folderu Drukarki bez konieczności korzystania z innego programu.
- Wybierz kolejno polecenia: Start
 Ustawienia
Ustawienia  Drukarki.
Drukarki.
- Kliknij prawym przyciskiem myszy ikonę Lexmark 3300 Series , a następnie wybierz polecenie Preferencje drukowania.
Użytkownicy systemu Windows 9X: Kliknij prawym przyciskiem myszy ikonę Lexmark 3300 Series i wybierz polecenie Właściwości.
- Wprowadź odpowiednie zmiany i kliknij przycisk OK.
menu Zapisz ustawienia
Można:
- Zapisz bieżące ustawienia.
- Usuń ustawienie z listy zapisanych ustawień.
- Przywróć zapisane ustawienia.
Co chcę zrobić, menu
Menu Co chcę zrobić jest wyświetlane po otwarciu karty Właściwości drukowania. Można:
- Dostępni są kreatorzy różnych zadań ułatwiający wybór poprawnych ustawień drukowania dla określonego projektu obejmującego drukowanie wstęg, plakatów, kopert oraz dwustronne drukowanie papieru.
- Zamknij menu, aby wyświetlić pełny widok okna dialogowego Właściwości drukowania.
Menu Opcje
Można użyć następujących opcji:
- Opcje jakości wydruku
- Opcje układu
- Opcje rozwiązywania problemów
- Opcja zamawiania materiałów eksploatacyjnych
- Opcja Centrum obsługi urządzenia 3300 Series
- Opcje stanu drukowania
- Opcja wersji oprogramowania
Właściwości drukowania, karty
Wszystkie ustawienia wydruku znajdują się na trzech głównych kartach okna Właściwości drukowania: Jakość/Liczba kopii, Papier i Układ wydruku.
Karta Jakość/Liczba kopii
|
W obszarze
|
Wybierz
|
|
Jakość/Szybkość
|
- Automatyczna, Szybki wydruk, Normalna lub Fotograficzna, zależnie od żądanej jakości wydruku. Opcja Szybki wydruk umożliwia najszybsze drukowanie.
|
|
Inne opcje
|
Zaznacz opcję Drukuj obrazy kolorowe jako czarno-białe, aby zaoszczędzić atrament w kolorowym naboju drukującym.
Zaznacz opcję Automatyczne wyostrzanie obrazu, aby w zależności od zawartości obrazu automatycznie był wybierany optymalny poziom wyostrzania.
|
|
Typ papieru
|
- Użyj czujnika drukarki, jeśli chcesz, aby typ papieru w urządzeniu wielofunkcyjnym był wykrywany automatycznie.
- Aby wykryty typ papieru był wyświetlany, kliknij opcję Wyświetl wykryty automatycznie typ papieru.
- Użyj ustawień użytkownika, aby wybrać typ papieru z menu rozwijanego.
|
|
Kopie
|
- Liczbę kopii do wydrukowania.
- Sortuj kopie, aby wydrukować wszystkie strony pierwszej kopii, a następnie wszystkie strony drugiej kopii i tak dalej.
- Drukuj od ostatniej strony, jeśli chcesz wydrukować strony w odwrotnej kolejności.
|
Karta Papier
|
W obszarze
|
Wybierz
|
|
Rozmiar papieru
|
Papier, Koperta, Wstęga lub Bez ramki, a następnie wybierz rozmiar specyficzny dla danego typu papieru. Jeśli rozmiaru papieru nie ma na liście, wybierz opcję Rozmiar niestandardowy.
|
|
Orientacja
|
Pionowa lub Pozioma.
|
Karta Układ wydruku
|
W obszarze
|
Wybierz
|
|
Układ
|
Normalny, Wstęga, Odbicie lustrzane, Kilka stron na arkuszu, Plakat, Broszura lub Bez obramowania.
|
|
Drukowanie dwustronne
|
- Dwustronnie, aby drukować dokument po obu stronach arkusza papieru.
- Oprawa z boku lub Oprawa u góry, aby określić, w jaki sposób będą odwracane strony gotowego dokumentu.
Uwaga: Po wybraniu opcji Oprawa z boku strony dokumentu będą odwracane tak, jak strony czasopisma. Po wybraniu opcji Oprawa u góry strony dokumentu będą odwracane tak, jak strony notatnika.
|
Korzystanie z Centrum obsługi urządzenia Lexmark
Aby otworzyć Centrum obsługi urządzenia Lexmark 3300 Series:
Karty Centrum obsługi urządzenia
Okno Centrum obsługi urządzenia zawiera sześć kart: Stan drukarki, Jak, Rozwiązywanie problemów, Przegląd, Informacje kontaktowe i Zaawansowane.
|
W obszarze
|
Dostępne są następujące operacje
|
|
Stan drukarki (główne okno dialogowe)
|
- Wyświetlanie stanu drukarki urządzenia wielofunkcyjnego. Podczas drukowania stan ma wartość Trwa drukowanie.
- Przeglądanie informacji o wykrytym typie papieru.
- Odwiedzanie witryny firmy Lexmark w sieci Web.
|
|
Jak
|
Uzyskiwanie informacji dotyczących następujących zagadnień:
- korzystanie z najważniejszych funkcji;
- skanowanie, kopiowanie, faksowanie i drukowanie;
- drukowanie wstęg, naprasowywanek, fotografii, kopert i innych elementów;
- wyszukiwanie i zmiana ustawień.
|
|
Rozwiązywanie problemów
|
- Uzyskiwanie informacji dotyczących bieżącego stanu drukarki.
- Rozwiązywanie problemów związanych z urządzeniem wielofunkcyjnym.
|
|
Przegląd
|
Uwaga: Nowy nabój drukujący można instalować dopiero po zakończeniu procesu skanowania.
- Wyświetlanie możliwości zakupu nowych nabojów drukujących.
- Drukowanie strony testowej.
- Czyszczenie w celu usunięcia poziomych smug.
- Kalibrowanie w celu usunięcia rozmazanych krawędzi.
- Usuwanie innych problemów z atramentem.
- Usuwanie pozostałości japońskiej karty pocztowej.
|
|
Informacje kontaktowe
|
- Uzyskiwanie informacji o dostępnych zasobach i ofertach.
- Uzyskiwanie informacji dotyczących możliwości kontaktu z firmą Lexmark.
|
|
Zaawansowane
|
- Zmiana wyglądu okna Stan drukowania i przełączanie stanów powiadamiania głosowego o wydruku
- Pobieranie plików oprogramowania za pomocą funkcji Nowości z sieci Web.
- Zmiana ustawień drukowania w sieci.
- Przystępowanie do programu Centrum łączności z klientami firmy Lexmark lub rezygnowanie z uczestnictwa
- Uzyskanie informacji o wersji oprogramowania.
- Uczestnictwo w programie Centrum łączności z klientami firmy Lexmark
|
| Uwaga: Aby uzyskać więcej informacji, należy kliknąć przycisk Pomoc znajdujący się u dołu ekranu Centrum obsługi.
|
 Korzystanie z programu Studio graficzne Lexmark
Korzystanie z programu Studio graficzne Lexmark Korzystanie z programu Studio graficzne Lexmark
Korzystanie z programu Studio graficzne Lexmark Korzystanie z programu Centrum urządzenia wielofunkcyjnego
Korzystanie z programu Centrum urządzenia wielofunkcyjnego Korzystanie z programu Lexmark Fast Pics
Korzystanie z programu Lexmark Fast Pics Korzystanie z Edytora fotografii Lexmark
Korzystanie z Edytora fotografii Lexmark Korzystanie z okna Właściwości drukowania
Korzystanie z okna Właściwości drukowania Korzystanie z programu Centrum obsługi urządzenia Lexmark
Korzystanie z programu Centrum obsługi urządzenia Lexmark Programy
Programy  Lexmark 3300 Series
Lexmark 3300 Series  Studio graficzne Lexmark.
Studio graficzne Lexmark. ![]()
 Programy
Programy  Lexmark 3300 Series
Lexmark 3300 Series  Studio graficzne Lexmark.
Studio graficzne Lexmark.
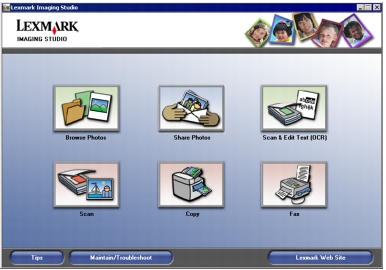
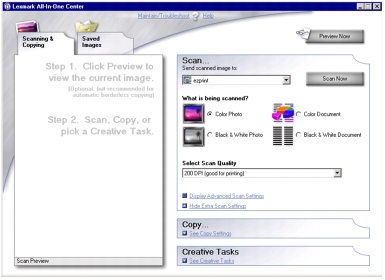
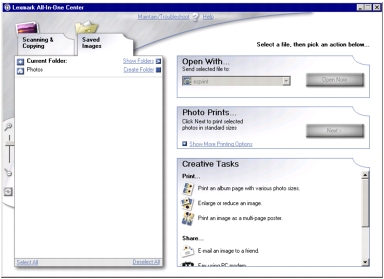
 Programy
Programy  Lexmark 3300 Series
Lexmark 3300 Series  Edytor fotografii Lexmark.
Edytor fotografii Lexmark.
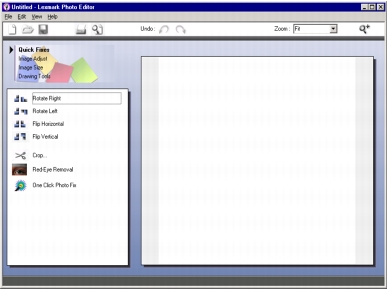
 Drukuj.
Drukuj.
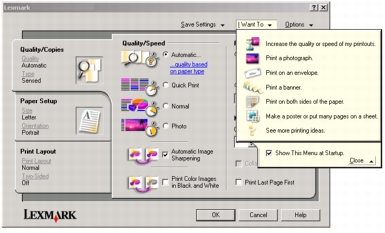
 Ustawienia
Ustawienia  Drukarki.
Drukarki.
 Programy
Programy  Lexmark 3300 Series
Lexmark 3300 Series  Centrum obsługi urządzenia Lexmark.
Centrum obsługi urządzenia Lexmark.