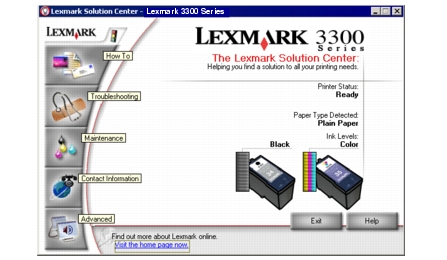Cum se utilizează Lexmark Imaging Studio
Cum se utilizează Lexmark Imaging Studio
 Cum se utilizează Centrul multifuncțional
Cum se utilizează Centrul multifuncțional
 Cum se utilizează Lexmark Fast Pics
Cum se utilizează Lexmark Fast Pics
 Cum se utilizează Editorul fotografic Lexmark
Cum se utilizează Editorul fotografic Lexmark
 Cum se utilizează Print Properties (Proprietăți imprimare)
Cum se utilizează Print Properties (Proprietăți imprimare)
 Cum se utilizează Centrul de soluții Lexmark
Cum se utilizează Centrul de soluții Lexmark
Software-ul All-In-One (Multifuncțional) cuprinde aceste componente:
- Lexmark Imaging Studio (Studio Lexmark pentru lucrul cu imagini) (pentru acces rapid la fiecare activitate)
- Centrul Lexmark multifuncțional (pentru gestionarea activităților și a opțiunilor de imprimare)
- Fast Pics (Imagini rapide) (pentru selectare și imprimare rapidă a fotografiilor digitale)
- Editorul fotografic Lexmark (pentru îmbunătățirea formatului, compoziției și calității fotografiilor)
- Print Properties (Proprietăți imprimare) (pentru modificarea setărilor imprimantei)
- Centrul de soluții Lexmark (pentru rezolvarea problemelor, întreținere și informații despre comandarea cartușelor)
Notă: Pentru a utiliza oricare dinte aceste componente software, echipamentul All-In-One (Multifuncțional) trebuie să fie conectat la un computer.
Cum se utilizează Lexmark Imaging Studio
Există mai multe modalități de a deschide Lexmark Imaging Studio (Studio Lexmark pentru lucrul cu imagini):
Notă: Pictograma Lexmark Imaging Studio , ca și pictogramele altor programe din Windows, se poate adăuga pe spațiul de lucru. Realizați acest lucru prin glisarea pictogramei din meniul Start  Programs
Programs  Lexmark 3300 Series
Lexmark 3300 Series  Lexmark Imaging Studio.
Lexmark Imaging Studio.
Va apărea Lexmark Imaging Studio.
Cum se utilizează butoanele de activitate din Lexmark Imaging Studio
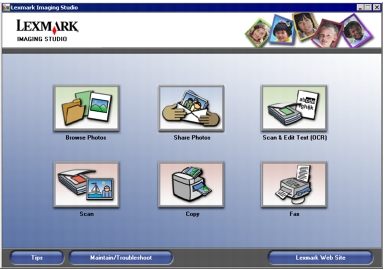
Aceste butoane se pot utiliza pentru a merge direct la Centrul Lexmark multifuncțional.
|
Faceți clic pe
|
Pentru
|
Detalii
|
|

|
Răsfoire fotografii
|
Aceasta deschide Centrul Lexmark multifuncțional la fila Saved Images (Imagini salvate) astfel încât să aveți posibilitatea să localizați și să selectați fotografii pentru a le reorganiza sau imprima. Dacă doriți să le imprimați, selectați fotografiile și faceți clic pe Next (Următorul) pentru a deschide programul Fast Pics (Imagini rapide). De asemenea, aveți și posibilitatea să selectați dintr-o listă Creative Tasks (Activități creative). Pentru informații suplimentare, consultați Găsirea și imprimarea fotografiilor.
|
|

|
Distribuire fotografii
|
Aceasta deschide o casetă de dialog mică în care selectați dacă doriți Scan and e-mail a photo (Scanare și trimitere fotografie prin poșta electronică) sau Find and e-mail a saved photo (Găsire fotografie salvată și trimitere prin poșta electronică). Dacă selectați Scan and e-mail a photo (Scanare și trimitere fotografie prin poșta electronică), se deschide Centrul Lexmark multifuncțional la fila Scanning & Copying (Scanare și copiere), la caracteristica E-mail an image (Trimitere imagine poșta electronică).
- Selectați opțiunile pentru scanarea imaginii.
- Faceți clic pe Next (Următorul). Această acțiune pornește scanarea.
- Faceți clic pe Attach (Atașare) pentru a atașa imaginea scanată la un nou mesaj de poștă electronică.
Dacă selectați Find and e-mail a saved photo (Găsire fotografie salvată și trimitere prin poșta electronică), aveți posibilitatea să trimiteți prin poșta electronică imagini salvate de pe computer. Aceasta deschide Centrul Lexmark multifuncțional la fila Saved Images (Imagini salvate), la caracteristica E-mail an image (Trimitere imagine prin poșta electronică).
- Selectați fotografiile în partea stângă.
- Dacă este necesar, ajustați dimensiunea fotografiilor.
- Faceți clic pe Attach Now (Atașare acum) pentru a crea un nou mesaj de poștă electronică, cu imaginile atașate la acesta. Pentru informații suplimentare, consultați Trimiterea prin poștă electronică a unei imagini sau a unui document scanat.
|
|

|
Scanare și editare text (OCR)
|
Aceasta deschide Centrul Lexmark multifuncțional la fila Scanning & Copying (Scanare și copiere), unde aveți posibilitatea să scanați text și să-l trimiteți într-un program de editare a textului. Pentru informații suplimentare, consultați Editarea textului scanat utilizând Recunoașterea optică a caracterelor (OCR).
|
|

|
Scanare
|
Aceasta deschide Centrul Lexmark multifuncțional la fila Scanning & Copying (Scanare și copiere), unde aveți posibilitatea să scanați fotografii sau documente astfel încât acestea să se poată stoca pe computer. Pentru informații suplimentare, consultați Scanarea unui material.
|
|

|
Copiere
|
Aceasta deschide Centrul Lexmark multifuncțional la fila Scanning & Copying (Scanare și copiere), unde aveți posibilitatea să realizați copierea fotografiilor sau documentelor. Pentru informații suplimentare, consultați Copierea fotografiilor.
|
|

|
Fax
|
Aceasta este o casetă de dialog mică în care selectați între Scan and send a fax (Scanare și trimitere fax) și Receive a fax or view settings/history (Primire fax sau vizualizare setări/istoric). Prima opțiune vă conduce la Centrul Lexmark multifuncțional la fila Scanning & Copying (Scanare și copiere) astfel încât să aveți posibilitatea să selectați Fax using PC modem (Fax utilizând modem-ul PC-ului) din lista Creative Tasks (Activități creative). A doua opțiune vă conduce la software-ul pentru fax. Pentru mai multe informații, consultați Lucrul cu fax-ul.
|
|
Faceți clic pe
|
Pentru
|
|
|
A afla mai multe despre posibilitățile software-ului.
|
|
|
A utiliza instrumentele din Centrul de soluții Lexmark pentru a menține funcționarea optimă a imprimantei. Pentru informații suplimentare, consultați Cum se utilizează Centrul de soluții Lexmark.
|
|
|
A vizita situl Web Lexmark.
|
Cum se utilizează Centrul multifuncțional
Fila Scanning & Copying (Scanare și copiere)
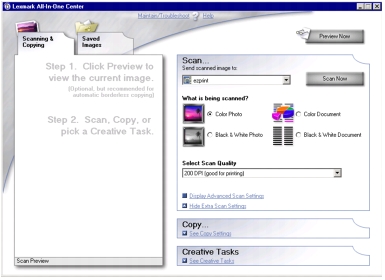
Centrul Lexmark multifuncțional), când este deschis prima dată, are două file în partea stângă. Se deschide pe una dintre file în conformitate cu modul în care l-ați deschis. Există patru funcții principale în dreapta filei Scanning & Copying (Scanare și copiere): Preview (Examinare), Scan (Scanare), Copy (Copiere) și Creative Tasks (Activități creative).
|
Din
|
Aveți posibilitatea
|
|
Preview (Examinare)
|
- Să selectați o zonă a imaginii din examinare pentru a fi scanată.
- Să vizualizați o imagine care va fi imprimată sau copiată.
|
|
Scan (Scanare)
|
Notă: Faceți clic pe See More Copy Settings (Mai multe setări de copiere) pentru a vedea toate setările.
- Să selectați tipul de imagine scanată.
- Să selectați o calitate a scanării pentru modul în care se va utiliza rezultatul scanării.
- Să selectați Display Advanced Scan Settings (Afișare setări complexe de scanare).
|
|
Copy (Copiere)
|
- Să selectați numărul și culoarea copiilor.
- Să faceți clic pe Copy Now (Copiere acum) pentru a începe copierea.
- Să faceți clic pe See More Copy Settings (Mai multe setări de copiere) pentru a vedea toate setările.
- Să selectați un format de hârtie.
- Să selectați o setare de calitate pentru copii.
- Să ajustați dimensiunea suprafeței scanate.
- Să selectați dimensiunea suprafeței originale.
- Să creșteți sau să reduceți luminozitatea copiilor.
- Să reduceți sau să lărgiți copiile.
- Să selectați Display Advanced Copy Settings (Afișare setări complexe de copiere).
|
|
Creative Tasks (Activități creative)
|
- Să imprimați o imagine de mai multe ori pe aceeași pagină.
- Să lărgiți sau să reduceți o imagine.
- Să imprimați o imagine ca poster format din mai multe pagini.
- Să-i trimiteți unui prieten o imagine prin poșta electronică.
- Să trimiteți fax-uri utilizând modem-ul computerului.
- Să salvați o imagine pe computer.
- Să salvați mai multe fotografii.
- Să editați textul dintr-un document scanat.
- Să modificați o imagine cu un editor fotografic.
|
Notă: Pentru informații suplimentare despre pagina principală din Centrul Lexmark multifuncțional, faceți clic pe Help (Ajutor), în partea superioară a ferestrei.
Fila Saved Images (Imagini salvate) din Centrul Lexmark multifuncțional
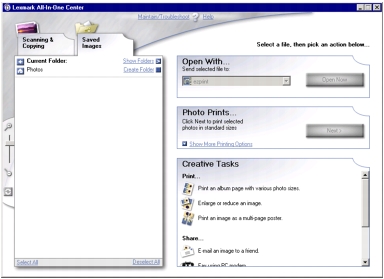
Utilizați fila Saved Images (Imagini salvate) din Centrul Lexmark multifuncțional pentru a realiza activități cu imagini care sunt salvate pe computer. Fila Saved Images (Imagini salvate) oferă trei funcții principale în partea dreaptă a filei: Open With (Deschidere cu), Photo Prints (Imprimări fotografice) și Creative Tasks (Activități creative).
|
Din
|
Aveți posibilitatea
|
|
Open With (Deschidere cu)
|
Să selectați un program pe care să-l utilizați cu imaginea salvată. Faceți clic pe Open Now (Deschidere imediată) pentru a deschide programul selectat.
|
|
Photo Prints (Imprimări fotografice)
|
- Să imprimați documente sau fotografii separate.
- Să faceți clic pe Next (Următorul) pentru a deschide Fast Pics (Imagini rapide).
- Să faceți clic pe Show More Printing Options (Mai multe opțiuni de imprimare) pentru a avea mai multe posibilități de a alege.
- Să selectați numărul și culoarea copiilor.
- Să faceți clic pe Print Now (Imprimare acum) pentru a imprima copiile.
- Să selectați o setare de calitate pentru copii.
- Să selectați un format de hârtie.
- Să creșteți sau să reduceți luminozitatea copiilor.
- Să reduceți sau să lărgiți copiile.
- Să selectați Display Advanced Print Settings (Afișare setări complexe de imprimare).
|
|
Creative Tasks (Activități creative)
|
- Să imprimați o pagină de album cu fotografii de diverse formate.
- Să lărgiți sau să reduceți o imagine.
- Să imprimați o imagine ca poster format din mai multe pagini.
- Să-i trimiteți unui prieten o imagine prin poșta electronică.
- Să trimiteți fax-uri utilizând modem-ul computerului.
- Să editați textul dintr-un document scanat.
- Să modificați o imagine cu un editor fotografic.
|
Notă: Pentru informații suplimentare despre fila Saved Images (Imagini salvate), faceți clic pe
Help (Ajutor) din partea superioară a ferestrei.
Legătura Maintain/Troubleshoot (Întreținere/Rezolvarea problemelor)
Legătura Maintain/Troubleshoot (Întreținere/Rezolvarea problemelor) din Centrul Lexmark multifuncțional vă oferă acces direct la Centrul de soluții Lexmark. Dacă faceți clic pe Maintain/Troubleshoot (Întreținere/Rezolvarea problemelor), aveți posibilitatea să selectați dintre următoarele subiecte:
- Maintain or fix quality problems (Întreținerea sau rezolvarea problemelor de calitate)
- Troubleshoot All-In-One problems (Rezolvarea problemelor cu All-In-One (Multifuncțional))
- Device status and ink levels (Starea dispozitivului și nivelurile de cerneală)
- More printing ideas and how-to's (Mai multe idei de imprimare și instrucțiuni)
- Contact information (Informații de contact)
- Advanced (skin, voice, and communication options) (Complex - opțiuni pentru fațetă, voce și comunicații)
- View the software version and copyright information (Vizualizare versiune software și informații despre drepturile de autor)
Legătura Help (Ajutor)
Legătura Help (Ajutor) vă oferă acces instantaneu la programul Help (Ajutor), unde aveți posibilitatea să răsfoiți subiectele dependente de context. Faceți clic pe butonul Index pentru a utiliza funcția Find (Găsire).
Cum se utilizează Lexmark Fast Pics
Lexmark Fast Pics (Imagini rapide Lexmark) este o aplicație care face parte din Centrul multifuncțional și acceptă imprimarea fotografiilor.
Lansarea Lexmark Fast Pics
- Faceți clic pe fila Saved Images (Imagini salvate) din Centrul multifuncțional.
- Faceți clic pe butonul Next (Următorul).
Cum se utilizează Lexmark Fast Pics pentru a imprima fotografii
- Faceți clic pentru a amplasa un marcaj de selectare lângă fiecare fotografie pe care doriți să o imprimați.
- Faceți clic pe pictograma Check All (Selectarea tuturor)
 pentru a selecta toate fotografiile.
pentru a selecta toate fotografiile. - Faceți clic pe pictograma Uncheck All (Deselectarea tuturor)
 pentru a deselecta toate fotografiile.
pentru a deselecta toate fotografiile.
- Aveți posibilitatea să utilizați cursorul cu pictogramele de panoramare pentru a vizualiza fotografiile micșorate sau mărite.
- După alegerea fotografiilor, selectați pentru fiecare dintre ele valoarea pentru Size (Format).
- Selectați o valoare pentru Paper size in printer (Format hârtie din imprimantă).
- Selectați o valoare pentru Number of copies (Număr de copii).
- Faceți clic pe butonul Print Now (Imprimare acum) pentru a imprima fotografiile.
Aveți posibilitatea să faceți clic pe Back (Înapoi) pentru a reveni la Centrul Lexmark multifuncțional.
Cum se utilizează Editorul fotografic Lexmark
Utilizați Editorul fotografic Lexmark pentru a găsi, a edita și a imprima fotografii.
- Pentru a deschide Editorul fotografic Lexmark, faceți clic pe Start
 Programs (Programe)
Programs (Programe)  Lexmark 3300 Series
Lexmark 3300 Series  Lexmark Photo Editor.
Lexmark Photo Editor.
Aveți de asemenea posibilitatea să deschideți Editorul fotografic Lexmark din Centrul Lexmark multifuncțional.
- Selectați fila Saved Images (Imagini salvate).
- Răsfoiți până ajungeți la imagini.
- Selectați imaginile pe care doriți să le deschideți.
- Faceți clic pe Lexmark Photo Editor.
Editorul fotografic Lexmark apare pe pagina Quick Fixes (Remedii rapide).
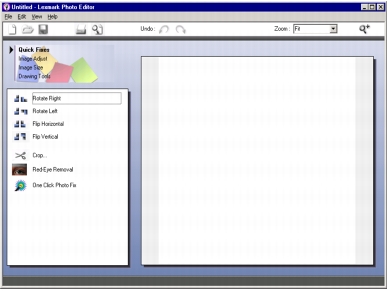
Editorul fotografic are o bară standard de meniuri, cu meniurile File (Fișier), Edit (Editare), View (Vizualizare) și Help (Ajutor), astfel încât să aveți posibilitatea să deschideți, să salvați, să imprimați, să editați, să vizualizați și să învățați despre editarea fotografiilor.
Meniurile de activitate din Editorul fotografic Lexmark
Selectați dintre aceste patru meniuri de activitate instrumente de retușare pentru editarea fotografiilor:
- Quick Fixes (Remedii rapide)
- Image Adjust (Ajustare imagine)
- Image Size (Format imagine)
- Drawing Tools (Instrumente de desen)
În fiecare dintre aceste meniuri se afișează opțiuni suplimentare pe care aveți posibilitatea să le utilizați pentru editarea fotografiilor.
Quick Fixes (Remedii rapide)
Selectați opțiuni pentru a face, fără mult efort, ca fotografiile să arate profesional:
- Rotire
- Întoarcere
- Trunchiere
- Eliminarea efectului de ochi roșii cauzat de reflexia luminii
- Remedierea fotografiei cu un clic
Image Adjust (Ajustare imagine)
Aici aveți posibilitatea:
- Să ajustați profunzimea culorii.
- Să ajustați culoarea.
- Să ajustați luminozitatea/contrastul.
- Să ajustați estomparea.
- Să ajustați claritatea.
- Să descreșteți granularitatea imaginii pentru a elimina praful și zgârieturile.
- Să ajustați expunerea.
- Să ajustați nivelul de culoare.
Image Size (Format imagine)
Aici aveți posibilitatea:
- Să schimbați unitățile de măsură.
- Să redimensionați imaginea.
- Să trunchiați imaginea.
Drawing Tools (Instrumente de desen)
Utilizați instrumentele de desen pentru:
- A selecta o zonă prin glisarea unei casete în jurul acesteia. Aceasta se utilizează pentru decuparea și copierea zonelor.
- A glisa în jurul unei zone în care doriți să adăugați text. Va apărea o casetă de dialog în care aveți posibilitatea să formatați textul.
- A umple pixelii cu culoare.
- A desena cu un instrument creion.
- A desena cu un instrument pentru linii.
- A șterge zone.
- A picta zone cu o pensulă.
- A utiliza pipeta pentru a alege o culoare.
Cum se utilizează Print Properties (Proprietăți imprimare)
Print Properties (Proprietăți imprimare) controlează opțiunile de imprimare. Aveți posibilitatea să deschideți Print Properties (Proprietăți imprimare) din aproape orice program pentru a modifica setările pentru un proiect.
- Din programul cu care obișnuiți să imprimați, faceți clic pe meniul File (Fișier)
 Print (Imprimare).
Print (Imprimare).
Notă: Modificările setărilor imprimantei realizate din folderul Printers (Imprimante) devin setările implicite pentru cele mai multe programe. Modificările efectuate asupra setărilor se aplică numai fișierului deschis.
- În caseta de dialog Print (Imprimare), faceți clic pe butonul Properties (Proprietăți), Preferences (Preferințe), Options (Opțiuni) sau Setup (Inițializare) (în funcție de program).
Apare ecranul Print Properties (Proprietăți imprimare), alături de meniul I Want To (Doresc să).
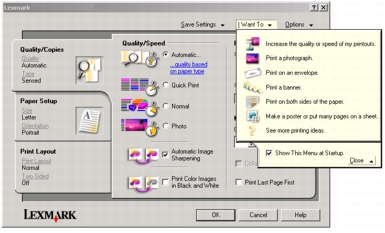
Notă: Print Properties (Proprietăți imprimare) se poate accesa și din folderul Printers (Imprimante), fără a utiliza alt program.
- Selectați Start
 Settings (Setări)
Settings (Setări)  Printers (Imprimante).
Printers (Imprimante).
- Faceți clic cu butonul din dreapta pe Lexmark 3300 Series și selectați Printing Preferences (Preferințe imprimare).
Utilizatori Windows 9X: Faceți clic cu butonul din dreapta pe Lexmark 3300 Series și selectați Properties (Proprietăți).
- Efectuați modificările dorite și faceți clic pe OK.
Meniul Save Settings (Salvare setări)
Aveți posibilitatea să:
- Save your current settings - Salvați setările curente.
- Delete a setting from the list - Ștergeți o setare din lista de setări salvate.
- Restore - Restabiliți setările salvate.
Meniul I Want To (Doresc să)
Meniul I Want To (Doresc să) apare când deschideți Print Properties (Proprietăți imprimare). Aveți posibilitatea să:
- Utilizați o multitudine de experți de activitate pentru a vă ajuta să selectați setările corecte de imprimare pentru un proiect, inclusiv imprimarea de: bannere, postere, plicuri și imprimarea pe ambele fețe ale hârtiei.
- Pentru vizualizarea completă a casetei de dialog Print Properties (Proprietăți imprimare), închideți meniul.
Meniul Options (Opțiuni)
Aveți posibilitatea să utilizați:
- Opțiunile Quality (Calitate)
- Opțiunile Layout (Aspect)
- Opțiunile Troubleshooting (Rezolvarea problemelor)
- Opțiunile Order Supplies (Comandare consumabile)
- Opțiunea Centrul de soluții 3300 Series
- Opțiunile Printing status (Stare imprimare)
- Opțiunea Software Version (Versiune software)
Filele Print Properties (Proprietăți imprimare)
Toate setările de imprimare se află pe cele trei file principale ale software-ului Print Properties (Proprietăți imprimare): Quality/Copies (Calitate/Copii), Paper Setup (Inițializare hârtie) și Print Layout (Aspect imprimare).
Fila Quality/Copies (Calitate/Copii)
|
Din
|
Selectați
|
|
Quality/Speed (Calitate/Viteză)
|
- Automatic (Automat), Quick Print (Imprimare rapidă), Normal sau Photo (Fotografică), în funcție de calitatea dorită la ieșire. Quick Print (Imprimare rapidă) este opțiunea pentru viteză maximă.
|
|
Alte opțiuni
|
Selectați Print Color Images in Black and White (Imprimare alb-negru a imaginilor color) pentru a economisi cerneala din cartușul color.
Selectați Automatic Image Sharpening (Clarificare automată a imaginii) pentru a selecta automat cel mai bun nivel de clarificare a imaginii, pe baza conținutului imaginii.
|
|
Paper Type (Tip hârtie)
|
- Use printer sensor (Utilizare senzor imprimantă), pentru a seta echipamentul All-In-One (Multifuncțional) să detecteze automat tipul de hârtie.
- Pentru a vedea tipul de hârtie detectat, faceți clic pe view the paper type automatically detected (vizualizare tip de hârtie detectat automat).
- Use my choice (Utilizare alegere personală), pentru a selecta o opțiune din meniul listă verticală.
|
|
Multiple Copies (Mai multe copii)
|
- Numărul de Copies (Copii) de imprimat.
- Collate Copies (Colaționare copii), dacă doriți să imprimați toate paginile primei copii, apoi toate paginile celei de a doua copii ș.a.m.d.
- Print Last Page First (Imprimarea ultimei pagini la început), dacă doriți să imprimați paginile în ordine inversă.
|
Fila Paper Setup (Inițializare hârtie)
|
Din
|
Selectați
|
|
Paper Size (Format hârtie)
|
Paper (Hârtie), Envelope (Plic), Banner sau Borderless (Fără margini), apoi selectați formatul tipului de hârtie. Dacă formatul de hârtie dorit nu apare în listă, selectați Custom Size (Format particularizat).
|
|
Orientation (Orientare)
|
Portrait (Tip portret) sau Landscape (Tip vedere).
|
Fila Print Layout (Aspect imprimare)
|
Din
|
Selectați
|
|
Layout (Aspect)
|
Normal, Banner, Mirror (Oglindă), N-up (N pagini), Poster, Booklet (Broșură) sau Borderless (Fără margini).
|
|
Duplexing (Imprimare față-verso)
|
- Two-Sided (Pe două fețe), pentru a imprima documentul pe ambele fețe ale paginii.
- Side Flip (Întoarcere pe orizontală) sau Top Flip (Întoarcere pe verticală), pentru a stabili în ce fel vor fi întoarse paginile documentului finalizat.
Notă: Dacă selectați Side Flip (Întoarcere pe orizontală), paginile documentului se întorc ca paginile unei reviste. Dacă selectați Top Flip (Întoarcere pe verticală), paginile se întorc ca paginile unui calendar.
|
Cum se utilizează Centrul de soluții Lexmark
Pentru a deschide Centrul de soluții Lexmark 3300 Series (LSC):
Filele Centrului de soluții
LSC are șase file: Printer Status (Stare imprimantă), How To (Cum să), Troubleshooting (Rezolvarea problemelor), Maintenance (Întreținere), Contact Information (Informații de contact) și Advanced (Complex).
|
Din
|
Aveți posibilitatea
|
|
Printer Status (Stare imprimantă) (Principala casetă de dialog)
|
- Să vizualizați starea imprimantei din echipamentul All-In-One (Multifuncțional). În timpul imprimării, starea este: Busy Printing (Ocupat cu imprimarea).
- Să vizualizați tipul de hârtie detectat.
- Să accesați situl Web Lexmark.
|
|
How To (Cum să)
|
Să învățați cum:
- Să utilizați caracteristicile de bază.
- Să scanați, să copiați, să trimiteți fax-uri și să imprimați.
- Să imprimați bannere, materiale pentru transferuri termice, fotografii, plicuri și alte elemente.
- Să găsiți și să modificați setări.
|
|
Troubleshooting (Rezolvarea problemelor)
|
- Să aflați starea curentă a imprimantei.
- Să rezolvați probleme care apar la echipamentul All-In-One (Multifuncțional).
|
|
Maintenance (Întreținere)
|
Notă: Înainte de a instala un cartuș nou, așteptați să se finalizeze scanarea.
- Să vizualizați opțiunile de cumpărare a cartușelor noi.
- Să imprimați o pagină de test.
- Să curățați pentru a remedia dungile orizontale.
- Să aliniați pentru a remedia marginile neclare.
- Să rezolvați alte probleme legate de cerneală.
- Să îndepărtați reziduurile cărților poștale japoneze.
|
|
Contact Information (Informații de contact)
|
- Să aflați despre resursele și ofertele disponibile.
- Să aflați cum să contactați Lexmark.
|
|
Advanced (Complex)
|
- Să modificați înfățișarea ferestrei Printing Status (Stare imprimare) și să comutați notificarea vocală a imprimării.
- Să descărcați fișiere software cu Web Tune-up (Punere la punct prin Web.
- Să modificați setările de imprimare în rețea.
- Să porniți/opriți participarea la Lexmark Connect (Conectare Lexmark).
- Să obțineți informații despre versiunea software-ului.
- Să participați la Lexmark Connect.
|
| Notă: Pentru informații suplimentare, faceți clic pe Help (Ajutor), în partea inferioară a ferestrei LSC.
|
 Cum se utilizează Lexmark Imaging Studio
Cum se utilizează Lexmark Imaging Studio Cum se utilizează Lexmark Imaging Studio
Cum se utilizează Lexmark Imaging Studio Cum se utilizează Centrul multifuncțional
Cum se utilizează Centrul multifuncțional Cum se utilizează Lexmark Fast Pics
Cum se utilizează Lexmark Fast Pics Cum se utilizează Editorul fotografic Lexmark
Cum se utilizează Editorul fotografic Lexmark Cum se utilizează Print Properties (Proprietăți imprimare)
Cum se utilizează Print Properties (Proprietăți imprimare) Cum se utilizează Centrul de soluții Lexmark
Cum se utilizează Centrul de soluții Lexmark Programs (Programe)
Programs (Programe)  Lexmark 3300 Series
Lexmark 3300 Series  Lexmark Imaging Studio.
Lexmark Imaging Studio. ![]()
 Programs
Programs  Lexmark 3300 Series
Lexmark 3300 Series  Lexmark Imaging Studio.
Lexmark Imaging Studio.
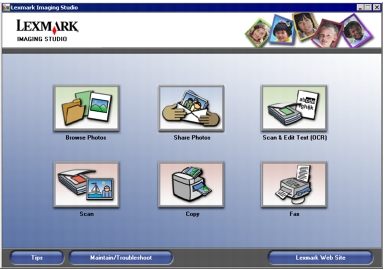
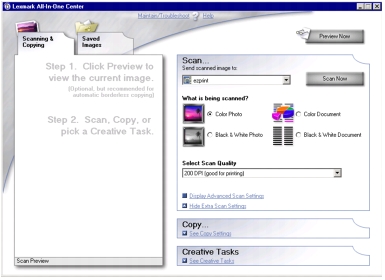
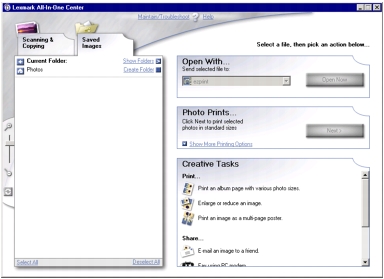
 Programs (Programe)
Programs (Programe)  Lexmark 3300 Series
Lexmark 3300 Series  Lexmark Photo Editor.
Lexmark Photo Editor.
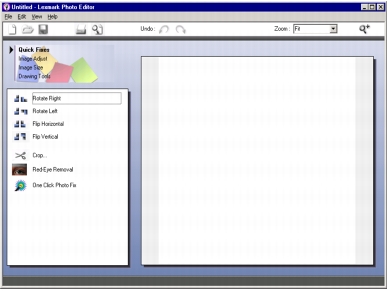
 Print (Imprimare).
Print (Imprimare).
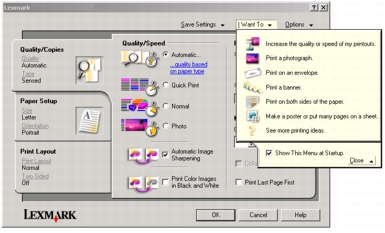
 Settings (Setări)
Settings (Setări)  Printers (Imprimante).
Printers (Imprimante).
 Programs (Programe)
Programs (Programe)  Lexmark 3300 Series
Lexmark 3300 Series  Lexmark Solution Center.
Lexmark Solution Center.