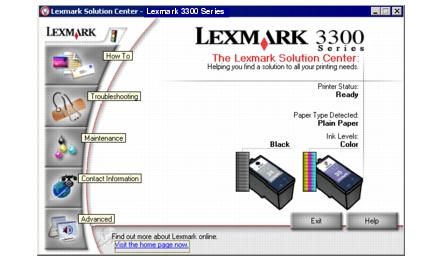Uso del Estudio de edición de imágenes Lexmark
Uso del Estudio de edición de imágenes Lexmark
 Uso del Centro Todo en Uno
Uso del Centro Todo en Uno
 Uso de Lexmark Fast Pics
Uso de Lexmark Fast Pics
 Uso del Editor de fotografías Lexmark
Uso del Editor de fotografías Lexmark
 Uso de las Propiedades de impresión
Uso de las Propiedades de impresión
 Uso del Centro de soluciones Lexmark
Uso del Centro de soluciones Lexmark
El software del dispositivo Todo en Uno incluye los siguientes componentes:
- Estudio de edición de imágenes Lexmark (para acceder rápidamente a cada tarea)
- Centro Todo en Uno Lexmark (para administrar tareas y opciones de impresión)
- Lexmark Fast Pics (para seleccionar e imprimir fotografías digitales rápidamente)
- Editor de fotografías Lexmark (para mejorar el tamaño, la composición y la calidad de las fotografías)
- Propiedades de impresión (para cambiar los valores de impresión de la impresora)
- Centro de soluciones Lexmark (para la solución de problemas, mantenimiento e información sobre pedidos de cartuchos)
Nota: para utilizar alguno de estos componentes de software, el dispositivo Todo en Uno debe estar conectado a un ordenador.
Uso del Estudio de edición de imágenes Lexmark
Existen varias formas de abrir el Estudio de edición de imágenes Lexmark:
Nota: el Estudio de edición de imágenes Lexmark, así como otros iconos de programas de Windows, se puede añadir al escritorio. Para ello, arrastre el icono desde el menú Inicio  Programas
Programas  Lexmark 3300 Series
Lexmark 3300 Series  Estudio de edición de imágenes Lexmark.
Estudio de edición de imágenes Lexmark.
Aparece el Estudio de edición de imágenes Lexmark.
Uso de los botones de tareas del Estudio de edición de imágenes Lexmark
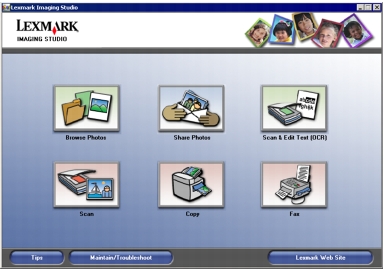
Estos botones sirven para ir directamente al Centro Todo en Uno Lexmark.
|
Haga clic en
|
Para
|
Detalles
|
|

|
Buscar fotografías
|
Permite abrir el Centro Todo en Uno Lexmark para acceder a la ficha Imágenes guardadas con el objeto de ubicar y seleccionar las fotografías que se van a reorganizar o imprimir. Si desea imprimirlas, seleccione las fotografías que desee y haga clic en Siguiente para abrir el programa Fast Pics. También puede realizar la selección desde la lista Tareas creativas. Para obtener más información, consulte la sección Localización e impresión de fotografías.
|
|

|
Compartir fotografías
|
Se abrirá un pequeño cuadro de diálogo en el que podrá seleccionar si desea Escanear y enviar una fotografía por correo electrónico o Buscar y enviar una fotografía almacenada por correo electrónico. Si selecciona Escanear y enviar una fotografía por correo electrónico, el Centro Todo en Uno Lexmark dará paso a la ficha Escaneo y copia de la función Enviar una imagen por correo electrónico.
- Seleccione las opciones para escanear la imagen.
- Haga clic en Siguiente. Se inicia el proceso de escaneo.
- Haga clic en Adjuntar para adjuntarlo al nuevo mensaje de correo electrónico.
Si selecciona Buscar y enviar una fotografía por correo electrónico, podrá enviar por correo electrónico imágenes almacenadas en su ordenador. Esto permitirá abrir el Centro Todo en Uno Lexmark en la ficha Imágenes guardadas de la función Envío de una imagen por correo electrónico.
- Seleccione las fotografías a la izquierda.
- Ajuste el tamaño de las fotografías si es necesario.
- Haga clic en Adjuntar para crear un mensaje de correo electrónico con las imágenes seleccionadas adjuntas. Para obtener más información, consulte la sección Envío por correo electrónico de una imagen o de un documento escaneado.
|
|

|
Escanear y editar texto (OCR)
|
Esto permite abrir la ficha Escaneo y copia del Centro Todo en Uno Lexmark, donde podrá escanear texto en el programa de edición de texto. Para obtener más información, consulte Edición de texto escaneado por medio del Reconocimiento óptico de caracteres (OCR).
|
|

|
Escanear
|
En el Centro Todo en Uno Lexmark se abrirá la ficha Copia y escaneo en la que podrá escanear fotografías o documentos con el objeto de almacenarlos en su ordenador. Para obtener más información, consulte Escaneo de un elemento.
|
|

|
Copiar
|
En el Centro Todo en Uno Lexmark se abrirá la ficha Escaneo y copia, con la que podrá hacer una copia de sus fotografías o documentos. Para obtener más información, consulte Copia de fotografías.
|
|

|
Fax
|
Pequeño cuadro de diálogo que permite seleccionar si desea Escanear y enviar un fax o Recibir un fax o visualizar configuración/historial. La primera opción le lleva a la ficha Escaneo y copia del Centro Todo en Uno de Lexmark para poder seleccionar Enviar un fax utilizando el módem del ordenador en la lista de Tareas creativas. La segunda opción conduce al software del fax. Para obtener más información, consulte Envío de faxes.
|
|
Haga clic en
|
Para
|
|
|
Obtener más información sobre todo lo que se puede hacer con este software.
|
|
|
Utilizar las herramientas del Centro de soluciones Lexmark para conseguir que su impresora siga funcionando de forma óptima. Para obtener más información, consulte Uso del Centro de soluciones Lexmark.
|
|
|
Visite la página web de Lexmark.
|
Uso del Centro Todo en Uno
Ficha Escaneo y copia
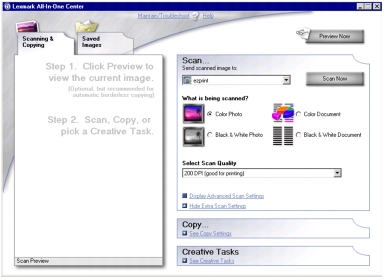
Cuando se inicia por primera vez el Centro Todo en Uno Lexmark, aparecen dos fichas a la izquierda. Se abrirá una u otra ficha en función del modo en el que haya abierto el programa. Existen cuatro funciones principales a la derecha de la ficha Escaneo y copia: Presentación preliminar, Escanear, Copiar y Tareas creativas.
|
En
|
Puede realizar lo siguiente
|
|
Presentación preliminar
|
- Seleccionar un área de la imagen de la presentación preliminar para escanearla.
- Ver una imagen de lo que se va a imprimir o copiar.
|
|
Escanear
|
Nota: haga clic en Ver más opciones de escaneo para ver todos los valores.
- Seleccionar el tipo de imagen que se va a escanear.
- Seleccionar una calidad de escaneo para definir cómo se utilizará el escaneo.
- Seleccionar Visualizar opciones avanzadas de escaneo.
|
|
Copiar
|
- Seleccionar la cantidad y el color de las copias.
- Hacer clic en Copiar para comenzar a copiar.
- Hacer clic en Ver más opciones de copia para ver todos los valores.
- Seleccionar un tamaño de papel.
- Seleccionar el valor de calidad de las copias.
- Ajustar el tamaño del área escaneada.
- Especificar el tamaño del área original.
- Ajustar la claridad de las copias.
- Reducir o ampliar las copias.
- Seleccionar Visualizar opciones avanzadas de copia.
|
|
Tareas creativas
|
- Repetir una imagen varias veces en una página.
- Ampliar o reducir una imagen.
- Imprimir una imagen como un póster de varias páginas.
- Enviar una imagen a través de correo electrónico a un amigo.
- Enviar un fax con el módem del ordenador.
- Guardar una imagen en el ordenador.
- Guardar varias fotografías.
- Editar el texto de un documento escaneado.
- Modificar una imagen mediante un editor de fotografías.
|
Nota: para obtener más información acerca de la página principal del Centro Todo en Uno Lexmark, haga clic en Ayuda en la parte superior de la ventana.
Ficha Imágenes guardadas del dispositivo Todo en Uno Lexmark
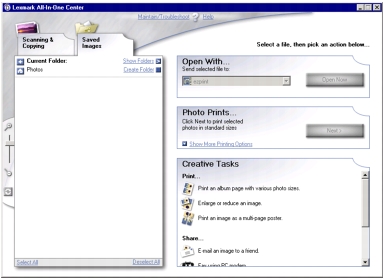
Utilice la ficha Imágenes guardadas del Centro Todo en Uno Lexmark para realizar tareas con imágenes guardadas en el ordenador. La ficha Imágenes guardadas ofrece tres funciones principales a la derecha de la ficha: Abrir con, Impresión de fotografías y Tareas creativas.
|
En
|
Puede realizar lo siguiente
|
|
Abrir con...
|
Seleccionar el programa que desee utilizar con la imagen guardada. Haga clic en Abrir para abrir el programa que ha seleccionado.
|
|
Impresión de fotografías
|
- Imprimir documentos o fotografías sencillas.
- Hacer clic en Siguiente para abrir Fast Pics.
- Hacer clic en Mostrar más opciones de impresión para obtener más opciones.
- Seleccionar la cantidad y el color de las copias.
- Hacer clic en Imprimir para imprimir las copias.
- Seleccionar el valor de calidad de las copias.
- Seleccionar un tamaño de papel.
- Ajustar la claridad de las copias.
- Reducir o ampliar las copias.
- Seleccionar Visualizar opciones avanzadas de impresión.
|
|
Tareas creativas
|
- Imprimir una página de álbum con distintos tamaños de fotografía.
- Ampliar o reducir una imagen.
- Imprimir una imagen como un póster de varias páginas.
- Enviar una imagen a través de correo electrónico a un amigo.
- Enviar un fax con el módem del ordenador.
- Editar el texto de un documento escaneado.
- Modificar una imagen mediante un editor de fotografías.
|
Nota: para obtener más información acerca de la ficha Imágenes guardadas, haga clic en
Ayuda en la parte superior de la ventana.
Vínculo Mantenimiento/Solución de problemas
El vínculo Mantenimiento/Solución de problemas del Centro Todo en Uno Lexmark le proporcionará acceso directo al Centro de soluciones Lexmark. Al hacer clic en Mantenimiento/Solución de problemas, podrá seleccionar uno de los siguientes temas:
- Mantenimiento o solución de problemas de calidad
- Solución de problemas de dispositivos Todo en Uno
- Estado del dispositivo y niveles de tinta
- Más consejos para imprimir e instrucciones
- Información de contacto
- Avanzadas (opciones de diseño, voz y comunicaciones)
- Versión del software e información de copyright
Vínculo Ayuda
El vínculo Ayuda proporciona un acceso inmediato al programa de Ayuda, en el que podrá buscar los temas de contexto más adecuados. Haga clic en el botón Índice alfabético para utilizar la función Buscar.
Uso de Lexmark Fast Pics
Lexmark Fast Pics es una aplicación que forma parte del Centro Todo en Uno y permite imprimir fotografías.
Inicio de Lexmark Fast Pics
- Haga clic en la ficha Imágenes guardadas del Centro Todo en Uno.
- Haga clic en el botón Siguiente.
Uso de Lexmark Fast Pics para imprimir fotografías
- Haga clic para colocar una marca de selección en cada fotografía que desee imprimir.
- Haga clic en el icono Activar todo
 para seleccionar todas las fotografías.
para seleccionar todas las fotografías. - Haga clic en el icono Desactivar todo
 para anular la selección de todas las fotografías.
para anular la selección de todas las fotografías.
- Puede utilizar el control deslizante con los iconos del zoom para ver las fotografías más grandes o más pequeñas.
- Una vez seleccionadas las fotografías, seleccione un tamaño para cada fotografía.
- Seleccione el Tamaño del papel de la impresora.
- Seleccione el N.º de copias.
- Haga clic en el botón Imprimir para imprimir las fotografías.
Haga clic en Atrás para volver al Centro Todo en Uno Lexmark.
Uso del Editor de fotografías Lexmark
Utilice el software del Editor de fotografías Lexmark para localizar, editar e imprimir fotografías.
- Para abrir este programa, haga clic en Inicio
 Programas
Programas  Lexmark 3300 Series
Lexmark 3300 Series  Editor de fotografías Lexmark.
Editor de fotografías Lexmark.
También podrá abrir el Editor de fotografías Lexmark desde el Centro Todo en Uno Lexmark.
- Seleccione la ficha Imágenes guardadas.
- Desplácese hasta las imágenes con las que desee trabajar.
- Seleccione las imágenes que desee abrir.
- Haga clic en Editor de fotografías Lexmark.
El Editor de fotografías Lexmark aparecerá en la página Soluciones rápidas.
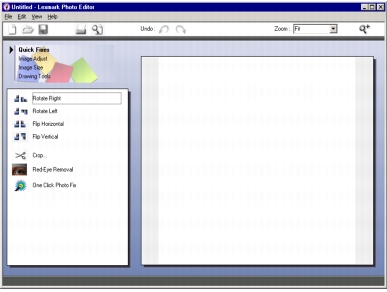
El Editor de fotografías tiene una barra de menú con los menús Archivo, Editar, Ver y Ayuda para que abrir, guardar, imprimir, editar, ver y obtener más información acerca de la edición de fotografías.
Menús de tareas del Editor de fotografías Lexmark
Seleccione en estos cuatros menús de tareas, las herramientas de mejora para editar las fotografías:
- Soluciones rápidas
- Ajuste de imagen
- Tamaño de imagen
- Herramientas de dibujo
Cada uno de estos menús muestra otras opciones que puede utilizar para editar fotografías.
Soluciones rápidas
Seleccione opciones para que éstas adquieran una apariencia profesional con el mínimo esfuerzo:
- Girar
- Voltear
- Recortar
- Eliminar ojos rojos provocados por el reflejo de la luz.
- Corregir la fotografía con un clic.
Ajuste de imagen
Aquí podrá:
- Ajustar la profundidad del color.
- Ajustar el color.
- Ajustar el brillo y el contraste.
- Ajustar el efecto borroso.
- Ajustar la nitidez.
- Quitar las manchas (efecto desenfocado) de la imagen para despejarla de polvo y arañazos.
- Ajustar el nivel de exposición.
- Ajustar el nivel de color.
Tamaño de imagen
Aquí podrá:
- Cambiar las unidades de medida.
- Cambiar el tamaño de la imagen.
- Recortar la imagen.
Herramientas de dibujo
Utilice las herramientas de dibujo para:
- Seleccionar un área arrastrando un cuadro alrededor. Esto sirve para cortar y copiar áreas.
- Arrastre un área en la que desee añadir texto. Aparecerá un cuadro de diálogo donde podrá dar formato al texto.
- Rellenar píxeles con color.
- Dibujar con un lápiz.
- Dibujar con una línea.
- Borrar áreas.
- Pintar áreas con un pincel.
- Utilizar el cuentagotas para seleccionar un color.
Uso de las Propiedades de impresión
La opción Propiedades de impresión controla las funciones de impresión. Puede abrir la opción Propiedades de impresión desde casi cualquier programa con el fin de cambiar los valores de un proyecto.
- En el programa que está utilizando para imprimir, haga clic en el menú Archivo
 Imprimir.
Imprimir.
Nota: las modificaciones que se realicen en los valores de configuración de la impresora de la carpeta Impresoras se convierten en valores predeterminados en la mayoría de los programas. Los cambios realizados en los valores de configuración se aplican sólo al archivo abierto.
- En el cuadro de diálogo Imprimir, haga clic en el botón Propiedades, Preferencias, Opciones o Configuración (en función del programa).
La pantalla Propiedades de impresión aparecerá junto con el menú Tareas.
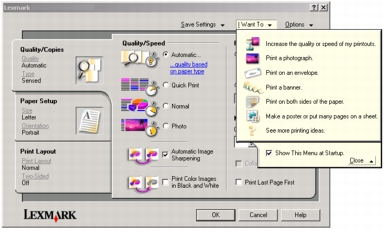
Nota: también se puede acceder a la opción Propiedades de impresión de la carpeta Impresoras sin utilizar otro programa.
- Seleccione Inicio
 Configuración
Configuración  Impresoras.
Impresoras.
- Haga clic con el botón derecho en Lexmark 3300 Series y seleccione Preferencias de impresión.
Usuarios de Windows 9X: Haga clic con el botón derecho en Lexmark 3300 Series y seleccione Propiedades.
- Realice los cambios deseados y haga clic en Aceptar.
Menú Guardar valores
Puede realizar lo siguiente
- Guardar la configuración actual.
- Eliminar un valor de la lista de valores guardados.
- Restablecer los valores que ya ha guardado.
Tareas, menú
El menú Tareas aparece cuando se abre la opción Propiedades de impresión. Puede realizar lo siguiente
- Utilice varios asistentes de tareas que le ayudarán a seleccionar los valores de impresión más adecuados para el proyecto, incluido la impresión de: banners, pósteres, sobres y una hoja por ambas caras.
- Cierre el menú para tener una visión completa del cuadro de diálogo Propiedades de impresión.
Menú Opciones
Puede utilizar:
- Opciones de calidad
- Opciones de presentación
- Opciones de soluciones de problemas
- Opción de adquisición de consumibles
- Opción Centro de soluciones Lexmark 3300
- Opciones de estado de impresión
- Opciones de la versión de software
Fichas de Propiedades de impresión
Todos los valores de impresión se encuentran en las tres fichas principales del software Propiedades de impresión: Calidad/Copias, Configuración de papel y Presentación de impresión.
Ficha Calidad/Copias
|
En
|
Seleccione
|
|
Calidad/Velocidad
|
- Automática, Rápida, Normal o Fotografía, en función de la calidad de impresión que desee. La opción Rápida le proporciona la impresión más rápida.
|
|
Otras opciones
|
Imprimir imágenes de color en blanco y negro para ahorrar tinta de color.
Aumento automático de la nitidez de las imágenes para seleccionar automáticamente el nivel de nitidez más adecuado al contenido de la imagen en cuestión.
|
|
Tipo de papel
|
- Utilizar el sensor de la impresora para que el dispositivo Todo en Uno detecte el tipo de papel automáticamente.
- Para ver el tipo de papel detectado, haga clic en Visualizar el tipo de papel detectado automáticamente.
|
|
Varias copias
|
- El número de copias que desee imprimir.
- Intercalar copias si desea imprimir todas las páginas de la primera copia y, a continuación, todas las páginas de la segunda copia y así sucesivamente.
- Invertir orden de impresión, si desea imprimir las páginas en orden inverso.
|
Ficha Configuración de papel
|
En
|
Seleccione
|
|
Tamaño del papel
|
Papel, Sobre, Banner o Sin bordes y, a continuación, el tamaño específico para el tipo de papel correspondiente. Si el tamaño de papel que desea no aparece en la lista, seleccione Tamaño personalizado.
|
|
Orientación
|
Vertical u Horizontal.
|
Ficha Presentación de impresión
|
En
|
Seleccione
|
|
Presentación
|
Normal, Banner, Simetría, N.º por cara, Póster, Catálogo o Sin bordes.
|
|
Doble cara
|
- A dos caras para imprimir el documento por las dos caras de la página.
- Unión lateral o Unión superior para configurar la dirección hacia la que se abren las páginas de los documentos una vez finalizada la impresión.
Nota: cuando se selecciona Unión lateral, las páginas del documento aparecerán como las páginas de una revista. Si selecciona Unión superior, las páginas se imprimen con la misma orientación que las de un bloc de notas.
|
Uso del Centro de soluciones Lexmark
Para abrir Centro de soluciones Lexmark 3300 Series (LSC):
Fichas del Centro de soluciones
El LSC tiene seis fichas: Estado de la impresora, Cómo, Solución de problemas, Mantenimiento, Información de contacto y Avanzadas.
|
En
|
Puede realizar lo siguiente
|
|
Estado de la impresora (cuadro de diálogo Principal)
|
- Ver el estado de la impresora Todo en Uno. Al imprimir, el estado es Impresión en curso.
- Ver el tipo de papel detectado.
- Acceder a la dirección web de Lexmark.
|
|
Cómo
|
Aprender a:
- Utilizar las características básicas.
- Escanear, copiar, enviar faxes e imprimir.
- Imprimir banners, transferencias térmicas, fotografías, sobres y otros elementos.
- Encontrar y cambiar los valores.
|
|
Solución de problemas
|
- Comprobar el estado de la impresora en cada momento.
- Buscar solución a los problemas del Centro Todo en Uno.
|
|
Mantenimiento
|
Nota: espere a que haya finalizado el escaneo antes de instalar un cartucho nuevo.
- Ver las opciones de compra de cartuchos nuevos.
- Imprimir una página de prueba.
- Efectuar limpieza para eliminar bandas horizontales.
- Alinear para eliminar bordes borrosos.
- Solucionar otros problemas de tinta.
- Eliminar residuos de postales japonesas.
|
|
Información de contacto
|
- Aprender acerca de las ofertas y recursos disponibles.
- Aprender a contactar con Lexmark.
|
|
Avanzadas
|
- Cambiar el aspecto de la ventana Estado de impresión y activar o desactivar los avisos de voz de eventos de impresión.
- Descargar archivos de software con la opción Sincronización con web.
- Cambiar los valores de impresión de red.
- Iniciar/detener Conexión del cliente con Lexmark.
- Obtener información acerca de la versión de software.
- Participar en Conexión del cliente con Lexmark.
|
| Nota: si desea más información, haga clic en el vínculo Ayuda situado en la parte inferior de la pantalla.
|
 Uso del Estudio de edición de imágenes Lexmark
Uso del Estudio de edición de imágenes Lexmark Uso del Estudio de edición de imágenes Lexmark
Uso del Estudio de edición de imágenes Lexmark Uso del Editor de fotografías Lexmark
Uso del Editor de fotografías Lexmark Uso de las Propiedades de impresión
Uso de las Propiedades de impresión Uso del Centro de soluciones Lexmark
Uso del Centro de soluciones Lexmark Programas
Programas  Lexmark 3300 Series
Lexmark 3300 Series  Estudio de edición de imágenes Lexmark.
Estudio de edición de imágenes Lexmark. ![]()
 Programas
Programas  Lexmark 3300 Series
Lexmark 3300 Series  Estudio de edición de imágenes Lexmark.
Estudio de edición de imágenes Lexmark.
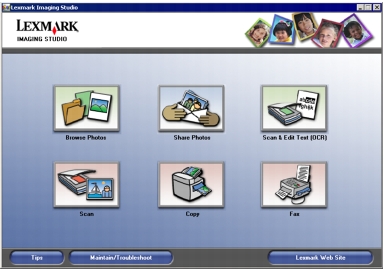
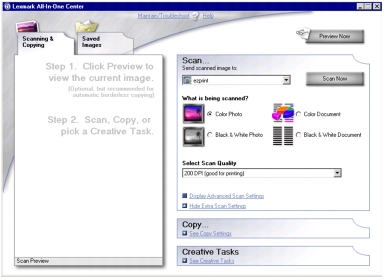
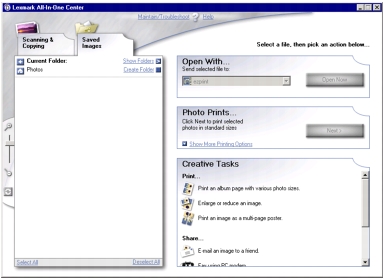
 Programas
Programas  Lexmark 3300 Series
Lexmark 3300 Series  Editor de fotografías Lexmark.
Editor de fotografías Lexmark.
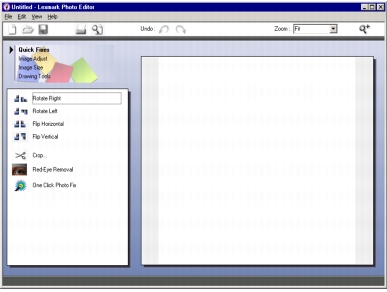
 Imprimir.
Imprimir.
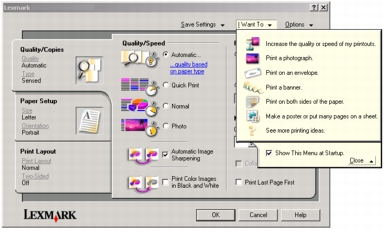
 Configuración
Configuración  Impresoras.
Impresoras.
 Programas
Programas  Lexmark 3300 Series
Lexmark 3300 Series  Centro de soluciones Lexmark.
Centro de soluciones Lexmark.