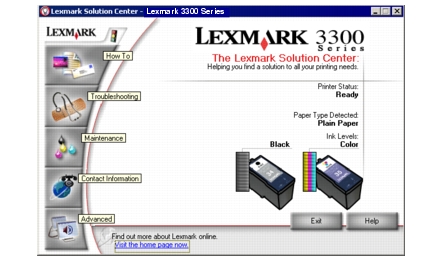Använda Lexmark Imaging Studio
Använda Lexmark Imaging Studio
 Använda Allt-i-ett-center
Använda Allt-i-ett-center
 Använda Lexmark Fast Pics
Använda Lexmark Fast Pics
 Använda Lexmark Fotoredigerare
Använda Lexmark Fotoredigerare
 Använda Utskriftsegenskaper
Använda Utskriftsegenskaper
 Använda Lexmark Utskriftsassistent
Använda Lexmark Utskriftsassistent
Programvaran till Allt-i-ett består av följande komponenter:
- Lexmark Imaging Studio (snabb tillgång till varje uppgift)
- Lexmark Allt-i-ett-center (hantera uppgifter och utskriftsalternativ)
- Lexmark Fast Pics (välja och skriva ut digitala fotografier snabbt)
- Lexmark Fotoredigerare (förbättra storlek, komposition och kvalitet för fotografier)
- Utskriftsegenskaper (ändra utskriftsinställningar)
- Lexmark Utskriftsassistent (felsökning, underhåll och information om beställning av bläckpatroner)
Obs! Allt-i-ett måste vara ansluten till en dator för att du ska kunna använda dessa program.
Använda Lexmark Imaging Studio
Lexmark Imaging Studio kan öppnas på flera sätt:
Obs! Ikonen för Lexmark Imaging Studio kan läggas till på skrivbordet, precis som andra programikoner i Windows. Det gör du genom att dra det från menyn Start  Program
Program  Lexmark 3300 Series
Lexmark 3300 Series  Lexmark Imaging Studio.
Lexmark Imaging Studio.
Lexmark Imaging Studio visas.
Använda knapparna för uppgifterna i Lexmark Imaging Studio
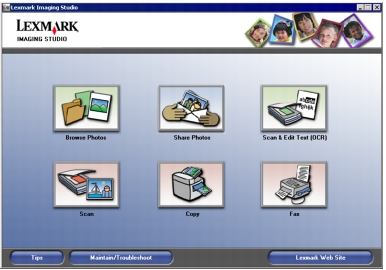
Med dessa knappar kan du gå direkt till Lexmark Allt-i-ett-center.
|
Klicka på
|
För att
|
Information
|
|

|
Bläddra bland fotografier
|
Knappen öppnar Lexmark Allt-i-ett-center och fliken Sparade bilder så du kan leta fram och välja fotografier som ska ändras eller skrivas ut. Om du vill skriva ut fotografier väljer du vilka som ska skrivas ut och klickar på Nästa för att öppna programmet Fast Pics. Du kan även välja från en lista i Kreativa uppgifter. Om du vill ha mer information kan du se Hitta och skriva ut fotografier.
|
|

|
Dela fotografier
|
Den här knappen öppnar en liten dialogruta där du kan välja om du vill Skanna och e-posta ett fotografi eller Hitta och e-posta ett sparat fotografi. Om du väljer Skanna och e-posta ett fotografi öppnas Lexmark Allt-i-ett-center på fliken Skanna & Kopiera vid funktionen E-posta en bild.
- Välj alternativ för att skanna bilden.
- Klicka på Nästa. Då startar skanningen.
- Klicka på Bifoga för att bifoga bilden till ett nytt e-postmeddelande.
Om du väljer Hitta och e-posta ett sparat fotografi kan du skicka bilder som sparats i datorn via e-post. Med det här alternativet öppnas Lexmark Allt-i-ett-center på fliken Sparade bilder och funktionen E-posta en bild.
- Välj fotografier på vänster sida.
- Justera fotografiernas storlek om det behövs.
- Klicka på Bifoga nu för att skapa ett nytt e-postmeddelande med de bifogade fotografierna. Om du vill ha mer information kan du se Skicka en skannad bild eller ett dokument via e-post.
|
|

|
Skanna & redigera text (OCR)
|
Den här knappen öppnar Lexmark Allt-i-ett-center på fliken Skanna & Kopiera där du kan skanna text till ett textredigeringsprogram. Om du vill ha mer information kan du se Redigera skannad text med optisk teckenigenkänning (OCR).
|
|

|
Skanna
|
Den här knappen öppnar Lexmark Allt-i-ett-center på fliken Skanna & Kopiera där du kan skanna fotografier eller dokument så de kan sparas i datorn. Om du vill ha mer information kan du se Skanna ett objekt.
|
|

|
Kopiera
|
Den här knappen öppnar Lexmark Allt-i-ett-center på fliken Skanna & Kopiera där du kan kopiera fotografier och dokument. Om du vill ha mer information kan du se Kopiera fotografier.
|
|

|
Faxa
|
Detta är en liten dialogruta där du kan välja om du vill Skanna och skicka ett fax eller Ta emot ett fax eller visa inställningar/historik. Det första valet tar dig till Lexmark Allt-i-ett-center på fliken Skanna & Kopiera så att du kan välja Faxa med hjälp av modemet i datorn från listan över Kreativa uppgifter. Det andra valet tar dig till faxprogrammet. Om du vill ha mer information kan du se Faxa.
|
|
Klicka på
|
För att
|
|
|
Få mer information om vad du kan göra med programvaran.
|
|
|
Använd verktygen i Lexmark Utskriftsassistent för att skrivaren ska fungera på bästa sätt. Om du vill ha mer information kan du se Använda Lexmark Utskriftsassistent.
|
|
|
Besök Lexmarks webbplats.
|
Använda Allt-i-ett-center
Fliken Skanna & Kopiera
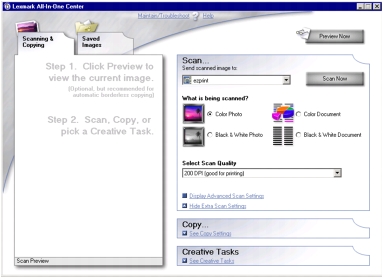
Lexmark Allt-i-ett-center innehåller två flikar till vänster när det först öppnas. Det öppnas på en av flikarna beroende på hur du har öppnat det. Det finns fyra huvudfunktioner på höger sida av fliken Skanna & Kopiera: Förhandsgranska, Skanna, Kopiera och Kreativa uppgifter.
|
Från
|
Kan du
|
|
Förhandsgranska
|
- Välja en del av den förhandsgranskade bilden som ska skannas.
- Visa en bild på vad som ska skrivas ut eller kopieras.
|
|
Skanna
|
Obs! Klicka på Se fler skanningsinställningar för att se alla inställningarna.
- Välja vilken typ av bild som skannas.
- Välja skanningskvalitet efter vad det skannade objektet ska användas till.
- Välja att Visa avancerade skanningsinställningar.
|
|
Kopiera
|
- Välja antal och färginställning för kopiorna.
- Klicka på Kopiera nu för att börja kopiera.
- Klicka på Se fler kopieringsinställningar för att se alla inställningarna.
- Välja pappersstorlek.
- Välja kvalitetsinställning för kopiorna.
- Justera storleken på det skannade området.
- Ange storleken på det ursprungliga området.
- Göra kopiorna ljusare eller mörkare.
- Förminska eller förstora kopiorna.
- Välja att Visa avancerade kopieringsinställningar.
|
|
Kreativa uppgifter
|
- Upprepa en bild flera gånger på en sida.
- Förstora eller förminska en bild.
- Skriva ut en bild som en flersidig affisch.
- Skicka en bild till en vän via e-post
- Faxa med hjälp av modemet i datorn.
- Spara en bild i datorn.
- Spara flera fotografier.
- Redigera text i ett skannat dokument.
- Redigera en bild med en fotoredigerare.
|
Obs! Om du vill ha mer information om huvudsidan för Lexmark Allt-i-ett-center klickar du på Hjälp överst på skärmen.
Fliken Sparade bilder i Lexmark Allt-i-ett-center
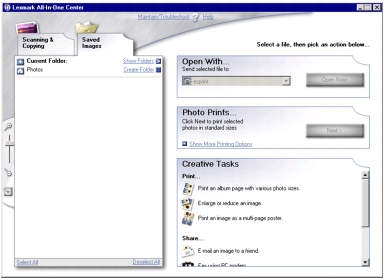
Använd fliken Sparade bilder i Lexmark Allt-i-ett-center för att utföra uppgifter med bilder som finns sparade i datorn. Fliken Sparade bilder innehåller tre huvudfunktioner som finns på höger sida: Öppna med, Fotoutskrifter och Kreativa uppgifter.
|
Från
|
Kan du
|
|
Öppna med
|
Välja ett program som ska användas med den sparade bilden. Klicka på Öppna nu för att öppna det program du har valt.
|
|
Fotoutskrifter
|
- Skriva ut dokument eller enstaka fotografier.
- Klicka på Nästa för att öppna Fast Pics.
- Klicka på Visa fler utskriftsalternativ för att få fler alternativ.
- Välja antal och färginställning för kopiorna.
- Klicka på Skriv ut nu för att skriva ut kopiorna.
- Välja kvalitetsinställning för kopiorna.
- Välja pappersstorlek.
- Göra kopiorna ljusare eller mörkare.
- Förminska eller förstora kopiorna.
- Välja att Visa avancerade utskriftsinställningar.
|
|
Kreativa uppgifter
|
- Skriva ut en albumsida med fotografier av olika storlekar.
- Förstora eller förminska en bild.
- Skriva ut en bild som en flersidig affisch.
- Skicka en bild till en vän via e-post
- Faxa med hjälp av modemet i datorn.
- Redigera text i ett skannat dokument.
- Redigera en bild med en fotoredigerare.
|
Obs! Om du vill ha mer information om fliken Sparade bilder, klickar du på
Hjälp överst på skärmen.
Länken Underhålla/Felsöka
Med länken Underhålla/Felsöka i Lexmark Allt-i-ett-center har du direkt åtkomst till Lexmark Utskriftsassistent. Genom att klicka på Underhålla/Felsöka kan du välja bland följande ämnen:
- Underhålla eller åtgärda kvalitetsproblem
- Felsöka problem med Allt-i-ett
- Status för enheten och bläcknivåer
- Fler utskriftsförslag och ”hur du”
- Kontaktinformation
- Avancerat (alternativ för utförande, röst och kommunikation)
- Visa programversionen och varumärkesinformationen
Länken Hjälp
Med länken Hjälp har du direkt tillgång till Hjälp-programmet, där du kan bläddra bland hjälpämnen som är relaterade till sammanhanget. Klicka på knappen Index för att använda funktionen Hitta.
Använda Lexmark Fast Pics
Programkomponenten Lexmark Fast Pics är en del av Allt-i-ett-center som stöder utskrift av fotografier.
Starta Lexmark Fast Pics
- Klicka på fliken Sparade bilder i Allt-i-ett-center.
- Klicka på knappen Nästa.
Skriva ut fotografier med Lexmark Fast Pics
- Klicka för att sätta ett kryss bredvid de fotografier du vill skriva ut.
- Klicka på ikonen Markera alla
 för att markera alla fotografierna.
för att markera alla fotografierna. - Klicka på ikonen Avmarkera alla
 för att avmarkera alla fotografierna.
för att avmarkera alla fotografierna.
- Med hjälp av skjutreglaget med zoom-funktionen kan du visa fotografierna i mindre eller större storlek.
- När du har valt fotografier väljer du storlek för varje fotografi.
- Välj en Pappersstorlek i skrivaren.
- Välj Antal kopior.
- Klicka på knappen Skriv ut nu för att skriva ut fotografierna.
Du kan klicka på Bakåt för att återgå till Lexmark Allt-i-ett-center.
Använda Lexmark Fotoredigerare
Använd Lexmark Fotoredigerare för att hitta, redigera och skriva ut fotografier.
- För att öppna Lexmark Fotoredigerare klickar du på Start
 Program
Program  Lexmark 3300 Series
Lexmark 3300 Series  Lexmark Fotoredigerare.
Lexmark Fotoredigerare.
Du kan även öppna Lexmark Fotoredigerare från Lexmark Allt-i-ett-center.
- Klicka på fliken Sparade bilder .
- Bläddra till dina bilder.
- Välj de bilder du vill öppna.
- Klicka på Lexmark Fotoredigerare.
Lexmark Fotoredigerare visas på sidan Snabba åtgärder.
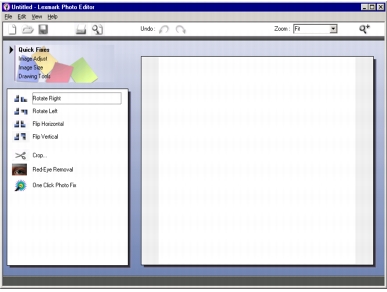
Fotoredigeraren innehåller en standardmenyrad med Arkiv-, Redigera-, Visa- och Hjälp-menyer så att du kan öppna, spara, skriva ut, redigera, visa och få mer information om att redigera fotografier.
Menyer för uppgifter i Lexmark Fotoredigerare
Välj från dessa fyra menyer för att få verktyg att redigera fotografierna med:
- Snabba åtgärder
- Bildjusteringar
- Bildstorlek
- Ritverktyg
Varje meny visar ytterligare alternativ för redigering av fotografier.
Snabba åtgärder
Välj alternativ så dina fotografier ser professionella ut, utan att du behöver lägga mycket arbete på dem:
- Rotera
- Spegelvända
- Beskära
- Ta bort röda ögon som orsakats av ljusreflektion
- Förbättra fotografiet med ett klick
Bildjusteringar
Här kan du:
- Justera färgdjupet.
- Justera färgen.
- Justera ljusstyrkan/kontrasten.
- Åtgärda suddighet.
- Justera skärpan.
- Ta bort fläckar från bilden för att ta bort damm och repor.
- Justera exponeringen.
- Justera färgnivån.
Bildstorlek
Här kan du:
- Ändra måttenheterna.
- Ändra bildens storlek.
- Beskära bilden.
Ritverktyg
Använd ritverktygen för att:
- Välja ett område genom att dra en ruta runt det. Detta används för att klippa ut och kopiera områden.
- Dra runt ett område där du vill lägga till text. En textdialogruta öppnas där du kan formatera texten.
- Fyll pixlar med färg.
- Rita med pennverktyget.
- Rita med linjeverktyget.
- Ta bort områden.
- Måla områden med penseln.
- Hämta färg med pipetten.
Använda Utskriftsegenskaper
Utskriftsalternativen styrs i Utskriftsegenskaper. Du kan öppna Utskriftsegenskaper från nästan alla program för att ändra inställningar i ett projekt.
- För att skriva ut i det programmet du använder klickar du på menyn Arkiv och sedan på
 Skriv ut.
Skriv ut.
Obs! Ändringar som görs i skrivarinställningarna från mappen Skrivare blir standardinställningar för de flesta program. Ändringar som görs i inställningarna gäller endast för den öppna filen.
- I dialogrutan Skriv ut klickar du på knappen Egenskaper, Inställningar, Alternativ eller Format (beroende på program).
Skärmen för Utskriftsegenskaper visas tillsammans med menyn Jag vill.
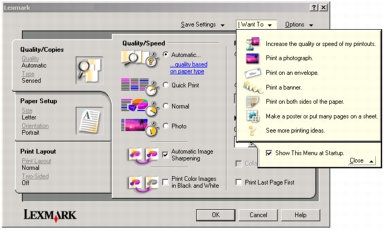
Obs! Utskriftsegenskaper kan också nås i mappen Skrivare utan att du behöver använda något annat program.
- Välj Start
 Inställningar
Inställningar Skrivare.
Skrivare.
- Högerklicka på Lexmark 3300 Series och välj Utskriftsinställningar.
För Windows 9x-användare: Högerklicka på Lexmark 3300 Series och välj Egenskaper.
- Gör dina ändringar och klicka på OK.
Spara inställningar, meny
Kan du:
- Spara dina aktuella inställningar.
- Ta bort en inställning från listan över sparade inställningar.
- Återställa inställningar som du har sparat.
Menyn Jag vill
Menyn Jag vill visas när du öppnar Utskriftsegenskaper. Kan du:
- Med flera olika guider får du hjälp att välja rätt utskriftsinställningar för projektet, inklusive utskrift av: banderoller, affischer, kuvert och på båda sidor av papperet.
- Stäng menyn för att få översikt över hela dialogrutan Utskriftsegenskaper.
Menyn Alternativ
Du kan använda:
- Kvalitetsalternativ
- Layout-alternativ
- Felsökningsalternativ
- Alternativet Beställa förbrukningsartiklar
- Alternativet 3300 Series Utskriftsassistent
- Alternativ för Utskriftsstatus
- Alternativ för Programversion
Flikarna i Utskriftsegenskaper
Alla utskriftsinställningar finns på de tre huvudflikarna i Utskriftsegenskaper: Kvalitet/Kopior, Pappersinställningar och Utskriftslayout
Fliken Kvalitet/Kopior
|
Från
|
Välj
|
|
Kvalitet/Hastighet
|
- Automatisk, Snabbutskrift, Normal eller Foto, beroende på vilken kvalitet på utskriften du vill ha. Snabbutskrift är det snabbaste alternativet.
|
|
Andra alternativ
|
Välj Skriv ut färgbilder i svartvitt för att spara på bläcket i färgpatronen.
Välj Automatisk bildskärpa för att automatiskt välja den bästa nivån för bildskärpan baserat på bildens innehåll.
|
|
Papperstyp
|
- Om du vill se vilken papperstyp som känts av, klickar du på Visa papperstypen som valts automatiskt.
|
|
Flera kopior
|
- Antalet kopior som du vill skriva ut.
- Sortera kopior om du vill skriva ut alla kopiorna av första sidan, sedan alla kopiorna av andra sidan och så vidare.
- Skriv ut sista sidan först om du vill skriva ut sidorna i omvänd ordning.
|
Pappersinställningar, flik
|
Från
|
Välj
|
|
Pappersstorlek
|
Papper, Kuvert, Banderoll eller Marginalfri samt storlek för papperstypen. Om pappersstorleken inte finns med i listan väljer du Anpassad storlek.
|
|
Riktning
|
Stående eller Liggande.
|
Fliken Utskriftslayout
|
Från
|
Välj
|
|
Layout
|
Normal, Banderoll, Spegelvänd, Miniatyrer, Affisch, Häfte eller Marginalfri .
|
|
Dubbelsidig utskrift
|
- Dubbelsidig för att skriva ut dokument på papperets båda sidor.
- Bindning längs långsidan eller Bindning längs kortsidan för att ange åt vilket håll sidorna i slutdokumentet ska vändas.
Obs! Om du väljer Bindning längs långsidan, kan du bläddra i dokumentet som i en tidning. Om du väljer Bindning längs kortsidan, bläddrar du i dokumentet som i ett anteckningsblock.
|
Använda Lexmark Utskriftsassistent
Så här öppnar du Lexmark 3300 Series Utskriftsassistent:
Flikar Utskriftsassistent
Lexmark Utskriftsassistent innehåller sex flikar: Skrivarstatus, Hur du, Felsökning, Underhåll, Kontaktinformation och Avancerat.
|
Från
|
Kan du
|
|
Skrivarstatus (huvuddialogruta)
|
- Visa skrivarstatusen för Allt-i-ett. Under utskrift är statusen Skriver ut.
- Visa den papperstyp som känts av.
- Gå till Lexmarks webbplats.
|
|
Hur du
|
Lär dig hur du:
- Använder grundläggande funktioner.
- Skannar, kopierar, faxar och skriver ut.
- Skriver ut banderoller, transferpapper, fotografier, kuvert och annat materiel.
- Hittar och ändrar inställningar.
|
|
Felsökning
|
- Få information om skrivarens aktuella status.
- Lösa problem med Allt-i-ett.
|
|
Underhåll
|
Obs! Vänta tills skanningen är slutförd innan du installerar en ny bläckpatron.
- Visa köpalternativ för nya bläckpatroner.
- Skriva ut en testsida.
- Rengöra för att åtgärda horisontella streck.
- Justera för att åtgärda suddiga kanter.
- Felsöka andra bläckproblem.
- Ta bort rester från japanska vykort.
|
|
Kontaktinformation
|
- Få information om tillgängliga resurser och erbjudanden.
- Få information om hur du kontaktar Lexmark.
|
|
Avancerat
|
- Ändra utseendet på fönstret Utskriftsstatus och slå av eller på röstmeddelande vid utskrift.
- Ladda ned programvarufiler med uppgradering via webben.
- Ändra inställningarna för nätverksutskrift.
- Påbörja/avsluta deltagande i Lexmark Connect.
- Få versionsinformation om programmet.
- Delta i Lexmark Connect.
|
| Obs! Om du vill ha mer information klickar du på Hjälp längst ned i fönstret på Lexmark Utskriftsassistent.
|
 Använda Lexmark Imaging Studio
Använda Lexmark Imaging Studio Använda Lexmark Imaging Studio
Använda Lexmark Imaging Studio Använda Lexmark Fotoredigerare
Använda Lexmark Fotoredigerare Använda Lexmark Utskriftsassistent
Använda Lexmark Utskriftsassistent Program
Program  Lexmark 3300 Series
Lexmark 3300 Series  Lexmark Imaging Studio.
Lexmark Imaging Studio. ![]()
 Program
Program  Lexmark 3300 Series
Lexmark 3300 Series  Lexmark Imaging Studio.
Lexmark Imaging Studio.
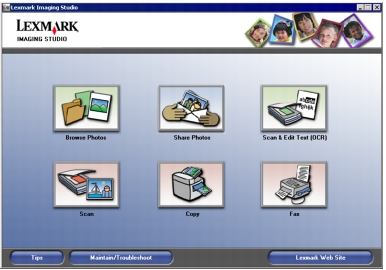
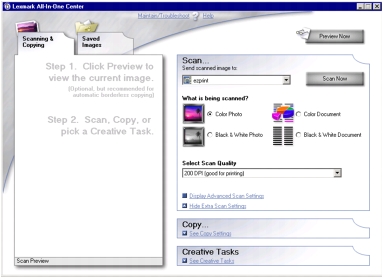
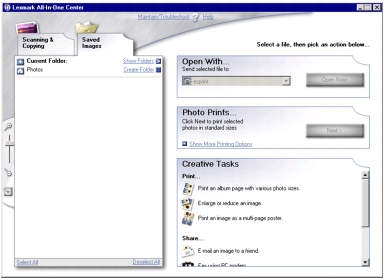
 Program
Program  Lexmark 3300 Series
Lexmark 3300 Series  Lexmark Fotoredigerare.
Lexmark Fotoredigerare.
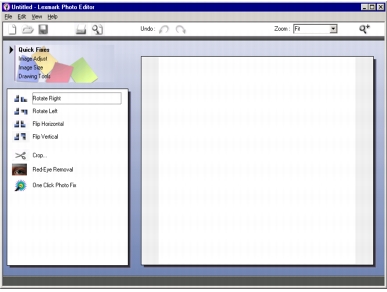
 Skriv ut.
Skriv ut.
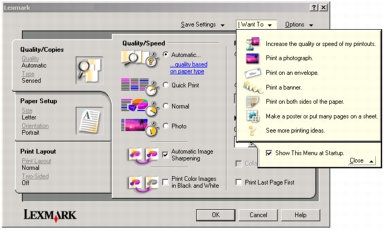
 Inställningar
Inställningar Skrivare.
Skrivare.
 Program
Program  Lexmark 3300 Series
Lexmark 3300 Series  Lexmark Utskriftsassistent.
Lexmark Utskriftsassistent.