 Části
Části
 Ovládací panel
Ovládací panel
 Software
Software
Zařízení Lexmark™ 4300 Series je skener, barevná tiskárna, barevná kopírka a barevný fax.
Poznámka: Při kopírování a tisku fotografií z digitálního fotoaparátu není nutné připojovat zařízení All-In-One k počítači.
Části
Tabulky za obrázky popisují části zařízení All-In-One.
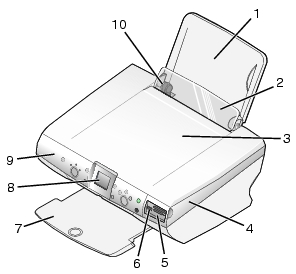
|
|
Prvek
|
Účel
|
|
1
|
Podpěra papíru
|
Založte papír.
|
|
2
|
Kryt vstupu papíru
|
Zabraňuje pádu malých objektů dovnitř zařízení All-In-One.
|
|
3
|
Horní kryt
|
Zvedněte jej, chcete-li na skleněnou plochu skeneru umístit dokumenty.
|
|
4
|
Jednotka skeneru
|
Zvednuto: Přístup k tiskovým kazetám.
Spuštěno: Skenujte dokumenty umístěné na skleněné ploše skeneru.
|
|
5
|
Čtečka paměťové karty
|
Zasuňte paměťovou kartu do otvoru na paměťovou kartu, chcete-li prohlížet a tisknout fotografie.
|
|
6
|
Port PictBridge
|
Připojení digitálního fotoaparátu podporujícího standard PictBridge k zařízení All-In-One. Pomocí ovládacích prvků na fotoaparátu vyberte a vytiskněte fotografie.
|
|
7
|
Výstupní podavač
|
Pro ukládání tiskového výstupu.
Výstupní zásobník má kapacitu:
- 25 listů běžného papíru
- 20 listů štítků
- 10 obálek
- 20 karet
- 1 průhledná fólie
- 1 stránka fotografického/lesklého papíru
- 25 listů natíraného papíru
- 10 listů nekonečného papíru
Poznámka: Po vytištění odeberte fotografie nebo průhledné fólie z výstupního zásobníku, aby nedošlo k rozmazání inkoustu.
|
|
8
|
Displej ovládacího panelu
|
- Náhled dokumentů a fotografií na skleněné ploše skeneru nebo obrázků z paměťové karty.
- Kontrola stavu zařízení All-In-One.
|
|
9
|
Ovládací panel
|
Ovládání zařízení All-In-One (podrobnější informace o tlačítkách jsou uvedeny v tématu Práce s ovládacím panelem).
|
|
10
|
Vodicí lišta
|
Zajišťuje správné zavádění papíru do zařízení.
|
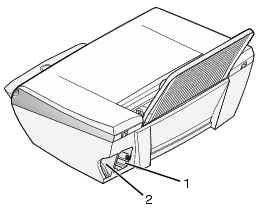
|
|
Prvek
|
Účel
|
|
1
|
Port zdroje napájení
|
Připojení zdroje napájení.
|
|
2
|
Port USB
|
Připojení zařízení All-In-One k počítači pomocí kabelu USB.
|
Ovládací panel
Použití ovládacího panelu
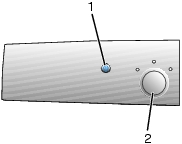
|
|
Prvek
|
Účel
|
|
1
|
Vypínač
|
Zapíná a vypíná zařízení All-In-One.
|
|
2
|
Režim
|
Výběr režimu Kopírování, Skenování nebo Fotografická karta.
Poznámka: Aktuální nastavení je indikováno některou ze tří kontrolek.
|
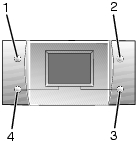
|
|
Prvek
|
Účel
|
|
1
|
Otočit
|
Otočení obrázku na displeji ovládacího panelu o 90 stupňů pro snazší zobrazení fotografií.
|
|
2
|
Náhled stránky
|
Zobrazit obrázek, který bude tištěn, skenován nebo kopírován.
Poznámka: Před skenováním lze zobrazit více náhledů.
V režimu Fotografická karta lze zobrazit náhled více stránek. Stisknutím tlačítek se šipkami přejděte na požadovanou fotografii
|
|
3
|
Změna velikosti
|
V režimu Kopírování:
V režimu Skenování:
V režimu Fotografická karta:
- Nastavení velikosti pro fotografie.
- Při oříznutí zvětšení nebo zmenšení fotografie.
|
|
4
|
Počet kopií
|
V režimech Kopírování a Fotografická karta:
V režimu Skenování:
|

|
|
Prvek
|
Účel
|
|
1
|
Výběr
|
|
|
2
|
Nabídka
|
- Kopírování – zobrazení nabídky Kopírování nebo návrat na výchozí obrazovku nabídky Kopírování.
- Skenování – zobrazení nabídky Skenování nebo návrat na výchozí obrazovku nabídky Skenování.
- Foto – zobrazení nabídky Foto nebo návrat na výchozí obrazovku nabídky Foto.
|
|
3
|
Stop/Vymazat
|
- Zrušení úlohy skenování, tisku nebo kopírování.
- V režimu Fotografická karta zrušení výběru náhledu fotografie.
Další užitečné informace o tomto tlačítku:
- Při zobrazení fotografie můžete zrušit všechny výběry fotografií. Dvakrát stiskněte tlačítko Stop/Vymazat a postupujte podle pokynů na displeji.
- Při kopírování můžete obnovit výchozí nastavení: na obrazovce výchozího režimu dvakrát stiskněte tlačítko Stop/Vymazat.
|
|
4
|
Barva
|
Spuštění barevné kopírovací, skenovací nebo tiskové úlohy – v závislosti na aktivním režimu.
- Kopírování – spuštění barevné kopírování.
- Skenování – spuštění barevného skenování.
- Fotografická karta – spuštění barevné tiskové úlohy.
|
|
5
|
Černá
|
Spuštění černobílé kopírovací, skenovací nebo tiskové úlohy – v závislosti na aktivním režimu.
- Kopírování – vytvoření černobílé kopie.
- Skenování – spustí černobílé skenování.
- Fotografická karta – spustí úlohu černobílého fotografického tisku.
|
|
6
|
Šipka nahoru
|
- Procházení položek nabídky.
- Změny oblasti pro oříznutí obrázku.
- V režimu Fotografická karta: posun dopředu po snímcích na paměťové kartě a zobrazení každého desátého snímku na displeji.
- V režimu Kopírování změna velikosti prázdného papíru.
|
|
Šipka dolů
|
- Procházení položek nabídky.
- Změny oblasti pro oříznutí obrázku.
- V režimu Fotografická karta: posun dozadu po snímcích na paměťové kartě a zobrazení každého desátého snímku na displeji.
- V režimu Kopírování změna velikosti prázdného papíru.
|
|
Šipka doprava (+)
|
- Procházení položek nabídky.
- Změny oblasti pro oříznutí obrázku.
- Zvýšení počtu kopií.
- Zobrazení dalšího obrázku na paměťové kartě.
|
|
Šipka doleva (-)
|
- Procházení položek nabídky.
- Změny oblasti pro oříznutí obrázku.
- Snížení počtu kopií.
- Zobrazení předchozího obrázku na paměťové kartě.
|
Pohyb v nabídkách ovládacího panelu
- Pomocí tlačítka Režim můžete vybrat režim Kopírování, Skenování nebo Fotografická karta.
- Pomocí tlačítka Menu můžete otevřít nabídku vybraného režimu.
- Pomocí tlačítek se šipkou nahoru nebo dolů můžete procházet nabídky aktuálního režimu.
- Pomocí tlačítek se šipkou doprava nebo doleva můžete procházet v seznamu položek zvýrazněné možnosti.
- Pomocí tlačítka Výběr vyberte položku.
Nabídka Kopírování
|
Položka nabídky:
|
Funkce:
|
|
Kvalita kopií
|
Vybrat kvalitu tisku.
|
|
Jas
|
Zesvětlit nebo ztmavit kopie.
|
|
Velikost papíru
|
Nastavení velikosti papíru založeného do zásobníku papíru.
|
|
Opakovat obrázek
|
Určit počet obrázků na stránku.
|
|
Velikost originálu
|
Nastavení velikosti originálního dokumentu na skleněné ploše skeneru.
|
|
Údržba
|
|
|
Výchozí nastavení
|
- Obnovení původních nastavení.
- Nastavení typu papíru založeného do zásobníku papíru.
- Výběr jazyka textů na displeji.
- Smazat nastavení (Po 2 minutách nebo nikdy).
- Určení prodlevy pro přechod zařízení All-In-One do úsporného režimu.
|
Nabídka Skenování
|
Položka nabídky:
|
Funkce:
|
|
Údržba
|
|
|
Výchozí nastavení
|
- Obnovení původních nastavení.
- Výběr jazyka textů na displeji.
- Smazat nastavení (Po 2 minutách nebo nikdy).
- Určení prodlevy pro přechod zařízení All-In-One do úsporného režimu.
|
Nabídka Foto
|
Položka nabídky:
|
Funkce:
|
|
Velikost papíru
|
Nastavení velikosti papíru založeného do zásobníku papíru.
|
|
Kvalita tisku
|
Vybrat kvalitu tisku.
|
|
Jas
|
Zesvětlit nebo ztmavit kopie.
|
|
Oříznout
|
Oříznout obrázek.
|
|
Otočit o 90 stupňů
|
Otočení obrázku na displeji ovládacího panelu o 90 stupňů.
|
|
Tisk v sépiovém tónu
|
Vytiskne fotografie v sépiovém tónu.
|
|
Vytisknout všechny fotografie
|
Tisk všech fotografií na paměťové kartě.
|
|
Prezentace
|
Prohlížení všech fotografií na paměťové kartě.
|
|
Tisk indexů
|
Tisk indexu fotografií na paměťové kartě.
|
|
Zobrazení fotografií nebo Tisk
|
Procházení fotografií na vložené paměťové kartě a výběr fotografií k tisku.
|
|
Tisk výběru DPOF
|
Tisk fotografií přímo z paměťové karty.
Poznámka: Tato nabídka se zobrazí, pouze pokud je na paměťové kartě platný soubor DPOF.
|
|
Uložit do počítače
|
Uloží fotografie do počítače.
|
|
Údržba
|
|
|
Výchozí nastavení
|
- Obnovení původních nastavení.
- Nastavení velikosti papíru založeného do zásobníku papíru.
- Velikost kopií, které chcete vytisknout.
- Zapnutí nebo vypnutí náhledu před tiskem.
- Výběr jazyka textů na displeji.
- Určení prodlevy pro vymazání změn nastavení (Po 2 minutách nebo nikdy).
- Určení prodlevy pro přechod zařízení All-In-One do úsporného režimu.
|
Nabídka PictBridge – foto
|
Položka nabídky:
|
Funkce:
|
|
Velikost papíru
|
Nastavení velikosti papíru založeného do zásobníku papíru.
|
|
Velikost fotografie
|
Velikost fotografie k vytisknutí.
|
|
Kvalita tisku
|
Vybrat kvalitu tisku.
|
|
Typ papíru
|
Vybrat typ papíru.
|
|
Tisk v sépiovém tónu
|
Vytiskne fotografie v sépiovém tónu.
|
|
Údržba
|
|
Software
Software All-In-One se skládá z těchto částí:
- Lexmark Imaging Studio – správa a tisk fotografií.
- All-In-One Center – skenování, kopírování a faxování.
- Vlastnosti tisku – tisk
- Středisko řešení se zařízením Lexmark 4300 Series – řešení problémů, údržba a informace o objednání kazet.
- Aplikace Editor fotografií Lexmark – úpravy fotografií a obrázků.
- Lexmark Fast Pics – přenos digitálních fotografií.
Použití programu Lexmark Imaging Studio
Lexmark Imaging Studio umožňuje rychle a snadno provést požadované úlohy tím, že otevře správnou součást vhodnou pro daný úkol.
Ke spuštění aplikace Lexmark Imaging Studio použijte jednu z následujících metod:
- Poklepejte na ikonu zástupce na pracovní ploše.
- Klepněte na ikonu na hlavním panelu.
- Klepněte na tlačítko Start
 Programy
Programy  Lexmark 4300 Series
Lexmark 4300 Series  Lexmark Imaging Studio.
Lexmark Imaging Studio.
Okno Lexmark Imaging Studio se zobrazí na pracovní ploše.
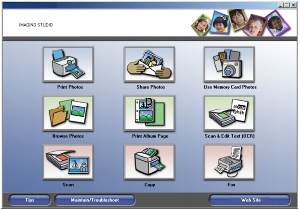
Tlačítka aplikace Lexmark Imaging Studio
|
Klepněte na položky
|
Účel
|
Detaily
|
|

|
Tisk fotografií
|
Tisk fotografií běžných velikostí ze souborů v počítači.
|
|

|
Sdílení fotografií
|
Zaslání naskenovaného obrázku nebo obrázku uloženého v počítači elektronickou poštou.
|
|

|
Použití fotografií z paměťové karty
|
Uložení nebo tisk fotografií z paměťové karty.
|
|

|
Procházení fotografií
|
Zobrazení fotografií v počítači.
|
|

|
Tisk stránky alba
|
Vytiskne album nebo stránku výstřižků v různých velikostech fotografií.
|
|

|
Skenování & úpravy textu (OCR)
|
Skenování dokumentu do textového editoru (OCR).
|
|

|
Skenování
|
Skenování dokumentu nebo fotografie v aplikaci Lexmark All-In-One Center.
|
|

|
Kopírování
|
Kopírování fotografie nebo dokumentu s možnostmi zvětšení, zmenšení nebo změny dalších vlastností v aplikaci Lexmark All-In-One Center.
|
|

|
Fax
|
Skenování a faxování obrázku nebo dokumentu uloženého v počítači.
|
|

|
Zobrazení webových stránek
|
Otevření webové stránky společnosti Lexmark.
|
|

|
Přečtěte si více
|
Získání dalších informací o možnostech využití tohoto softwaru.
|
|

|
Získat nápovědu
|
Použití nástrojů pro optimální provoz zařízení All-In-One.
|
Práce s aplikací Lexmark All-In-One Center
Aplikace Lexmark 4300 Series All-In-One Center slouží ke skenování, kopírování a faxování dokumentů.
Ke spuštění aplikace All-In-One Center použijte jednu z následujících metod:
- Klepněte na tlačítko Skenovat nebo Kopírovat v aplikaci Lexmark Imaging Studio.
- Klepněte na tlačítko Start
 Programy
Programy  Lexmark 4300 Series
Lexmark 4300 Series  All-In-One Center.
All-In-One Center. - Klepněte pravým tlačítkem myši na hlavní panel a potom klepněte na položku All-In-One Center.
Zobrazí se obrazovka All-In-One Skenování a kopírování.
Karta All-In-One Skenování a kopírování
Karta All-In-One Skenování a kopírování se skládá ze čtyř hlavních oddílů: Skenovat, Kopírovat, Tvůrčí úlohy a Náhled.
|
Oddíl:
|
Funkce:
|
|
Skenování
|
- Vybrat, kam bude odeslán naskenovaný obrázek.
- Vybrat typ skenovaného obrázku.
- Vybrat kvalitu skenování.
Poznámka: Všechna nastavení zobrazíte klepnutím na položku Zobrazit další nastavení skenování.
|
|
Kopírování
|
- Zvolit množství a barvu kopií.
- Vybrat nastavení kvality kopií.
- Vybrat velikost papíru.
- Vybrat velikost originálního dokumentu.
- Zesvětlit nebo ztmavit kopie.
- Zvětšit nebo zmenšit kopie.
Poznámka: Všechna nastavení zobrazíte klepnutím na položku Zobrazit další nastavení kopírování.
|
|
Tvůrčí úlohy
|
- Zopakovat obrázek několikrát na jedné stránce.
- Zvětšit nebo zmenšit obrázek.
- Vytisknout obrázek jako plakát složený z více stránek.
- Odeslat obrázek elektronickou poštou.
- Faxovat pomocí modemu počítače.
- Uložit obrázek do počítače.
- Uložit více fotografií.
- Upravit text nalezený v naskenovaném dokumentu (OCR).
- Změnit obrázek v editoru fotografií.
|
|
Náhled
|
- Vybrat oblast náhledu, která má být skenována nebo kopírována.
- Zobrazit obrázek, který bude tištěn, skenován nebo kopírován.
|
Poznámka: Chcete-li zobrazit další informace o hlavním stránce All-In-One, klepněte na tlačítko Nápověda umístěné v horní části obrazovky.
Karta Uložené obrázky
Karta Uložené obrázky umožňuje pracovat s obrázky uloženými v počítači. Tato karta se skládá ze čtyř hlavních oddílů.
|
Oddíl:
|
Funkce:
|
|
Oddíl Náhled
|
- Zobrazit nebo skrýt složky.
- Vybrat obrázky a zobrazit jejich náhled.
- Přejmenovat, odstranit nebo upravit vybrané obrázky.
|
|
Otevřít pomocí...
|
Vybrat, kam bude odeslán uložený obrázek.
|
|
Tisk fotografií...
|
Klepnutím na tlačítko Další vytisknete vybrané fotografie v aplikaci Fast Pics.
|
|
Tvůrčí úlohy
|
Poznámka: K fotografiím můžete také přidat textové popisy (viz Přidání textových popisů k fotografiím).
- Provádět stejné operace jako v části Tvůrčí úlohy hlavní stránky aplikace All-In-One.
|
Poznámka: Chcete-li zobrazit další informace o této stránce, klepněte na tlačítko Nápověda umístěné v horní části obrazovky.
Údržba a řešení problémů
Klepněte na odkaz Údržba a řešení problémů v horní části okna.
Na stránce Údržba a řešení problémů najdete přímé odkazy na aplikaci Středisko řešení Lexmark.
Použití programu Středisko řešení Lexmark
Postup při otevření Střediska řešení Lexmark:
- Otevřete program Lexmark Imaging Studio.
- Klepněte na tlačítko Údržba a řešení problémů.
Zobrazí se karta Stav tiskárny.
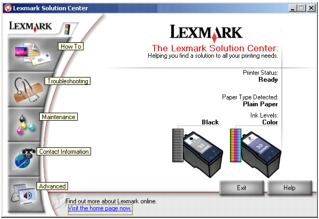
Okno Středisko řešení Lexmark obsahuje šest karet: Stav tiskárny, Návody, Řešení problémů, Údržba, Kontaktní informace a Rozšířené.
|
Karta:
|
Funkce:
|
|
Stav tiskárny (výchozí dialogové okno)
|
- Zobrazení stavu zařízení All-In-One. Příklad: během tisku je stav tiskárny Zaneprázdněna, probíhá tisk.
- Zobrazení množství inkoustu v tiskových kazetách.
|
|
Návody
|
Návody pro:
- Skenování, kopírování, faxování a tisk.
- Postup při vyhledání a změně nastavení.
- Použití základních funkcí.
- Tisk projektů, například tisk na obálky, fotografické papíry, průhledné fólie, nažehlovací fólie a dopisnice.
- Nalezení elektronické příručky pro tisk.
|
|
Řešení problémů
|
- Zobrazení informací týkajících se aktuálního stavu.
- Řešení problémů se zařízením All-In-One.
|
|
Údržba
|
- Instalace nové tiskové kazety.
- Zobrazení možnosti nákupu nových kazet.
- Tisk zkušební stránky.
- Vyčištění – oprava vodorovných pruhů.
- Řešení ostatních problémů s inkoustem.
- Zarovnání kazet – oprava rozmazaných okrajů.
|
|
Kontaktní informace
|
- Informace o dostupných prostředcích a nabídkách.
- Kontaktování společnosti Lexmark.
|
|
Rozšířené
|
- Změna způsobu zobrazení okna Stav tisku a zapnutí nebo vypnutí zvukového upozornění.
- Změna síťových nastavení.
- Zobrazení informací o verzi softwaru.
|
Poznámka: Další informace získáte klepnutím na tlačítko Nápověda v pravém dolním rohu obrazovky.
Práce s oknem Vlastnosti tisku
Okno Vlastnosti tisku je software, který řídí tiskové funkce zařízení All-In-One v případě připojení k počítači. Nastavení v okně Vlastnosti tisku můžete změnit tak, aby vyhovovalo typu vytvářeného projektu. Okno Vlastnosti tisku můžete otevřít z většiny programů.
- Otevřete dokument a klepněte na položku Soubor
 Tisk.
Tisk.
- V dialogovém okně Tisk klepněte na tlačítko Vlastnosti, Předvolby, Možnosti nebo Nastavení.
Zobrazí se okno Vlastnosti tisku.
Nabídka Co chci udělat...
Po otevření okna Vlastnosti tisku se zobrazí nabídka Co chci udělat. Tato nabídka obsahuje řadu průvodců, kteří vám pomohou zvolit správné nastavení tisku pro požadovaný projekt – vytisknout fotografii, tisknout na obálku nebo nekonečný papír, vytvořit plakát, vytisknout pohlednici nebo tisknout na obě strany papíru. Pokud chcete zobrazit okno Vlastnosti tisku v celém rozsahu, pak nabídku zavřete.
Karty okna Vlastnosti tisku
|
Karta:
|
Dostupná nastavení:
|
|
Kvalita/kopie
|
Kvalita/rychlost – nastavení kvality a rychlosti tisku.
Více kopií – určete, jakým způsobem má zařízení All-In-One tisknout více kopií jedné tiskové úlohy: skládané nebo neskládané.
Tisknout barevné obrázky černobíle – tuto volbu vyberte, chcete-li tisknout barevné obrázky černobíle.
Typ papíru – vyberte typ papíru nebo volbu typu papíru ponechte na senzoru tiskárny.
|
|
Nastavení papíru
|
Velikost papíru – vyberte velikost používaného papíru a určete, zda chcete tisknout bez okrajů.
Orientace – vyberte požadovanou orientaci dokumentu na vytištěné stránce. Je možné tisknout na výšku nebo na šířku papíru.
|
|
Rozvržení tisku
|
Rozvržení – vyberte požadované rozvržení tisku.
Oboustranný tisk – tuto položku vyberte, chcete-li tisknout na obě strany papíru.
|
Poznámka: Další informace o těchto nastaveních získáte tak, že klepnete pravým tlačítkem na nastavení na obrazovce a vyberete příkaz Co je to?
Nabídka Uložit nastavení
Pomocí nabídky “Uložit nastavení” můžete pojmenovat a uložit aktuální nastavení tisku pro pozdější použití. Můžete uložit až pět různých konfigurací nastavení.
Nabídka Volby
Nabídka “Volby” umožňuje měnit nastavení volby kvality, detekce papíru, rozvržení a stavu tisku. Další informace získáte otevřením příslušného dialogového okna z nabídky a klepnutím na tlačítko Nápověda v tomto okně, pokud je dostupné.
V nabídce “Volby” také najdete přímé odkazy na různé části programu Středisko řešení Lexmark a informace o verzi softwaru.
Použití senzoru typu papíru
Zařízení All-In-One je vybaveno senzorem typu papíru, který zjišťuje následující typy médií:
- Obyčejný papír
- Průhledné fólie
- Natíraný papír
- Lesklý/foto papír
Ve výchozím nastavení je senzor typu papíru zapnutý. Chcete-li senzor typu papíru vypnout a vybrat typ papíru, postupujte takto:
- Otevřete dokument a klepněte na položku Soubor
 Tisk.
Tisk.
- V dialogovém okně Tisk klepněte na tlačítko Vlastnosti, Předvolby nebo Možnosti.
- V dialogovém okně Vlastnosti tisku vyberte kartu Kvalita/kopie.
- V části Typ papíru vyberte možnost Použít můj výběr a vyberte požadovaný typ papíru v rozevírací nabídce.
Poznámka: Zařízení All-In-One dokáže určit typ používaného papíru. Zařízení nemůže detekovat velikost papíru.
Zapnutí senzoru typu papíru
- Otevřete dokument a klepněte na položku Soubor
 Tisk.
Tisk.
- V dialogovém okně Tisk klepněte na tlačítko Vlastnosti, Předvolby nebo Možnosti.
- V dialogovém okně Vlastnosti tisku vyberte kartu Kvalita/kopie.
- V části Typ papíru vyberte možnost Použít senzor tiskárny.
Poznámka: Chcete-li získat další informace, klepněte na tlačítko Nápověda v horní části obrazovky.
Použití programu Editor fotografií Lexmark
Program Lexmark Photo Editor slouží k úpravě obrázků. Program Editor fotografií Lexmark otevřete klepnutím na tlačítko Start  Programy
Programy  Lexmark 4300 Series
Lexmark 4300 Series  Editor fotografií Lexmark.
Editor fotografií Lexmark.
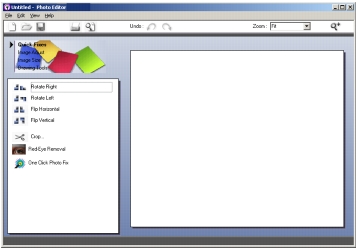
Pomocí následujících nástrojů můžete upravit fotografie:
- Rychlé opravy
- Upravit obrázek
- Velikost obrázku
- Nástroje pro kreslení
Poznámka: Popis nástroje zobrazíte umístěním ukazatele myši nad ikonu nástroje.
Otevření aplikace Lexmark Fast Pics
Pomocí aplikace Lexmark Fast Pics můžete uložit nebo vytisknout fotografie z paměťové karty fotoaparátu.
Ke spuštění aplikace Lexmark Fast Pics použijte jednu z následujících metod:
Zobrazí se okno aplikace Fast Pics.
.jpg)
Pomocí aplikace Fast Pics můžete provádět následující akce:
 Části
Části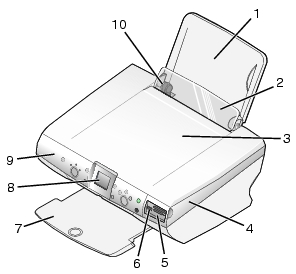
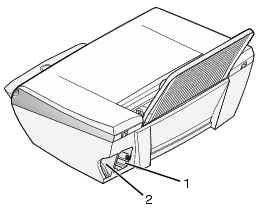
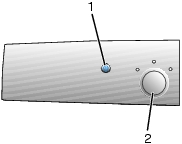
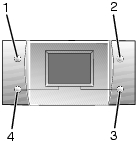

 Programy
Programy  Lexmark 4300 Series
Lexmark 4300 Series  Lexmark Imaging Studio.
Lexmark Imaging Studio.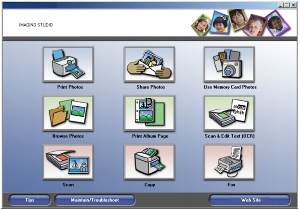
 Programy
Programy  Lexmark 4300 Series
Lexmark 4300 Series  All-In-One Center.
All-In-One Center.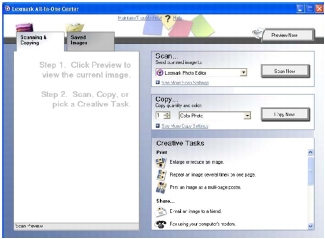
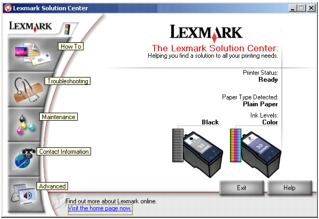
 Tisk.
Tisk.
.jpg)
 Tisk.
Tisk.
 Tisk.
Tisk.
 Programy
Programy  Lexmark 4300 Series
Lexmark 4300 Series  Editor fotografií Lexmark.
Editor fotografií Lexmark.
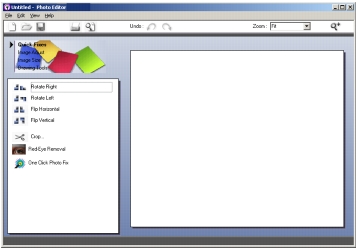
.jpg)