 חלקים
חלקים
 לוח בקרה
לוח בקרה
 תוכנה
תוכנה
מכשיר ה- Lexmark™ 4300 Series הוא סורק צבעוני, מדפסת צבעונית, מכונת העתקה צבעונית ופקס צבעוני.
הערה: אינך חייב לחבר את ה- All-In-One למחשב כדי להדפיס העתקים או להדפיס תצלומים ממצלמה דיגיטלית.
חלקים
הטבלאות המוצגות לאחר כל איור מתארות את חלקי ה- All-In-One.
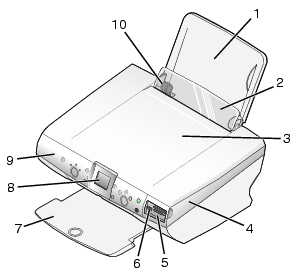
|
|
השתמש ב:
|
כדי
|
|
1
|
תומך נייר
|
לטעון נייר.
|
|
2
|
מגן הזנת נייר
|
למנוע מאובייקים קטנים לפול לתוך ה- All-In-One.
|
|
3
|
מכסה עליון
|
להרים כדי להניח פריט על משטח זכוכית הסורק.
|
|
4
|
יחידת הסורק
|
מורמת: לגשת למכלי הדיו.
מונמכת: להניח פריטים על משטח הזכוכית של הסורק.
|
|
5
|
קורא כרטיסי זיכרון
|
להכניס כרטיס זיכרון לחריץ כרטיס הזיכרון להצגה ולהדפסה של תצלומים.
|
|
6
|
יציאת PictBridge
|
לחבר מצלמה דיגיטלית מאופשרת PictBridge ל- All-In-One. להשתמש בבקרות שעל המצלמה כדי לבחור ולהדפיס תצלומים.
|
|
7
|
מגש יציאת נייר
|
להסיר את הנייר עם יציאתו.
מגש יציאת הנייר יכול להכיל:
הערה: כדי למנוע מריחות דיו, הסר כל שקף או עמוד צילום/מבריק ממגש יציאת הנייר לפני שהבא יוצא.
|
|
8
|
תצוגת לוח בקרה
|
- להצגת תצוגה מקדימה של מסמכים או תצלומים הנמצאים על משטח הזכוכית של הסורק או בכרטיס הזיכרון.
- לבדיקת מצב ה- All-In-One.
|
|
9
|
לוח בקרה
|
לתפעל את ה- All-In-One (לקבלת פרטים על כל אחד מהלחצנים, ראה שימוש בלוח הבקרה).
|
|
10
|
מכוון נייר
|
לוודא שהנייר מוזן כהלכה.
|
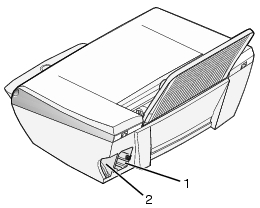
|
|
השתמש ב:
|
כדי
|
|
1
|
יציאת ספק כוח
|
לחבר את ספק הכוח שמצורף.
|
|
2
|
יציאת USB
|
לחבר ה- All-In-One למחשב באמצעות כבל USB.
|
לוח בקרה
שימוש בלוח הבקרה
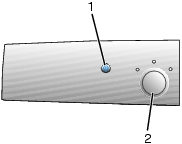
|
|
השתמש ב:
|
כדי
|
|
1
|
הפעלה (Power)
|
להפעיל או לכבות את ה- All-In-One.
|
|
2
|
מצב (Mode)
|
לבחור במצבים העתקה, סריקה וכרטיס צילום.
הערה: הבחירה הנוכחית מצוינת באמצעות אחת משלוש נוריות החיווי.
|
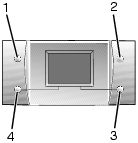
|
|
השתמש ב:
|
כדי
|
|
1
|
סיבוב (Rotate)
|
לסובב את התמונה בתצוגת לוח הבקרה ב- 90 מעלות לתצוגה קלה יותר של תצלומים.
|
|
2
|
תצוגה מקדימה של עמוד (Page Preview)
|
להציג תצוגה מקדימה של תמונה לפני הדפסה, סריקה או העתקה.
הערה: ניתן לערוך תצוגות מקדימות מרובות לפני סריקה.
במצב כרטיס צילום, ניתן להציג תצוגה מקדימה של עמודים מרובים. השתמש בלחצנים החיצים כדי לגלול בין התצלומים.
|
|
3
|
שינוי גודל (Resize)
|
במצב העתקה:
במצב סריקה:
במצב כרטיס צילום:
- להגדיר את גודל התמונה של התצלומים.
- בעת חיתוך, להתקרב או להתרחק מתצלום.
|
|
4
|
מספר עותקים (Number of Copies)
|
במצבים העתקה וכרטיס צילום:
במצב סריקה:
|

|
|
השתמש ב:
|
כדי
|
|
1
|
בחירה (Select)
|
- לבחור את אפשרות התפריט.
- במצב כרטיס צילום, לבחירה בתצלום להדפסה או ביטול בחירה.
|
|
2
|
תפריט (Menu)
|
- העתקה - להצגת התפריט העתקה, או כדי לחזור למסך ברירת המחדל של התפריט העתקה.
- סריקה - להצגת התפריט סריקה, או כדי לחזור למסך ברירת המחדל של התפריט סריקה.
- תצלום - להצגת התפריט תצלום, או כדי לחזור למסך ברירת המחדל של התפריט תצלום.
|
|
3
|
עצור/נקה (Stop/ Clear)
|
- לבטל עבודת העתקה, סריקה, או הדפסה.
- במצב כרטיס צילום, לביטול בחירה בתצלום שנבחר בתצוגה מקדימה.
מידע שימושי נוסף אודות לחצן זה:
- בעת הצגת תצלום, ניתן לבטל את כל הבחירות בתצלומים. לחץ פעמיים על עצור/נקה ולאחר מכן בצע את ההוראות שבתצוגת לוח הבקרה.
- בעת העתקה, ניתן לחזור להגדרות ברירת המחדל: במסך מצב ברירת המחדל לחץ פעמיים על עצור/נקה.
|
|
4
|
צבע (Color)
|
להתחיל עבודת העתקה, סריקה או תצלום בצבע, בהתאם למצב שנבחר.
- העתקה - להתחיל בהעתקת מסמך צבעוני.
- סריקה - להתחיל בסריקת מסמך צבעוני.
- כרטיס צילום - להתחיל בעבודת הדפסה בצבע.
|
|
5
|
שחור (Black)
|
להתחיל עבודת העתקה, סריקה או תצלום בשחור ולבן, בהתאם למצב שנבחר.
- העתקה - להתחיל בהעתקת שחור ולבן.
- סריקה - להתחיל בסריקת שחור ולבן.
- כרטיס צילום - להתחיל בעבודת הדפסה בשחור ולבן.
|
|
6
|
חץ למעלה
|
- לגלול דרך אפשרויות התפריט.
- לשנות את האזור הנבחר בעת חיתוך תמונה.
- במצב כרטיס צילום, לדלג קדימה בכרטיס הזיכרון כדי להציג כל תמונה עשירית בתצוגת לוח הבקרה.
- במצב העתקה, לשנות את הגודל של הנייר הריק.
|
|
חץ למטה
|
- לגלול דרך אפשרויות התפריט.
- לשנות את האזור הנבחר בעת חיתוך תמונה.
- במצב כרטיס צילום, לדלג אחורה בכרטיס הזיכרון כדי להציג כל תמונה עשירית בתצוגת לוח הבקרה.
- במצב העתקה, לשנות את הגודל של הנייר הריק.
|
|
חץ ימני (+)
|
- לגלול דרך אפשרויות התפריט.
- לשנות את האזור הנבחר בעת חיתוך תמונה.
- להגדיל את מספר ההעתקים.
- להציג את התמונה הבאה בכרטיס זיכרון.
|
|
חץ שמאלי (-)
|
- לגלול דרך אפשרויות התפריט.
- לשנות את האזור הנבחר בעת חיתוך תמונה.
- להקטין את מספר ההעתקים.
- להציג את התמונה הקודמת בכרטיס זיכרון.
|
ניווט בתפריטי לוח הבקרה
- לחץ על מצב (Mode) כדי לבחור במצבים העתקה, סריקה וכרטיס הצילום.
- לחץ על תפריט (Menu) כדי לפתוח את מבנה התפריט ולבחור מצב.
- לחץ על החץ למעלה או החץ למטה כדי לגלול בתפריטים של המצב הנוכחי.
- לחץ על החץ הימני או השמאלי כדי לגלול ברשימת האפשרויות של הפריט המואר.
- לחץ על בחירה (Select) כדי לבחור הגדרה.
התפריט העתקה
|
בפריט תפריט זה:
|
באפשרותך
|
|
איכות העתקה
|
לבחור בהגדרת איכות הדפסה.
|
|
בהירות
|
להבהיר או להכהות את התמונה שמועתקת.
|
|
גודל נייר ריק
|
לציין את סוג הנייר שטעון בתומך הנייר.
|
|
הכפלת תמונה
|
לציין את מספר התמונות שיוצבו על עמוד אחד.
|
|
גודל המקור
|
לציין את גודל מסמך המקור שעל משטח הזכוכית של הסורק.
|
|
תחזוקה
|
- לבדוק רמות דיו.
- להחליף מכלי דיו.
- ליישר מכלי דיו.
- לנקות מכלי דיו.
- להדפיס דף ניסיון.
|
|
ברירות מחדל
|
- לשחזר הגדרות ברירת מחדל.
- לציין את סוג הנייר שטעון בתומך הנייר.
- לבחור שפה עבור כל טקסט התצוגה.
- לנקות הגדרות (לאחר 2 דקות או אף פעם)
- לציין מתי ה- All-In-One עובר למצב חיסכון בחשמל.
|
התפריט סריקה
|
בפריט תפריט זה:
|
באפשרותך
|
|
תחזוקה
|
- לבדוק רמות דיו.
- להחליף מכלי דיו.
- ליישר מכלי דיו.
- לנקות מכלי דיו.
- להדפיס דף ניסיון.
|
|
ברירות מחדל
|
- לשחזר הגדרות ברירת מחדל.
- לבחור שפה עבור כל טקסט התצוגה.
- לנקות הגדרות (לאחר 2 דקות או אף פעם)
- לציין מתי ה- All-In-One עובר למצב חיסכון בחשמל.
|
התפריט תצלום
|
בפריט תפריט זה:
|
באפשרותך
|
|
גודל נייר ריק
|
לציין את סוג הנייר שטעון בתומך הנייר.
|
|
איכות הדפסה
|
לבחור בהגדרת איכות הדפסה.
|
|
בהירות
|
להבהיר או להכהות את תמונת התצלום.
|
|
חיתוך
|
לבצע חיתוך תמונה.
|
|
סובב ב- 90 מעלות
|
לסובב תמונה בתצוגת לוח הבקרה.
|
|
הדפסת גוון חום כהה
|
להדפיס תצלומים בגווני חום כהה.
|
|
הדפס כל התצ.
|
להדפיס את כל התצלומים השמורים בכרטיס זיכרון.
|
|
תצוגת שקופיות
|
להציג תצוגת שקופיות של התצלומים השמורים בכרטיס הזיכרון.
|
|
הדפסת דף אינדקס
|
להדפיס אינדקס של התצלומים בכרטיס זיכרון.
|
|
הצג תצלומים או הדפס
|
לעיין בתמונות בכרטיס הזיכרון שמוכנס ולבחור את התמונות להדפסה.
|
|
הדפסת בחירת DPOF
|
הדפסת תצלומים ישירות מכרטיס זיכרון.
הערה: אפשרות תפריט זו מופיעה רק אם בכרטיס הזיכרון קיים קובץ DPOF חוקי.
|
|
שמירה במחשב
|
לשמור את התצלומים במחשב.
|
|
תחזוקה
|
- לבדוק רמות דיו.
- להחליף מכלי דיו.
- ליישר מכלי דיו.
- לנקות מכלי דיו.
- להדפיס דף ניסיון.
|
|
ברירות מחדל
|
- לשחזר הגדרות ברירת מחדל.
- לציין את גודל הנייר שטעון בתומך הנייר.
- לציין את גודל התצלום שברצונך להדפיס.
- הפעלת וכיבוי של הצג לפני הדפסה.
- לבחור שפה עבור כל טקסט התצוגה.
- להתאים מועד ניקוי הגדרות (לאחר 2 דקות או אף פעם)
- לציין מתי ה- All-In-One עובר למצב חיסכון בחשמל.
|
התפריט תצלום PictBridge
|
בפריט תפריט זה:
|
באפשרותך
|
|
גודל נייר ריק
|
לציין את סוג הנייר שטעון בתומך הנייר.
|
|
גודל תצלום
|
לציין את גודל התצלום שיודפס.
|
|
איכות הדפסה
|
לבחור בהגדרת איכות הדפסה.
|
|
סוג נייר
|
לבחור את סוג הנייר.
|
|
הדפסת גוון חום כהה
|
להדפיס תצלומים בגווני חום כהה.
|
|
תחזוקה
|
- לבדוק רמות דיו.
- להחליף מכלי דיו.
- ליישר מכלי דיו.
- לנקות מכלי דיו.
- להדפיס דף ניסיון.
|
תוכנה
תוכנת ה- All-In-One מורכבת מהרכיבים הבאים:
- סטודיו לעיבוד תמונה של Lexmark - ניהול תצלומים והדפסתם
- מרכז ה- All-In-One - סריקה, העתקה ושיגור פקס
- מאפייני הדפסה - הדפסה
- מרכז הפתרונות של Lexmark 4300 Series - פתרון בעיות, תחזוקה ומידע להזמנת מכלי דיו
- עורך התצלומים של Lexmark - עריכת תצלומים וגרפיקה
- מנהל תמונות מהיר של Lexmark - העברה של תצלומים דיגיטליים
שימוש בסטודיו לעיבוד תמונה של Lexmark
הסטודיו לעיבוד תמונה של Lexmark מאפשר להשלים מטלות במהירות ובקלות על-ידי פתיחת הרכיב הנכון עבור המטלה שברצונך להשלים.
השתמש באחת השיטות הבאות לפתיחת הסטודיו לעיבוד תמונה של Lexmark:
- לחץ פעמיים על סמל קיצור הדרך שעל שולחן העבודה.
- לחץ פעמיים על הסמל בשורת המשימות.
- לחץ על התחל
 תוכניות
תוכניות  Lexmark 4300 Series
Lexmark 4300 Series  סטודיו לעיבוד תמונה של Lexmark
סטודיו לעיבוד תמונה של Lexmark
הסטודיו לעיבוד תמונה של Lexmark מוצג בשולחן העבודה.
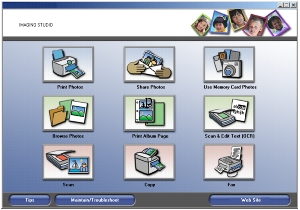
לחצני הסטודיו לעיבוד תמונה של Lexmark
|
לחץ על
|
כדי
|
פרטים
|
|

|
להדפיס תצלומים
|
הדפסת תצלומים בגדלים רגילים מתוך תמונות השמורות במחשב.
|
|

|
לשתף תצלומים
|
סריקה ושליחת תמונה בדואר אלקטרוני או שליחה בדואר אלקטרוני של תמונה השמורה במחשב.
|
|

|
להשתמש בתצלומים בכרטיס זיכרון
|
שמירה או הדפסה של תצלומים מכרטיס צילום מותקן.
|
|

|
לעיין בתצלומים
|
הצגת תצלומים שמורים במחשב.
|
|

|
להדפיס עמוד אלבום
|
הדפסת עמוד אלבום או עמוד ספר גזירים עם גדלים שונים של תצלומים.
|
|

|
לסרוק ולערך טקסט (OCR)
|
סריקת מסמך למעבד תמלילים ועריכת את הטקסט במסמך (OCR).
|
|

|
סריקה
|
סריקת תצלום או מסמך באמצעות מרכז Lexmark All-In-One.
|
|

|
העתקה
|
העתקת תצלום או מסמך תוך שימוש באפשרויות כמו הגדלה, הקטנה או תכונות אחרות באמצעות מרכז Lexmark All-In-One.
|
|

|
פקס
|
סריקה ושגור בפקס של מסמך או תמונה השמורים במחשב.
|
|

|
לגשת לאינטרנט
|
לבקר באתר האינטרנט של Lexmark.
|
|

|
לימוד נוסף
|
לחפש מידע נוסף על הדברים שניתן לבצע באמצעות התוכנה.
|
|

|
לקבל עזרה
|
השתמש בכלים לשמירה על מצב עבודה אופטימלי של ה- All-In-One.
|
שימוש במרכז ה- Lexmark All-In-One
השתמש בתוכנת מרכז Lexmark 4300 Series All-In-One לסריקה, להעתקה ולשיגור מסמכים בפקס.
השתמש באחת השיטות הבאות כדי לגשת למרכז ה- All-In-One:
- לחץ על הלחצן סריקה או העתקה בסטודיו לעיבוד תמונה של Lexmark.
- לחץ על התחל
 תוכניות
תוכניות  Lexmark 4300 Series
Lexmark 4300 Series  מרכז Lexmark All-In-One.
מרכז Lexmark All-In-One. - לחץ לחיצה ימנית על סמל במגש המערכת ולאחר מכן בחר באפשרות מרכז ה- All-In-One.
מוצגת הכרטיסייה סריקה והעתקה של ה- All-In-One.
.
הכרטיסייה סריקה והעתקה של ה- All-In-One.
הכרטיסייה סריקה והעתקה של ה- All-In-One מורכבת מארבעה חלקים עיקריים: סריקה, העתקה, מטלות יצירה והחלק תצוגה מקדימה.
|
מתוך חלק זה
|
באפשרותך
|
|
סריקה
|
- לבחור יעד שאליו תישלח התמונה הסרוקה.
- לבחור את סוג התמונה שנסרקת.
- לבחור את איכות הסריקה.
הערה: כדי להציג את כל ההגדרות, לחץ על הצג הגדרות סריקה נוספות.
|
|
העתקה
|
- לבחור את כמות וצבע ההעתקים.
- לבחור הגדרת איכות עבור ההעתקים.
- לבחור גודל נייר ריק.
- לבחור את הגודל של מסמך המקור.
- להבהיר או להכהות העתקים.
- להגדיל או להקטין העתקים.
הערה: כדי להציג את כל ההגדרות, לחץ על הצג הגדרות העתקה נוספות.
|
|
מטלות יצירה
|
- להכפיל תמונה מספר פעמים על עמוד אחד.
- להגדיל או להקטין תמונה.
- להדפיס תמונה כפוסטר מרובה עמודים.
- לשלוח תמונה בדואר אלקטרוני.
- לשגר פקס באמצעות מודם המחשב.
- לשמור תמונה במחשב.
- לשמור תצלומים מרובים.
- לערוך טקסט הנמצא במסמך שנסרק (OCR).
- לשנות תמונה באמצעות עורך תמונות.
|
|
תצוגה מקדימה
|
- לבחור אזור מתוך תצוגה מקדימה של תמונה לצורך סריקה או העתקה.
- להציג תמונה של החומר שיודפס, יסרק או יועתק.
|
הערה: לקבלת מידע נוסף על הדף הראשי של ה- All-In-One, לחץ על הקישור עזרה הנמצא סמוך לחלקו העליון של החלון.
הכרטיסייה תמונות שמורות
השתמש בכרטיסייה תמונות שמורות כדי לבצע מטלות עם תמונות שנשמרו במחשב. הכרטיסייה תמונות שמורות מורכבת מארבעה חלקים עיקריים.
|
מתוך חלק זה
|
באפשרותך
|
|
חלק התצוגה המקדימה
|
- להציג או ליצור תיקיות.
- להציג תמונות בתצוגה מקדימה ולבחור אותן.
- לשנות שם, למחוק או לערוך תמונות נבחרות
|
|
פתיחה באמצעות...
|
לבחור יעד שאליו תישלח התמונה השמורה.
|
|
הדפסות תצלום...
|
לחץ על הבא להדפסת תצלומים נבחרים במנהל תמונות מהיר.
|
|
מטלות יצירה
|
הערה: ניתן גם להוסיף טקסט לתצלומים (ראה, הוספת כותרות טקסט מתחת לתצלומים).
- לבצע מטלות יצירה זהות לאלה הזמינות במקטע מטלות יצירה בדף הראשי של ה- All-In-One.
|
הערה: לקבלת מידע נוסף על דף זה, לחץ על הקישור עזרה הנמצא סמוך לחלקו העליון של החלון.
הקישור תחזוקה/פתרון בעיות
לחץ על הקישור תחזוקה/פתרון בעיות נמצא סמוך לחלקו העליון של החלון.
הדף תחזוקה/פתרון בעיות מספק קישורים ישירים למרכז הפתרונות של Lexmark.
שימוש במרכז הפתרונות של Lexmark
כדי לפתוח את מרכז הפתרונות של Lexmark:
- פתח את הסטודיו לעיבוד תמונה של Lexmark.
- לחץ על הלחצן תחזוקה/פתרון בעיות.
מופיעה הכרטיסייה מצב מדפסת:
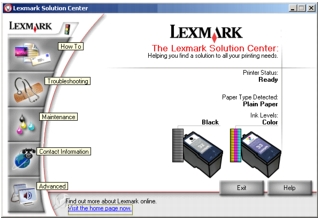
מרכז הפתרונות של Lexmark מורכב משש כרטיסיות: מצב מדפסת, כיצד, פתרון בעיות, תחזוקה, מידע ליצירת קשר ומתקדם.
|
מכרטיסייה זו
|
באפשרותך
|
|
מצב מדפסת (תיבת דו-שיח ברירת מחדל)
|
- להציג את מצב ה- All-In-One. לדוגמה, במהלך הדפסה, המצב הוא עסוק בהדפסה.
- להציג את רמות הדיו של מכלי הדיו.
|
|
כיצד
|
ללמוד כיצד:
- לסרוק, להעתיק, לשגר פקס ולהדפיס.
- לחפש ולשנות הגדרות.
- להשתמש בתכונות בסיסיות.
- להדפיס פרויקטים כגון כרזות, תצלומים, מעטפות, כרטיסים,נייר גיהוץ לחולצות ושקפים.
- לחפש את המדריך האלקטרוני להדפסה.
|
|
פתרון בעיות
|
- לקבל עצות הדרכה על המצב הנוכחי.
- לפתור בעיות של ה- All-In-One.
|
|
תחזוקה
|
- להתקין מיכל דיו חדש.
- להציג אפשרויות רכישה עבור מכלי דיו חדשים.
- להדפיס דף ניסיון.
- לנקות ולתקן פסים אופקיים.
- לפתור בעיות דיו אחרות.
- ליישר כדי לתקן קצוות מטושטשים.
|
|
מידע ליצירת קשר
|
- ללמוד אודות הצעות ומשאבים זמינים.
- ללמוד כיצד ליצור קשר עם Lexmark.
|
|
מתקדם
|
- לשנות את תצוגת החלון מצב הדפסה וכן להפעיל ולהפסיק הודעות הדפסה קוליות.
- לשנות את הגדרות ההדפסה ברשת.
- לקבל מידע על גרסת התוכנה.
|
הערה: לקבלת מידע נוסף, לחץ על הלחצן עזרה הנמצא בפינה הימנית התחתונה של המסך.
שימוש במאפייני הדפסה
מאפייני הדפסה הם התוכנה ששולטת בפונקציות ההדפסה כאשר ה- All-In-One מחובר למחשב. באפשרותך לשנות את ההגדרות במאפייני הדפסה בהתבסס על סוג הפרויקט שברצונך ליצור. באפשרותך לפתוח את מאפייני הדפסה ברוב התוכניות:
- כאשר המסמך פתוח, לחץ על קובץ
 הדפסה.
הדפסה.
- בתיבת הדו-שיח הדפסה, לחץ על מאפיינים, העדפות, אפשרויות או הגדרות.
מוצג המסך מאפייני הדפסה.
.
התפריט ברצוני
התפריט ברצוני מוצג עם פתיחת מאפייני ההדפסה. הוא כולל מגוון של אשפי מטלות - הדפסת כרזה, הדפסת פוסטר, הדפסת תצלום, הדפסת מעטפה, הדפסה על שני צדי הנייר - כדי לסייע לך לבחור את הגדרות ההדפסה הנכונות עבור הפרויקט. לסגור את התפריט קבלת תצוגה מלאה של תיבת הדו-שיח מאפייני הדפסה.
כרטיסיות מאפייני ההדפסה
|
מכרטיסייה זו
|
באפשרותך לשנות הגדרות אלה
|
|
איכות/עותקים
|
איכות/מהירות - בחר הגדרת איכות/מהירות.
עותקים מרובים - התאם אישית את האופן שבו ה- All-In-One מדפיס מספר עותקים של עבודת הדפסה יחידה: אסופים או בלתי אסופים.
הדפסת תמונות צבעוניות בשחור ולבן - בחר כדי להדפיס תמונות צבעוניות בשחור ולבן.
סוג נייר – בחר את סוג הנייר שבו אתה משתמש או אפשר לחיישן המדפסת לבחור עבורך את סוג הנייר.
|
|
הגדרות נייר
|
גודל נייר – בחר את גודל הנייר שבו אתה משתמש ובחר אם ברצונך להדפיס ללא שוליים.
כיוון הדפסה - בחר את הכיוון שבו רצונך להדפיס את המסמך על הדף המודפס. ניתן להדפיס לאורך ולרוחב.
|
|
פריסת הדפסה
|
פריסה - בחר את הפריסה שבה שברצונך להדפיס.
הדפסה דו-צדדית - בחר כשברצונך להדפיס משני צדי הנייר.
|
הערה: לקבלת מידע נוסף על הגדרות אלה, לחץ לחיצה ימנית על הגדרה שעל המסך ולאחר מכן בחר מה זה?
התפריט שמירת הגדרות
בתפריט שמירת הגדרות, באפשרותך לתת שם להגדרות הנוכחיות של מאפייני הדפסה ולשמור אותן לשימוש בעתיד. באפשרותך לשמור עד חמש תצורות של הגדרות מותאמות אישית.
אפשרויות, תפריט
השתמש בתפריט "אפשרויות" כדי לערוך שינויים בהגדרות אפשרויות איכות, אפשרויות חיישן סוג נייר, אפשרויות פריסה וכן אפשרויות מצב הדפסה. לקבלת מידע נוסף על הגדרות אלה, פתח את כרטיסיית תיבת הדו-שיח בתפריט ולאחר מכן, לחץ על הלחצן עזרה שבתיבת הדו-שיח, אם הלחצן זמין.
התפריט "אפשרויות" מספק גם קישורים ישירים לחלקים שונים של מרכז הפתרונות של Lexmark, בנוסף למידע על גרסת התוכנה.
שימוש בחיישן סוג הנייר
ל- All-In-One חיישן סוג נייר המזהה סוגים אלה של מדיה:
- נייר פשוט
- שקפים
- נייר מצופה
- נייר מבריק/צילום
חיישן הנייר מופעל כברירת מחדל. עם זאת, אם ברצונך לכבות את חיישן סוג הנייר ולבחור את סוג הנייר בעצמך:
- כאשר המסמך פתוח, לחץ על קובץ
 הדפסה.
הדפסה.
- בתיבת הדו-שיח הדפסה, לחץ על מאפיינים, העדפות, או אפשרויות.
- בתיבת הדו-שיח מאפייני הדפסה, בחר את הכרטיסייה איכות/עותקים.
- באזור סוג נייר, בחר את השתמש בבחירה שלי ובחר את סוג הנייר הנכון בתיבה הנפתחת.
הערה: ה- All-In-One יכול לזהות את סוג הנייר שבו אתה משתמש. הוא אינו יכול לזהות את גודל הנייר.
הפעלת חיישן סוג הנייר חזרה
- כאשר המסמך פתוח, לחץ על קובץ
 הדפסה.
הדפסה.
- בתיבת הדו-שיח הדפסה, לחץ על מאפיינים, העדפות, או אפשרויות.
- בתיבת הדו-שיח מאפייני הדפסה, בחר את הכרטיסייה איכות/עותקים.
- באזור סוג נייר, בחר באפשרות השתמש בחיישן מדפסת.
הערה: לקבלת מידע נוסף, לחץ על עזרה בחלקו העליון של המסך.
שימוש בעורך התמונות של Lexmark
השתמש בעורך התמונות של Lexmark לצורך עריכת גרפיקה. כדי לפתוח את עורך התמונות של Lexmark, לחץ על התחל  תוכניות
תוכניות  Lexmark 4300 Series
Lexmark 4300 Series  עורך התמונות של Lexmark.
עורך התמונות של Lexmark.
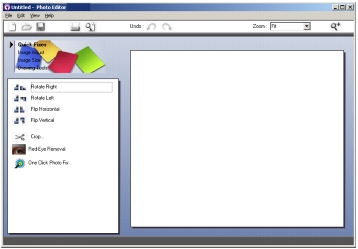
השתמש באחת מערכות הכלים הבאות לשינוי התצלומים:
- תיקונים מהירים
- התאמת תמונה
- גודל תמונה
- כלי ציור
הערה: לקבלת תיאור, הצב את הסמן מעל הכלי.
גישה למנהל תמונות מהיר של Lexmark
השתמש במנהל תמונות מהיר של Lexmark כדי לשמור או להדפיס תצלומים מכרטיס זיכרון של מצלמה דיגיטלית.
השתמש באחת השיטות הבאות לפתיחת המנהל תמונות מהיר של Lexmark:
מופיע מנהל תמונות מהיר.
.jpg)
באמצעות מנהל תמונות מהיר באפשרותך:
 חלקים
חלקים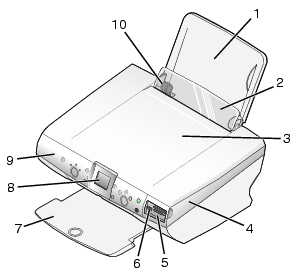
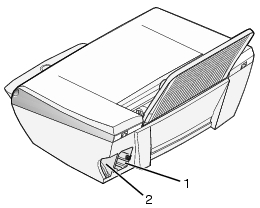
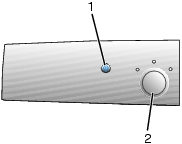
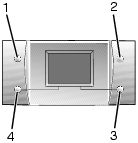

 תוכניות
תוכניות  Lexmark 4300 Series
Lexmark 4300 Series  סטודיו לעיבוד תמונה של Lexmark
סטודיו לעיבוד תמונה של Lexmark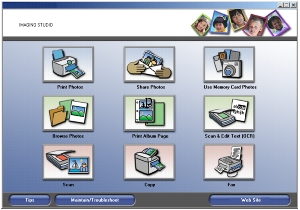
 תוכניות
תוכניות  Lexmark 4300 Series
Lexmark 4300 Series  מרכז Lexmark All-In-One.
מרכז Lexmark All-In-One.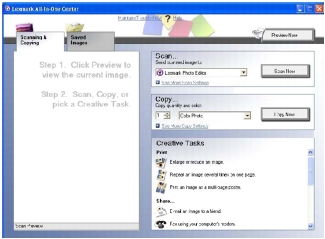
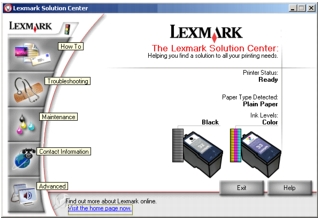
 הדפסה.
הדפסה.
.jpg)
 הדפסה.
הדפסה.
 הדפסה.
הדפסה.
 תוכניות
תוכניות  Lexmark 4300 Series
Lexmark 4300 Series  עורך התמונות של Lexmark.
עורך התמונות של Lexmark.
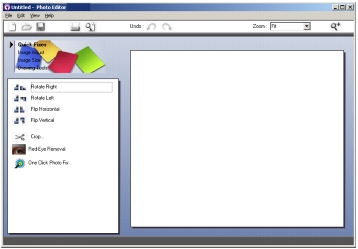
.jpg)