 Az üzembe helyezéssel kapcsolatos hibaelhárítás
Az üzembe helyezéssel kapcsolatos hibaelhárítás Az üzembe helyezéssel kapcsolatos hibaelhárítás
Az üzembe helyezéssel kapcsolatos hibaelhárítás
 A nyomtatással kapcsolatos hibaelhárítás
A nyomtatással kapcsolatos hibaelhárítás
 A beolvasással és a másolással kapcsolatos hibaelhárítás
A beolvasással és a másolással kapcsolatos hibaelhárítás
 A faxolással kapcsolatos hibaelhárítás
A faxolással kapcsolatos hibaelhárítás
 Papírelakadás és hibás papírbehúzás - hibaelhárítás
Papírelakadás és hibás papírbehúzás - hibaelhárítás
 Memóriakártya és PictBridge - hibaelhárítás
Memóriakártya és PictBridge - hibaelhárítás
Ebből a részből kikereshető a megoldás, ha a multifunkciós készülékkel valami probléma lenne.
|
Tünet |
Tünet |
Megoldás |
|---|---|---|
|
A kijelzőn nem a megfelelő nyelven jelenik meg a szöveg. |
Lehet, hogy a nyomtató kezdeti beállításakor az aktuális nyelvet választotta ki. |
Válassza ki a kívánt nyelvet: |
|
Nem gyulladt ki a Be/kikapcsolás jelzőfény |
A tápkábel teljesen be van dugva a multifunkciós készülékbe? |
|
|
A multifunkciós készülék olyan konnektorhoz van csatlakoztatva, amelyben van áram? |
||
|
A szoftvert nem sikerült telepíteni |
A CD behelyezésekor a szoftver automatikus elindul? |
Ha a szoftver nem indul el automatikusan, kövesse az alábbi lépéseket: Windows XP esetén kattintson a Start gombra a Sajátgép ikon eléréshez. |
|
Az operációs rendszer kompatibilis a multifunkciós készülékkel? |
A multifunkciós készülék a következő operációs rendszerekkel használható: |
|
|
A megfelelő CD-ről próbálja meg telepíteni a szoftvert? |
A nyomtatóhoz két telepítő CD van mellékelve. |
|
|
A szoftvert nem sikerült telepíteni |
Van telepítve a számítógépre víruskereső program? |
Tiltsa le a víruskereső programokat, majd próbálja meg újból telepíteni a szoftvert. Kövesse az alábbi lépéseket:
Megjegyzés: A telepítés befejezése után ne felejtse el újból engedélyezni a vírusellenőrző programot. |
|
Kalibrálási oldal vagy tesztoldal nem nyomtatható |
A multifunkciós készülék be van kapcsolva? |
Nyomja meg a Be/kikapcsolás gombot. Ha a Be/kikapcsolás jelzőfény nem gyullad ki, ugorjon a táblázat elején található "Nem gyulladt ki a Be/kikapcsolás jelzőfény" tünetre. |
|
Megjelent valamilyen hibaüzenet? |
||
|
Eltávolította a címkét és az átlátszó szalagot mindegyik patron aljáról? A nyomtatópatronok megfelelően lettek behelyezve? |
Vegye ki a nyomtatópatronokat, ellenőrizze, hogy rajtuk van-e a címke és az átlátszó szalag, majd tegye vissza a patronokat. További információ: Patroncsere. |
|
|
Helyesen van betöltve a papír? |
Lásd Papír betöltése. |
Ha a nyomtatószoftver nem működik helyesen, vagy kommunikációs hibára utaló üzenet jelenik meg a készülék használatára tett kísérlet alkalmával, lehet, hogy megoldja a problémát, ha eltávolítja, majd újratelepíti a nyomtatószoftvert.
Megjegyzés: Az újratelepítés előtt állítsa le és indítsa újra a számítógépet.
 Programok
Programok  Lexmark 4300 Series
Lexmark 4300 Series  eltávolítása parancsra.
eltávolítása parancsra.
Ha a szoftver telepítőképernyője nem jelenik meg:
Windows XP esetén kattintson a Start gombra a Sajátgép ikon eléréshez.
|
Tünet |
Tünet |
Megoldás |
|---|---|---|
|
A szöveg és a grafika rossz minőségű
Példák: |
Beolvasást vagy másolást végez? |
Lásd A beolvasással és a másolással kapcsolatos hibaelhárítás. |
|
Megfelelő színbeállításokat használ? |
Próbáljon másik színbeállítást alkalmazni a programban. |
|
|
A tinta teljesen megszáradt a papíron, mielőtt kivette volna a kimeneti tálcából? |
Hagyja, hogy a tinta megszáradjon a papír kézbevétele előtt. |
|
|
A papír meggyűrődött? |
Tegyen be másik, nem gyűrött papírt. |
|
|
A szoftverben a megfelelő papírtípust és -méretet állította be? |
Válassza ki a megfelelő papírtípust és -méretet a Nyomtató tulajdonságai vagy a Nyomtatási beállítások párbeszédpanelen, a multifunkciós készülék szoftverében vagy a kezelőpanelen. |
|
|
A szoftverben a papírtípushoz megfelelő minőséget állított be? |
Győződjön meg róla, hogy a Nyomtató tulajdonságai vagy a Nyomtatási beállítások párbeszédpanelen, illetve a multifunkciós készülék szoftverében a papírtípushoz való legjobb minőséget választotta. |
|
|
A nyomtatópatronok kalibrálva vannak? |
Lásd A patronok kalibrálása. |
|
|
A nyomtatópatronok megfelelően vannak kezelve? |
||
|
A patronból kifogyott a tinta? |
Cserélje ki a nyomtatópatront egy új patronra. További információ: Patroncsere. |
|
|
A papír szélén rossz a minőség |
Betartja a készülékre vonatkozó minimális margót? |
Ha nem használja a szegély nélküli nyomtatási funkciót, ne lépje túl a minimális nyomtatási margókat. Bal és jobb margó: Felső margó: Alsó margó: |
|
A nyomtató nem nyomtat vagy nem válaszol |
Megjelent valamilyen hibaüzenet? |
|
|
A multifunkciós készülék megfelelően van telepítve a számítógépre? |
Ha nem biztos benne, távolítsa el a multifunkciós készülék szoftverét, és telepítse újra. Lásd A szoftver eltávolítása és újratelepítése. |
|
|
Nincs szüneteltetve a dokumentum nyomtatása? |
||
|
A multifunkciós készülék az alapértelmezett nyomtató? |
||
|
A nyomtató lassan nyomtat |
Fut más program is a számítógépen? |
Zárjon be minden programot, amit éppen nem használ. |
|
A legnagyobb felbontást használja? |
Válasszon kisebb felbontást. A Gyors és a Normál beállítással gyorsabban lehet nyomtatni, mint a Fénykép beállítással. A grafikát tartalmazó fényképek és dokumentumok nyomtatása több időt vesz igénybe, mint a normál szöveg nyomtatása. |
|
|
A számítógépben van annyi memória, amennyi a multifunkciós készülék használatához minimálisan szükséges? |
Érdemes lehet több memóriát (RAM-ot) vásárolni a számítógépbe. |
Ellenőrizze, hogy a multifunkciós készülék az alapértelmezett nyomtató-e, és működése nem szünetel-e. Az állapot ellenőrzése:
 Vezérlőpult
Vezérlőpult  Nyomtatók és más hardverek
Nyomtatók és más hardverek  Nyomtatók és faxok parancsra (Windows XP).
Nyomtatók és faxok parancsra (Windows XP).
Kattintson a Start  Beállítások
Beállítások  Nyomtatók és Faxok vagy a Nyomtatók parancsra (Windows 98, Me, 2000).
Nyomtatók és Faxok vagy a Nyomtatók parancsra (Windows 98, Me, 2000).
Ha nem elégedett a nyomtatás minőségével, tegye a következőket:
Ha a nyomtató továbbra sem az elvárt minőségben nyomtat, kövesse az alábbi lépéseket:
Ha a minőség nem javult, folytassa a 2. lépéssel.
Ha a nyomtatási minőség nem javult, végezze el a 2. lépést még kétszer, mielőtt a 3. lépésre ugrana.
Ha a minőség nem javult, folytassa a 4. lépéssel.
Ha a nyomtatási minőség nem javult, ismételje meg a 4. lépést még kétszer.
Vigyázat! Ne érjen hozzá a patronok hátoldalán lévő réz érintkezőkhöz vagy az alul lévő fém fúvókákhoz.
Megjegyzés: Annak érdekében, hogy a munkaterületre ne kerüljön tinta, a törlőruha alá tegyen két papírlapot.
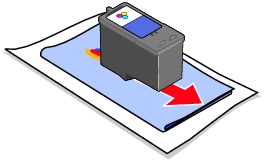

Ha a nyomtatási minőség nem javult, tisztítsa meg a nyomtatófúvókákat még legfeljebb kétszer.
|
Tünet |
Tünet |
Megoldás |
|---|---|---|
|
A lapolvasó vagy a másoló nem válaszol |
A multifunkciós készülék be van kapcsolva? |
Nyomja meg a Be/kikapcsolás gombot. Ha a Be/kikapcsolás jelzőfény nem gyullad ki, ugorjon a Nem gyulladt ki a Be/kikapcsolás jelzőfény témakörre. |
|
Megjelent valamilyen hibaüzenet? |
||
|
A multifunkciós készülék megfelelően van telepítve a számítógépre? |
Ha nem biztos benne, távolítsa el a multifunkciós készülék szoftverét, és telepítse újra. Lásd A szoftver eltávolítása és újratelepítése. |
|
|
A papír szélén rossz a minőség |
A szoftverben a megfelelő papírtípust és -méretet állította be? |
Válassza ki a megfelelő papírtípust és -méretet a Nyomtató tulajdonságai vagy a Nyomtatási beállítások párbeszédpanelen, a multifunkciós készülék szoftverében vagy a kezelőpanelen. |
|
A beolvasás vagy a másolás rossz minőséget eredményez
Példák: |
Megváltoztatta a multifunkciós készülék Fényerő beállítását? |
A fényerő módosítása:
|
|
Az eredeti dokumentum vagy kép megfelelően van ráhelyezve a lapolvasó üveglapjára? |
A dokumentumot színével lefelé kell az üveglapra ráhelyezni. Lásd Dokumentum ráhelyezése az üveglapra. |
|
|
A multifunkciós készülék vezérlőközpontjában helyesen van beállítva a másolás? |
||
|
Magazint vagy újságot másol vagy olvas be? |
||
|
A lapolvasó üveglapja piszkos? |
Egy tiszta, száraz, szöszmentes ruhadarabbal tisztítsa meg a lapolvasó üveglapját. |
|
|
Az eredeti dokumentum vagy kép minősége megfelelő? |
Próbálkozzon a dokumentum vagy kép egy másik változatával. |
|
|
A nyomtatópatronok kalibrálva vannak? |
Lásd A patronok kalibrálása. |
|
|
A nyomtatópatronok megfelelően vannak kezelve? |
||
|
A patronból kifogyott a tinta? |
Cserélje ki a nyomtatópatront egy új patronra. További információ: Patroncsere. |
Megjelenik a multifunkciós készülék vezérlőközpontja.
Megjelenik a multifunkciós készülék vezérlőközpontja.
Megjelenik a multifunkciós készülék vezérlőközpontja.
Megjegyzés: A DSL-, ISDN- és kábelmodemek nem faxmodemek, emiatt használatuknem támogatott.
Az alábbi táblázatból válassza ki a problémához legközelebb álló esetet:
|
Tünet |
Tünet |
Megoldás |
|---|---|---|
|
Nem lehet faxot küldeni |
A multifunkciós készülék be van kapcsolva? |
Nyomja meg a Be/kikapcsolás gombot. A Be/kikapcsolás jelzőfény kigyullad. |
|
Lazák a csatlakozások (tápkábel, telefon, telefonkagyló, üzenetrögzítő)? |
Győződjön meg róla, hogy a kábelek jól csatlakoznak. |
|
|
Helyesen van betöltve az eredeti dokumentum? |
Helyezze az eredeti dokumentumot az üveglapra színével lefelé, és igazítsa a jobb felső sarokhoz. Lásd Dokumentum ráhelyezése az üveglapra. |
|
|
Elakadt a papír? |
||
|
Nem lehet faxot fogadni
|
A multifunkciós készülék be van kapcsolva? |
Nyomja meg a Be/kikapcsolás gombot. A Be/kikapcsolás jelzőfény kigyullad. |
|
Lazák a csatlakozások (tápkábel, telefon, telefonkagyló, üzenetrögzítő)? |
Győződjön meg róla, hogy a kábelek jól csatlakoznak. |
|
|
Fekete és színes tintapatron is van a készülékben? |
Helyezze be mind a két patront. A multifunkciós készülék csak akkor működik, ha mind a két patron benne van. Információ a patronok behelyezésével kapcsolatban: Nyomtatópatronok behelyezése. |
|
|
Helyesen van betöltve a papír? |
Lásd Papír betöltése. |
|
|
Elakadt a papír? |
||
|
A fogadott fax üres |
Helyesen van betöltve az eredeti dokumentum? |
Helyezze az eredeti dokumentumot az üveglapra színével lefelé, és igazítsa a jobb felső sarokhoz. |
|
Kifogyóban van a tinta a fogadó faxkészülékben? |
Cserélje ki a nyomtatópatront egy új patronra. További tudnivalók: Patroncsere. |
|
|
Fekete és színes tintapatron is van a készülékben? |
Helyezze be mind a két patront. A multifunkciós készülék csak akkor működik, ha mind a két patron benne van. Információ a patronok behelyezésével kapcsolatban: Nyomtatópatronok behelyezése. |
|
|
Eltávolította a címkét és a védőszalagot a nyomtatópatronokról? |
Távolítsa el a címkéket és az átlátszó szalagot a patronok aljáról. Ábra: A nyomtatópatronok behelyezése. |
|
|
A fogadott fax rossz minőségű |
Rossz minőségű az eredeti dokumentum? |
Az eredeti dokumentum minősége legyen megfelelő. |
|
Kevés a tinta a fogadó faxkészülékben? |
Cserélje ki a nyomtatópatront egy új patronra. |
Az alábbi táblázatból válassza ki a problémához legközelebb álló esetet:
|
Tünet |
Tünet |
Megoldás |
|---|---|---|
|
Papírelakadás |
A papír a papírtartóban gyűrődött be? |
|
|
A papír a multifunkciós készülékben gyűrődött be? |
A papír automatikus kiadása: |
|
|
Szalagpapírra nyomtat? |
|
|
|
A papír rosszul vagy ferdén töltődik be, vagy több lap töltődik be |
Helyesen van betöltve a papír? |
Lásd Papír betöltése. |
|
A multifunkciós készülékhez ajánlott papírt használ? |
Az ajánlott papírok listája a Papír betöltése című témakörben található. |
|
|
Egyszerre több lapot tölt be a multifunkciós készülékbe? |
Próbálkozzon kevesebb papír betöltésével. További információ a Papír betöltése témakörben található. |
|
|
A papír meggyűrődött? |
Tegyen be másik, nem gyűrött papírt. |
|
|
A normál és a speciális papír egymáshoz ragad |
Egyszerre több lapot tölt be a multifunkciós készülékbe? |
Próbálkozzon kevesebb papír betöltésével. További információ a Papír betöltése témakörben található. |
|
A lapok a kimeneti tálcánál ragadnak össze? |
Az oldalakat közvetlenül nyomtatás után vegye ki a készülékből, és csak teljesen szárazon tegye azokat egymásra. |
|
|
A multifunkciós készülékhez ajánlott papírt használ? |
Az ajánlott papírok listája a Papír betöltése című témakörben található. |
|
Tünet |
Tünet |
Megoldás |
|---|---|---|
|
A multifunkciós készülék nem ismeri fel a memóriakártyát |
A memóriakártya sérült? |
Győződjön meg róla, hogy a memóriakártya nem sérült. |
|
A memóriakártyát helyesen tette be a készülékbe? |
Tegye be a memóriakártyát helyesen. További információ: Memóriakártyák behelyezése. |
|
|
Egyszerre több memóriakártyát helyezett be? |
Egyszerre csak egy memóriakártyát szabad behelyezni. Vegye ki a második memóriakártyát. |
|
|
Támogatott memóriakártyát használ? |
A támogatott memóriakártyák listája a Támogatott memóriakártyák című témakörben található. |
|
|
PictBridge-kompatibilis digitális fényképezőgépet csatlakoztatott a multifunkciós készülékhez? |
Húzza ki a PictBridge-kompatibilis digitális fényképezőgép csatlakozókábelét a multifunkciós készülékből. |
|
|
Ha egy memóriakártya be van dugva a készülékbe, a Gyorsképek program nem indul el, jóllehet a multifunkciós készülék felismerte a memóriakártyát |
A multifunkciós készülék megfelelően van csatlakoztatva a számítógéphez? |
|
|
Egyszerre több memóriakártyát helyezett be? |
Egyszerre csak egy memóriakártyát szabad behelyezni. Vegye ki a második memóriakártyát. |
|
|
Nem sikerült nyomtatni a digitális fényképezőgépről |
Kompatibilis a fényképezőgép a PictBridge szabvánnyal? |
Távolítsa el az eszközt, és csatlakoztasson PictBridge-kompatibilis digitális fényképezőgépet a PictBridge porthoz. A digitális fényképezőgép dokumentációjából tudhatja meg, hogy a fényképezőgép kompatibilis-e a PictBridge szabvánnyal. |
|
A PictBridge-kompatibilis digitális fényképezőgépen a megfelelő USB mód van kiválasztva? |
A megfelelő USB mód kiválasztásáról további információ a digitális fényképezőgép dokumentációjában található. |
|
|
A készülékbe van behelyezve memóriakártya? |
Vegye ki a memóriakártyát a multifunkciós készülékből. |
|
|
A digitális fényképezőgéphez mellékelt USB kábelt használja? |
A digitális fényképezőgéphez mellékelt USB kábelt kell használni. A digitális fényképezőgép dokumentációjából tudhatja meg, hogy a fényképezőgép milyen típusú USB kábelt támogat. |
A számítógép képernyőjén vagy a kezelőpanel kijelzőjén megjelenő hibaüzenetek jelentését az alábbi táblázat ismerteti:
|
Hibaüzenet |
Jelentés |
Megoldás |
|---|---|---|
|
|
A nyomtatópatronban kifogyóban van a tinta. A Kevés a tinta üzenet akkor jelenik meg, amikor a tintaszint kb. 25%-ra, 15%-ra, illetve 5%-ra csökken. |
Cserélje ki a nyomtatópatront. További információ: Patroncsere. |
|
|
A papír begyűrődött a nyomtatóba. |
|
|
|
A patrontartó elakadt. |
|
|
|
A nyomtatóból kifogyott a papír. |
Tegyen több papírt a nyomtatóba. További információ a Papír betöltése témakörben található. |
|
|
A Start gomb megnyomásakor a lapolvasó egység nyitva volt. |
Ügyeljen rá, hogy a lapolvasó egység zárva legyen. A nyomtatás azonnal folytatódik. |
|
|
A nyomtatópatronok hiányoznak, vagy nem megfelelően lettek behelyezve. |
Ellenőrizze, hogy a nyomtatópatronok megfelelően lettek-e behelyezve. További információ: A nyomtatópatronok behelyezése. |
|
|
Nem megfelelően vannak behelyezve a nyomtatópatronok. |
Győződjön meg róla, hogy a fekete vagy fotópatront a bal oldali patrontartóba, a színes patront pedig a jobb oldali patrontartóba tette. További információ: A nyomtatópatronok behelyezése. |
|
|
A nyomtatópatronok nem megfelelően lettek behelyezve, vagy a szalag nem lett eltávolítva. |
Ellenőrizze, hogy a nyomtatópatronok megfelelően lettek-e behelyezve, és hogy a szalag el lett-e távolítva. További információ: A nyomtatópatronok behelyezése. |
|
|
A memóriakártya nem megfelelően lett behelyezve, vagy sérült. |
|
|
A készülék második memóriakártyát észlelt. |
Egyszerre csak egy memóriakártyát szabad behelyezni. Vegye ki a második memóriakártyát. |
|
|
A memóriakártya nem tartalmaz támogatott képeket. |
Használjon egy másik, fényképeket tartalmazó memóriakártyát. |
|
|
|
A memóriakártya formátuma nem támogatott. |
Formázza újra a memóriakártyát a digitális fényképezőgépben. További információ a digitális fényképezőgép dokumentációjában olvasható. |
|
|
A PictBridge porthoz csatlakoztatott eszköz nem támogatott. |
|
|
A PictBridge-kompatibilis digitális fényképezőgépen nem a megfelelő USB mód van kiválasztva. |
A megfelelő USB mód kiválasztásáról további információ a digitális fényképezőgép dokumentációjában található. |
|
|
|
A kiválasztott üres papírméret nem egyezik meg a papírtartóba betöltött papír méretével. |
Ügyeljen rá, hogy az üres papír mérete egyezzen a nyomtatóbeállítással. További információ: Az üres papír méretének megváltoztatása. |
|
|
A Fekete gomb megnyomásával akart elindítani egy nyomtatási feladatot, miközben a Szépia hatású nyomtatás beállítás be volt kapcsolva. |
Szépia hatású nyomtatás csak színes nyomtatás esetén végezhető. Ha Szépia árnyalattal szeretné a fényképeket kinyomtatni, nyomja meg a Színes gombot. Másik lehetőség: Nyomja meg a Stop/törlés gombot, és módosítsa a beállításokat a Fénykép menüben. |
|
|
A DPOF nyomtatási feladatban hivatkozott egy vagy több fájl nem található. |
Ha a hiányzó fájlok nélkül szeretné befejezni a nyomtatási feladatot, nyomja meg a Választás gombot. Másik lehetőség: A Stop/törlés gomb megnyomásával szakítsa meg a nyomtatási feladatot. |
|
A DPOF által kért papírméret nagyobb, mint az Üres papír mérete beállítás értéke. |
Nyomja meg a Választás gombot, és adjon meg olyan értéket az Üres papír mérete mezőben, amely illeszkedik a DPOF által kért legnagyobb fényképmérethez. |